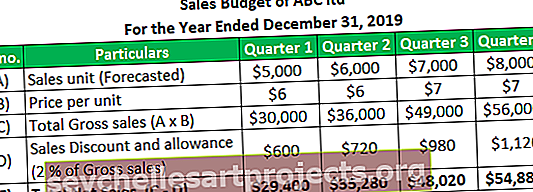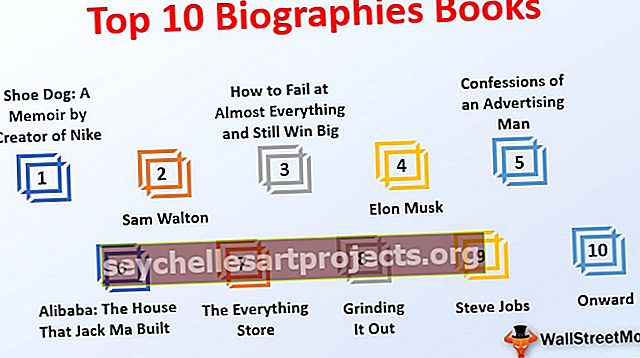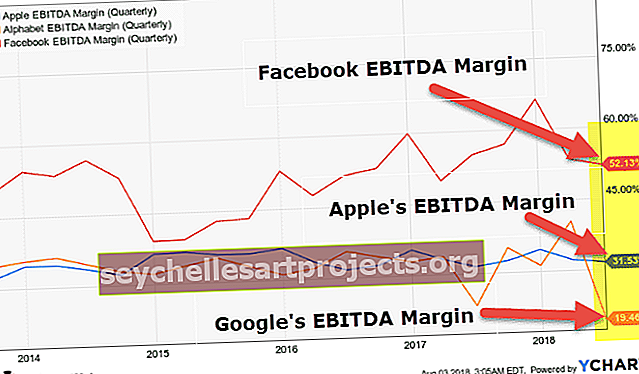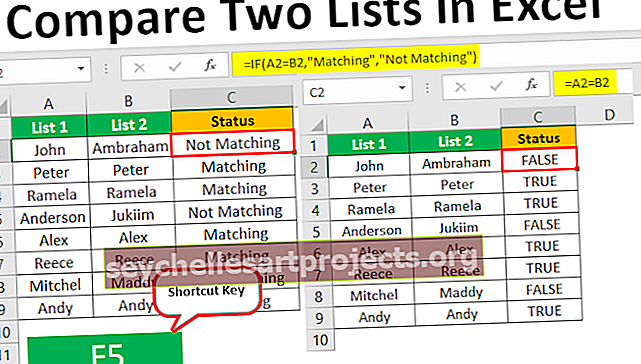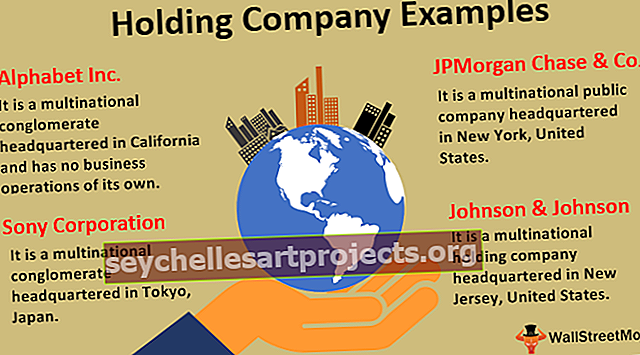„Excel“ peržiūra į kairę (naudojant „Excel IF“ ir „Pasirinkite funkciją“)
Kaip „Vlookup“ kairėje palikti „Excel“?
Vlookup kairėje arba atvirkštinė vlookup daroma norint rasti atitinkamas reikšmes, esančias nuorodos langelio kairiajame stulpelyje. Jo negalima naudoti norint nurodyti langelius kairėje nuo atskaitos langelio, tačiau mes galime sukurti formules, kad rastume reikšmes, kurias reikia naudoti nuoroda į „Excel“ kairę, „Index“ ir „match“ yra tokios formulės, kurios yra sujungtos arba kurias galime naudoti sąlyginės formulės paieškos funkcijoje, kad būtų galima rasti reikšmes kairėje.
Norėdami naudoti atvirkštinę paiešką arba „Vlookup“ kairėje, yra dvi funkcijos, kurias galima įdėti į „vlookup“ funkciją, kad būtų galima rasti nuorodų langelio reikšmes kairiajame duomenų lentelės stulpelyje. Jie yra:
- Jei funkcija „Excel“
- „Excel“ pasirinkite Funkcija
Pirmiau nurodytose funkcijose mes sukuriame masyvo duomenų lentelę ir leidžiame „Excel“ manyti, kad duomenys kairiajame stulpelyje iš tikrųjų yra dešiniajame stulpelyje, ir surandame tikslią atitiktį.
Šį „Vlookup Left Excel“ šabloną galite atsisiųsti čia - „Vlookup Left Excel“ šablonas1 metodas - „Vlookup“ palikta „Excel“ naudojant IF funkciją
Paprastai funkcijoje „Vlookup“ duomenų lentelėje ieškome reikšmių iš kairės į dešinę pagal įprastą „vlookup“ funkciją. Neįmanoma ieškoti konkrečios vertės iš dešinės į kairę. Tačiau „Excel“ programoje yra keletas gudrybių, kurias galime naudoti atlikdami paiešką. Vienas iš tokių būdų yra „Vlookup“ naudojimas su „if Function“.
Pvz., Apsvarstykite toliau pateiktus duomenis,

Turime duomenų apie kai kuriuos darbuotojus ir jų darbuotojo ID su skyriaus pavadinimu. Langelyje F2 norime rasti darbuotojo vardą, atsižvelgiant į mums pateiktą darbuotojo ID. Jei darbuotojo vardo duomenys būtų dešinėje stulpelio ID pusėje, reikšmei sužinoti būtume naudoję paprastą „vlookup“ funkciją.
Langelyje F2 parašykite šią formulę,

Vėliau paaiškinsime, kaip ši funkcija, bet norėdami pamatyti rezultatą, paspauskite „Enter“ ir pamatysite rezultatą.

Dabar vilkite formulę į langelį F6 ir pamatykite, kad rezultatas parodytas žemiau.

Pagal pirmiau pateiktą formulę sukūrėme „Excel“ masyvą iš dviejų lentelių „One of ID“ ir vieno iš pavadinimų. Mes imamės santykinės nuorodos „Excel“ ID ir ieškome jų pagal mūsų masyvo pavadinimus ir rodome tikslią atitiktį iš antrojo stulpelio.
Pagal pirmiau pateiktą formulę mes klaidiname „Excel“ tikėdami, kad antrasis stulpelis iš tikrųjų yra stulpelis.
2 metodas - „Vlookup“ palikta „Excel“ naudojant „Pasirinkti funkciją“
Panašiai kaip tai darėme su „if“ funkcija, mes taip pat galime naudoti pasirinkdami funkciją, norėdami rasti reikšmes naudodami paieškos funkciją kairėje duomenų lentelės pusėje. Demonstravimo tikslu paimsiu tuos pačius duomenis iš viršaus ir šiek tiek pakeisiu duomenis. Pažvelkite į toliau pateiktus duomenis.

Šį kartą rasime išvykimo pavadinimą atsižvelgiant į pateiktą ID.
Langelyje F2 parašykite šią formulę,

Vėlgi aš išsamiai paaiškinsiu funkcijos naudojimą toliau, bet pirmiausia paspauskite „Enter“, kad galėtumėte stebėti rezultatą.

Nuvilkite formulę į langelį F6 ir pamatykite galutinį rezultatą.

Ankstesniame pavyzdyje mes pasirinkome „Vlookup“ įdėtą funkciją, norėdami rasti vertę langelio dešinėje. Leiskite man išsamiai paaiškinti pasirinkimo funkciją:
- {1,2} Tai masyvas, sukurtas duomenų lentelei.
- Pirmame stulpelyje mes pasirinkome duomenis iš B stulpelio, kuris yra mūsų santykinė nuoroda.
- Antrame stulpelyje mes pasirinkome duomenis iš A stulpelio, kurie yra norimi duomenys.
- Mūsų formulėje pavadinimo stulpelis yra pirmasis stulpelis kairėje, o „Id“ stulpelis yra antras stulpelis dešinėje.
- Mes naudojome funkciją VLOOKUP, kad rastume duomenis iš dešinės į kairę, naudodamiesi funkcija pasirinkti.
- Tai taip pat žinoma kaip atvirkštinė „Excel“ paieška.