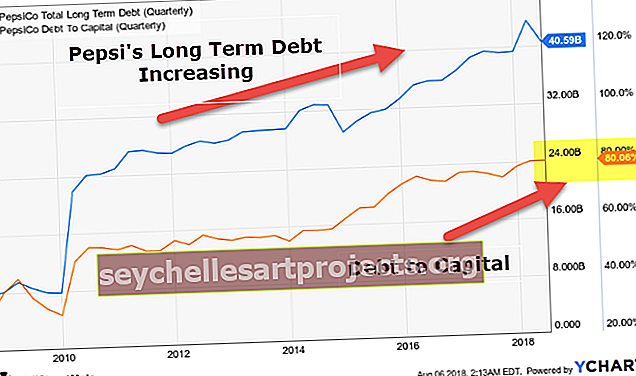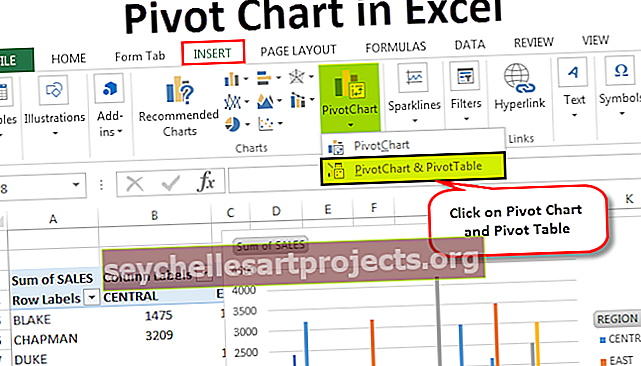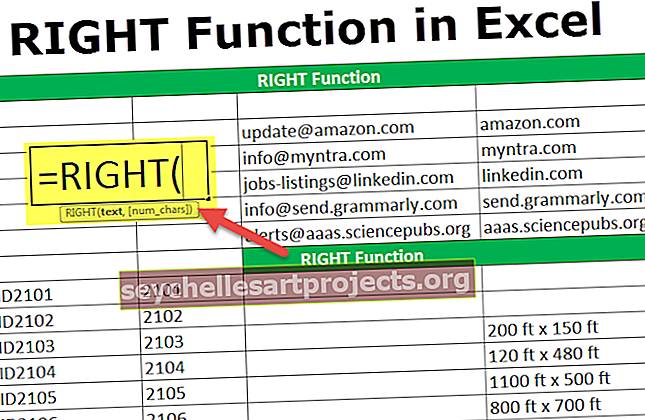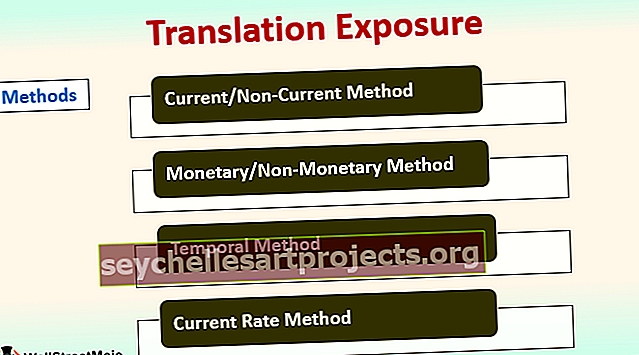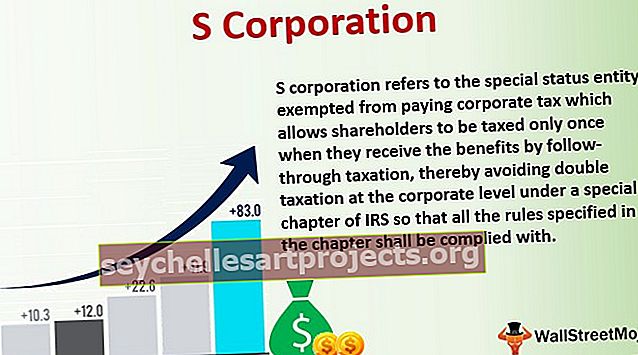Piktogramų rinkiniai programoje „Excel“ Kaip naudotis „Excel“ piktogramų rinkiniais? (su pavyzdžiais)
„Excel“ piktogramų rinkiniai
„Excel“ piktogramų rinkiniai yra sąlyginio formatavimo grafikos, prieinamos skaitinių duomenų rinkiniams, dalis. Pridėję šias piktogramų grafikas, numerius galime suprojektuoti gražiau.
„Excel“ piktogramų rinkinių tipai
Šioje kategorijoje galime pamatyti 4 tipų „Piktogramų rinkinius“.
1 tipas - Kryptinis

2 tipas - formos

3 tipas - indikatoriai

4 tipas - reitingai

Mes galime naudoti visus aukščiau nurodytus 4 tipų piktogramų rinkinius, pagrįstus duomenų struktūra, ir jūs turėtumėte pasirinkti atsižvelgdami į duomenis, kuriuos rodote vartotojui.
Kaip naudoti „Excel“ piktogramų rinkinius? (su pavyzdžiais)
Galite atsisiųsti šį „Excel“ šabloną „Icon Sets“ - „Icon Sets Excel“ šabloną1 pavyzdys - krypties piktogramų rinkinys
Šio tipo piktogramų rinkinys geriausiai tinka atstovauti darbuotojų ir studentų balams ar reitingams. Peržiūrėkite žemiau pateiktus darbuotojų vertinimo įvertinimo ciklo duomenis ir įvertinimas yra iš 10.

Šiems įvertinimo numeriams pritaikysime tam tikrą sąlyginį formatavimą. Taikysime „Directional“ piktogramų rinkinį.
Prieš taikydami krypčių piktogramų rinkinį, galime pamatyti 4 skirtingus šios kategorijos piktogramų rinkinius.

Panaudokime pirmuosius du rinkinius dabar, tam turime apibrėžti įvertinimo taškų ribą.
Norėdami parodyti žalią rodyklę aukštyn Įvertinimas turėtų būti> = 9.
Norėdami rodyti horizontalią geltonos spalvos rodyklės įvertinimą turėtų būti> = 5
Norėdami parodyti raudonos spalvos rodyklės žemyn vertinimą turėtų būti <= 4.
- 1 žingsnis: Dabar pasirinkite C stulpelį ir spustelėkite Sąlyginis formatavimas.

- 2 žingsnis: Dalyje Sąlyginis formatavimas >>> Piktogramų rinkinys >>> Kryptinis.

- 3 žingsnis: Pasirinkite pirmąjį tipą, o dabar mes turime tokius duomenis kaip toliau.

- 4 žingsnis: Tai yra automatiškai įterpiamos piktogramos, pasirinkite langelių diapazoną ir spustelėkite „Tvarkyti taisyklę“ dalyje Sąlyginis formatavimas.

- 5 žingsnis: Dabar apačioje esančiame lange dukart spustelėkite taisyklę, kad galėtumėte redaguoti taisyklę.

- 6 žingsnis: Dabar pamatysime langą „Redaguoti formatavimo taisyklę“.

- 7 žingsnis: Kaip matote aukščiau, pirmoji taisyklė „Žalioji rodyklė“ sako, kai vertė yra> = 67, o tipas sako procentą, tai turėtų būti skaičius, o vertė turėtų būti 9.

- 8 žingsnis: Dabar „Geltona rodyklė“ pakeiskite vertę į 5 ir įveskite į skaičių.

- 9 žingsnis: Trečioji raudonos rodyklės taisyklė yra tai, kad likusios vertės bus taikomos su raudona rodykle. Spustelėkite Gerai, kad pamatytumėte duomenų krypties piktogramų rinkinį.

- 10 žingsnis: Dabar, jei redagavimo taisyklės lange „Directional“ norite taikyti kitus „Excel“ piktogramų rinkinius, galite pakeisti piktogramų rinkinio parinktį ir atitinkamai turite apibrėžti taisyklę.

2 pavyzdys - formos
Šio tipo piktogramos veikia taip pat, kaip ir ankstesnės, tačiau mes matysime skirtingus duomenis ir šiame pavyzdyje naudosime daugiau nei 3 figūrų tipus.
Peržiūrėkite toliau pateiktus šio pavyzdžio duomenis.

Šiam duomenų rinkiniui taikysime „Keturi šviesoforai“. Žemiau yra taisyklė, kurią mes taikome.
Žalias šviesoforas: jei skaičius yra> = 50000.
Geltonas šviesoforas: jei skaičius yra> = 40000.
Raudonas šviesoforas: jei skaičius yra> = 30000.
Juodas šviesoforas: jei skaičius yra <30000.
Kaip įprasta, pasirinkite duomenis ir pirmiausia pritaikykite šviesoforą, tada redaguokite taisyklę, kaip parodyta žemiau.

Dabar turėsime šviesoforą, panašų į žemiau esantį mūsų duomenų vaizdą.

Dabar, žvelgdami į žalias spalvas, galime lengvai nustatyti gerų pajamų vietas atitinkamiems produktams.
Dabar redagavimo taisyklėje galime žaisti ir su kitais piktogramų rinkiniais. Išskleidžiamajame sąraše galime pasirinkti bet kokius kitus piktogramų rinkinius ir pakeisti taisyklę.

Dabar pakeičiau figūrų rinkinį į piktogramą „5 reitingas“ ir atitinkamai pakeičiau taisyklę. Spustelėkite Gerai, kad pamatytumėte naują tų pačių duomenų piktogramą.

Dabar pakeisiu piktogramą, nustatytą į „Henry Balls“.

Dabar duomenys atrodo taip.

Panašiai, apibrėždami taisykles, galime įterpti bet kokio tipo piktogramų rinkinius.
Ką reikia atsiminti
- Jei yra daugiau nei 3 taisyklės, naudokite 5 piktogramų rinkinio kategoriją.
- Henriko kamuoliai paprastai naudojami procentiniams duomenims atspindėti.
- Šviesoforai yra akį traukiantys piktogramų rinkiniai.
- Kryptinių piktogramų rinkiniai naudojami augimui arba nuosmukiui tarp dviejų laikotarpių parodyti.