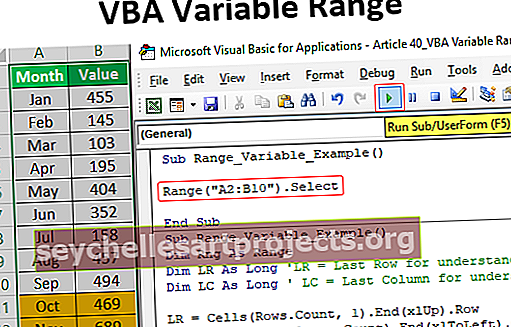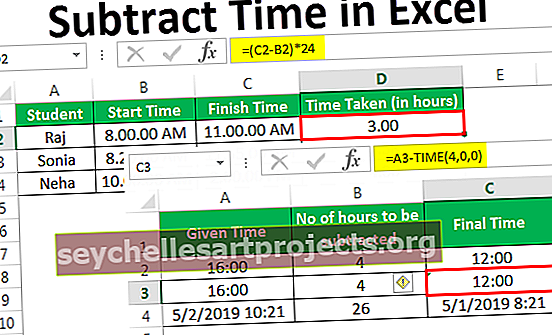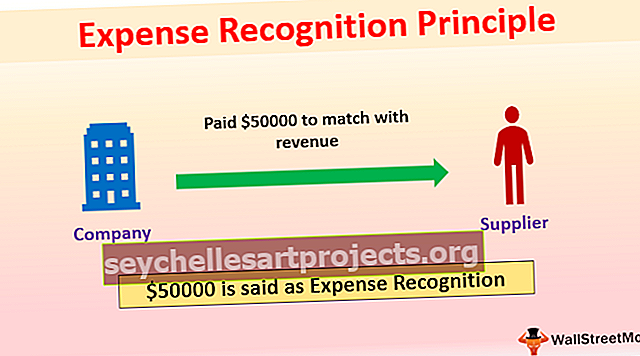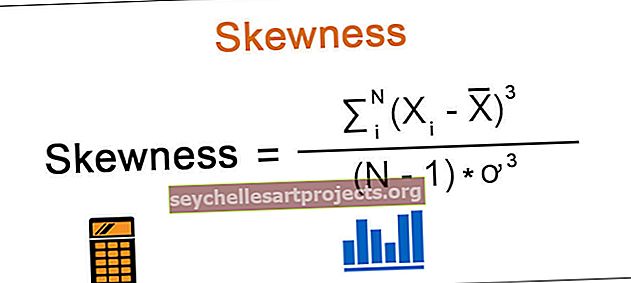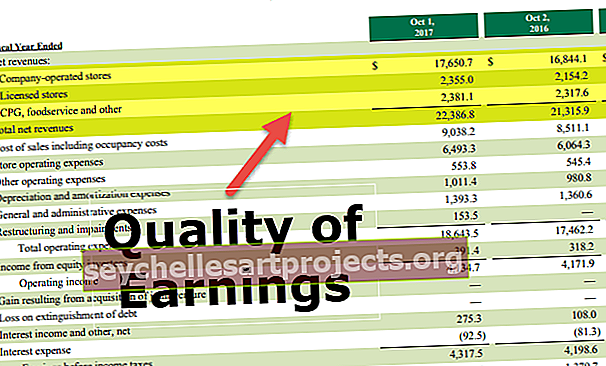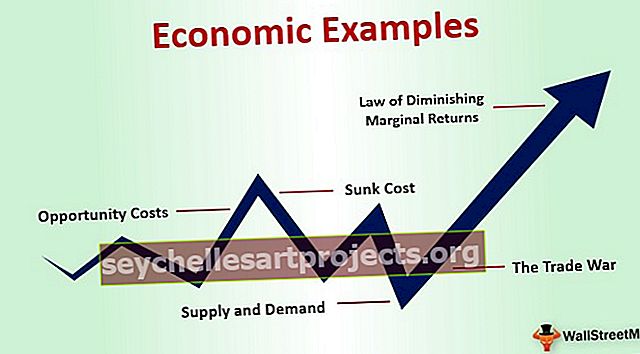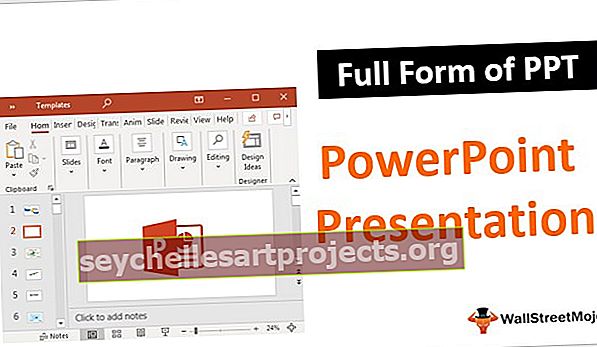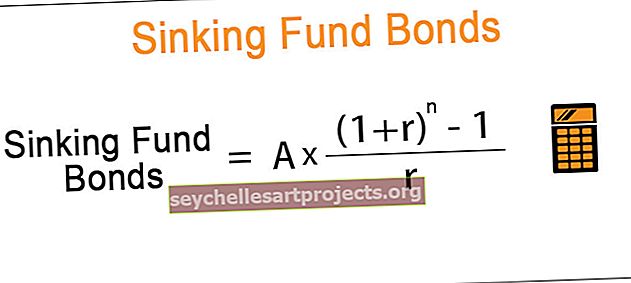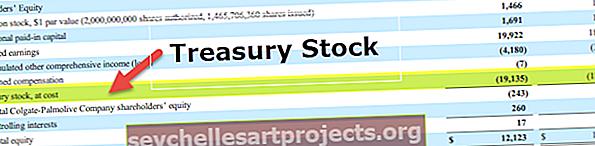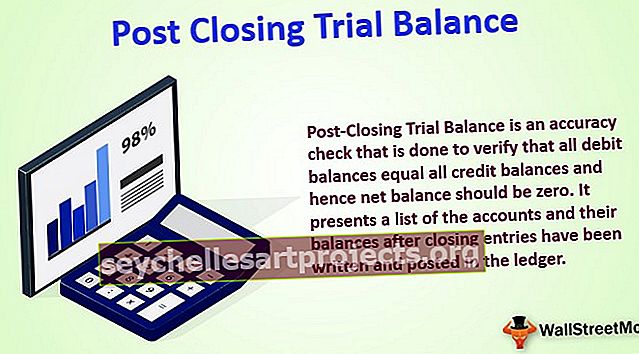Animacijos diagrama Žingsnis po žingsnio - „Excel“ animuotų diagramų vadovas
Animacijos diagrama
Kai pati diagrama gali taip gražiai perduoti pranešimą, kaip apie animacijos įtraukimą į diagramą! Animacija? Taip, mes galime pridėti animaciją prie savo sukurtų diagramų.
Diagramos animacijai reikalingos išskirtinės VBA žinios ir meistras, kad pažangūs VBA įgūdžiai nėra pasivaikščiojimas parke, reikia specialaus atsidavimo mokantis tų kodavimo įgūdžių. Jūsų VBA animacinės diagramos pateikimas šiuo metu yra per daug įsisavinamas, todėl mes parodysime, kaip kurti animuotas diagramas „Excel“ programoje be VBA kodavimo. Skaityk.
Diagramos yra tarsi gražus sodas mieste, o animacijos įtraukimas į diagramą yra graži gėlė sode. Pasakojant istoriją apie duomenis per animaciją, ilgą laiką laikomasi vartotojo dėmesio. Statiškų diagramų pakanka, kad perduotumėte žinią be jokių įtampų, tačiau įtraukdami animaciją į diagramą, pakankamai gerai, kad galėtumėte žaisti su auditorijos emocijomis.
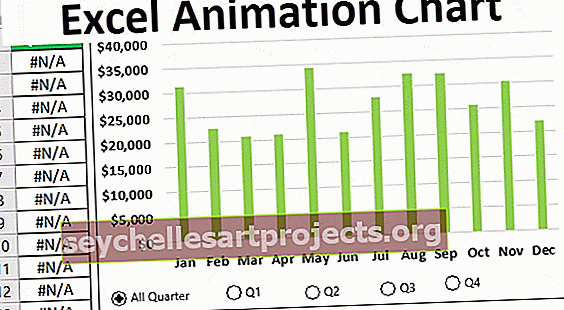
Kaip atlikti animaciją „Excel“ diagramoje?
Sukursime animacijos diagramą su „Excel“ be VBA kodavimo pagalbos.
Šį „Animation Chart Excel“ šabloną galite atsisiųsti čia - „Animation Chart Excel“ šablonasŠiai animacijai sukūriau žemiau pateiktus duomenis.

Turėdami šiuos duomenis, „Excel“ programoje sukursime animuotą diagramą, kuri bus rodoma kiekvieną ketvirtį.
Pirmas dalykas, kurį turime padaryti, yra „Excel“ įterpti stulpelių diagramą šiems duomenims.

Įterpę diagramą, „Developer“ skirtuke „Excel“ turime įterpti „Option Button“.

Diagramoje pieškite šį parinkties mygtuką.

Redaguokite tekstą ir įveskite jį kaip „Visas kvartalas“.

Dešiniuoju pelės mygtuku spustelėkite mygtuką Parinktys ir pasirinkite „Formato valdymas“, arba galite paspausti „Ctrl“ + 1, kad atidarytumėte „Formato valdymas“.

Pasirinkite „Nepažymėta“ ir „A14 cell“ suteikite „Cell Link“.

Paspauskite Gerai. Mes turėsime savo pirmąjį „Option“ mygtuką.

Kaip matote aukščiau esančiame paveikslėlyje, „Option Button“ nepažymėtas ir langelio nuoroda A14 rodo 0. Jei patikrinsiu „Option“ mygtuką, jis taps 1.

Kaip šis, įterpkite dar 4 parinkčių mygtukus ir pavadinkite juos atitinkamai „Q1“, „Q2“, „Q3“ ir „Q4“.

Pastaba: Nurodykite langelio nuorodą į tą pačią langelį, ty A14 langelį.
Dabar, jei pažymėtas pirmasis parinkties mygtukas, langelio A14 vertė pasikeis į 1, jei pažymėtas antrasis parinkties mygtukas, tada langelio A14 vertė bus 2, trečiojo pasirinkimo mygtuko vertė pasikeis į 3 ir pan.
Dabar turime nustatyti duomenis, kad kiekvieno ketvirčio pardavimai būtų rodomi atskirai. Dešinėje sukurkite duomenų lentelės kopiją ir pridėkite naują stulpelį kaip „Ketvirtis“.

Dabar stulpelyje „Ketvirtis“ turime įvesti formulę, kad užfiksuotume duomenis pagal pasirinktą „Option Button“ pasirinkimą.
Jan, vasaris ir kovas bus pirmasis ketvirtis, todėl mums reikia įterpti žemiau formulę.

„Excel“ programoje minėjau IF formulę, remdamasi pasirinkimo mygtuko parinktimi, ji atspindės duomenis, jei bus pasirinktas Q1 parinkties mygtukas, jis atspindės sausio, vasario ir kovo mėn. Skaičius arba atspindės #NA reikšmę.
Dabar Q2 nuo balandžio iki birželio turime pakeisti loginę sąlygą iš 2 į 3.

Jei „Q2“ parinkties mygtukas spustelėjo šią formulę, rodomi šio ketvirčio skaičiai. Panašiai ir dabar Q3 ir Q4 atveju turime įvesti formulę.
Q3 formulę įveskite kaip = IF ($ A $ 14 = 4, E8, NA ())
Q4 Q4 formulę įveskite kaip = IF ($ A $ 14 = 5, E9, NA ())
Turėdami šiuos pertvarkytus duomenis, turime pridėti duomenų serijas prie esamos diagramos.
Dešiniuoju pelės mygtuku spustelėkite diagramą ir pasirinkite „Pasirinkti duomenis“.

Žemiau esančiame lange paspauskite mygtuką „Pridėti“.

Redaguoti seriją pasirinkite F1 serijos pavadinimui, o serijos reikšmėms - stulpelio Quarter reikšmes.

Spustelėkite Gerai, mes turėsime tokią diagramą kaip žemiau.

Dabar pasirinkite stulpelių juostas ir paspauskite Ctrl + 1, kad suformatuotumėte duomenų serijos parinktį.

Lange „Formatuoti duomenų seriją“ serijos sutampa kaip 100%.

Dabar pasirinkite juostą ir visų juostų spalvą nustatykite kaip „Šviesiai žalią“.

Dabar „Quarter Series“ užpildykite oranžine spalva. Poveikio negalime pamatyti iš karto.

Gerai, mes baigėme formatavimą, dabar pasirinkite „Q1“ parinkties mygtuką ir pamatykite magiją.

Kadangi pasirinkau mygtuką „Q1 Option“, o pirmojo mėnesio duomenys paryškinti oranžine spalva.
Panašiai, nenaudodami VBA, „Excel“ programoje galime sukurti animacijos diagramas.

Ką reikia atsiminti
- VBA kodo naudojimas yra pažangus būdas sukurti animuotą diagramą, tačiau tam reikalinga plati kodavimo kalba.
- Tai yra paprastas pavyzdys, kai galime sukurti įvairiausias animacijos diagramas be VBA pagalbos.
- Naudodami „Excel“ formos valdiklius, pvz., Žymės langelį, sukimo mygtuką, parinkties mygtuką, vis tiek galime sukurti animacinę diagramą be VBA pagalbos.