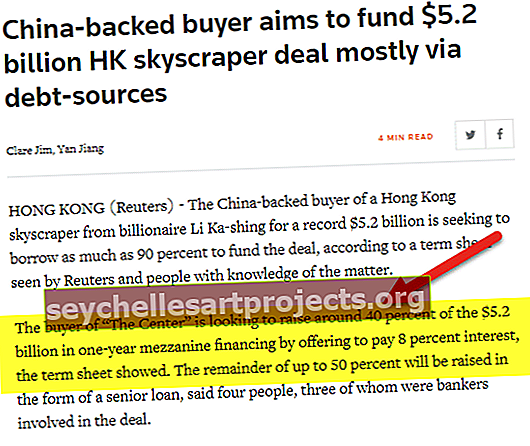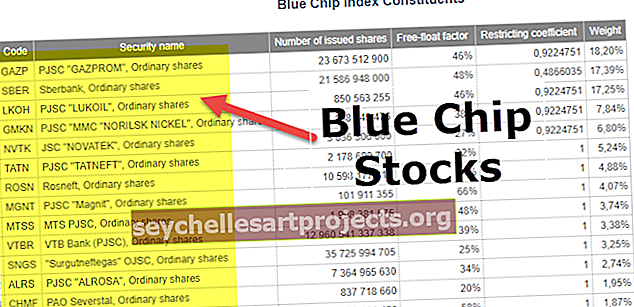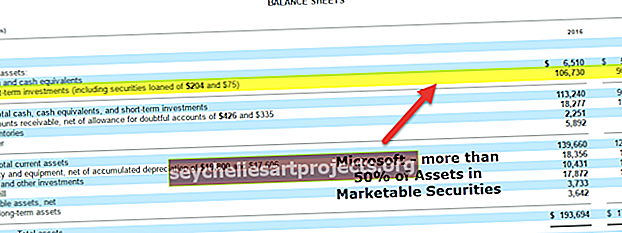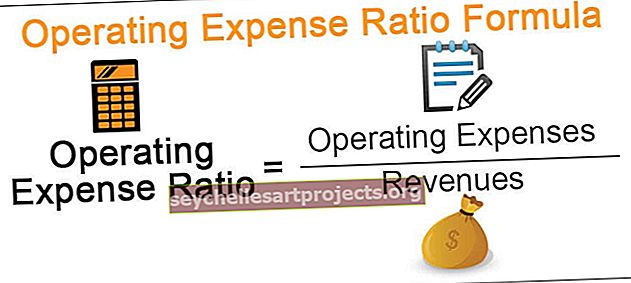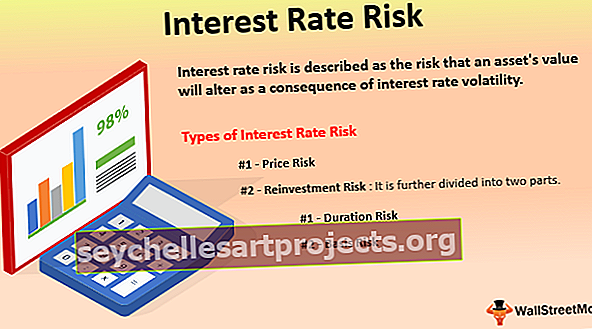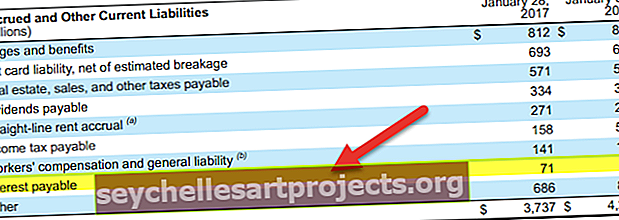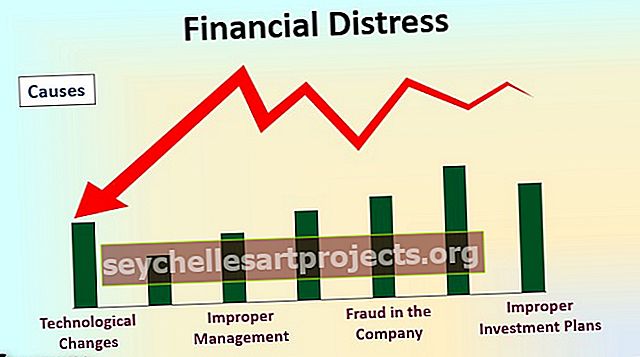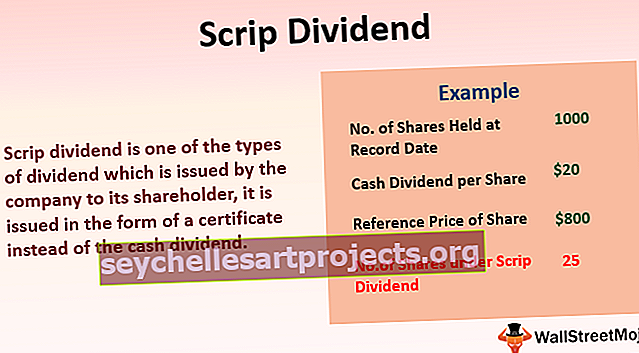„Excel VBA“ sąrašo laukelis (pavyzdžiai) | Kaip sukurti „Excel“ sąrašo laukelį?
Sąrašo laukelis VBA yra sąrašas, priskirtas kintamajam, o sąraše yra įvairios įvestys, kurias galite pasirinkti, iš sąrašo laukelio galime pasirinkti kelias parinktis vienu metu, sąrašo laukelį galima padaryti vartotojo formoje „Excel VBA“ pasirinkus sąrašą langelio parinktį ir piešdami jį į vartotojo langelį sąrašo laukelyje, turime pavadintą diapazoną, kuriame pateikiamos tam tikros vertės, kurias galite pasirinkti sąrašo laukelyje.
Kas yra „Excel VBA“ sąrašo laukelis?
Sąrašo laukelis yra sąrašas, iš kurio vartotojas gali pasirinkti elementą. „Excel VBA“ sąrašo laukelis gali būti naudojamas, jei norite rodyti reikšmių, kurias vartotojai gali pasirinkti, sąrašą.
Kaip sukurti „Excel“ sąrašo laukelį?
Norėdami sukurti sąrašo laukelį „Excel“ darbalapyje, atlikite šiuos veiksmus:
Pirmiausia turite įgalinti juostoje matomą „Developer“ skirtuką, kad galėtumėte patekti į VBA ir „ActiveX“ valdymo komandas. Norėdami gauti skirtuką Kūrėjas, atidarykite „ Excel“ parinkčių dialogo langą, „ Excel“ spustelėkite Tinkinti juostelę ir pažymėkite žymės langelį Kūrėjas.
- Spustelėkite „Excel“ juostelę, tada pasirinkite „Developer“ skirtuką, tada spustelėkite „Insert“, tada spustelėkite „List Box“ valdiklį, kad į „Excel“ darbalapį įterptumėte naują sąrašo laukelį.

- Po to „Excel“ darbalapyje pieškite stačiakampį, kad „Excel“ sukurtumėte sąrašo laukelį.

- Rinkdamiesi „List Boxin excel“ spustelėkite skirtuką kūrėjas ir pasirinkite Ypatybės. Atsivers langas „Ypatybės“.

- Lange Ypatybės nustatydami sąrašo užpildymo diapazoną įveskite Dienos - pavadintą diapazoną su savaitės dienomis.

- Spustelėkite „Multi Select“ ypatybę ir išskleidžiamajame sąraše pasirinkite 1-fmMultiSelectMulti, kaip parodyta žemiau esančioje ekrano kopijoje.

- Spustelėkite ypatybę Sąrašo stilius ir išskleidžiamajame sąraše pasirinkite 1-fmListStyleOption. Tai prideda žymimuosius laukelius sąrašo elementų kairėje, kaip parodyta žemiau esančioje ekrano kopijoje.

- Uždarykite langą Ypatybės.

Spustelėdami Dizaino režimą, galite uždaryti dizaino režimą.
Kaip sukurti sąrašo laukelį „Excel VBA“?
Norėdami geriau suprasti VBA sąrašo langelį, galite apsvarstyti šį pavyzdį:
Šį „List Boxes Excel“ šabloną galite atsisiųsti čia - „List Boxes Excel“ šablonas
1 pavyzdys
Norėdami susieti šį sąrašo laukelį su langeliu, dešiniuoju pelės mygtuku spustelėkite sąrašo laukelį (įsitikinkite, kad pasirinktas dizaino režimas) ir spustelėkite Ypatybės. Užpildykite susietą langelį B17, kaip parodyta žemiau esančioje ekrano kopijoje.

Mėnesio sąrašo pavadinimas kaip mėnuo eikite į ypatybes ir pasirinkite Sąrašo užpildymo diapazonas kaip mėnuo.


Duomenys pasikeis langelyje B17, kai sąrašo laukelyje pakeisite savo pasirinkimą, kaip parodyta žemiau esančioje ekrano kopijoje.

2 pavyzdys - Kaip sukurti „Userform“ sąrašo laukelį?
- Eikite į skirtuką „Kūrėjas“, tada kode spustelėkite „Visual Basic“ arba paspauskite Alt + F11.

- Eikite į meniu Įterpti, spustelėkite „UserForm“.

- Vilkite sąrašo langelį „Userform“ valdymas iš „Toolbox“.

- Dukart spustelėkite „UserForm“ ir pasirinkite „Userform“ įvykį, kaip parodyta toliau pateiktoje ekrano kopijoje.

- Dabar pridėkite šį kodą prie tarpinės procedūros.
Privatus antrinis vartotojasForm_Initialize ()
ListBox1.AddItem „MBA“
ListBox1.AddItem „MCA“
ListBox1.AddItem „MSC“
ListBox1.AddItem „MECS“
ListBox1.AddItem „CA“
Pabaigos sub

- Dabar, norėdami paleisti kodą, paspauskite „F5“.
3 pavyzdys - kaip pridėti dinaminio sąrašo laukelio valdiklį
Pridėkite dinaminį sąrašo laukelio valdiklį vartotojo formoje naudodami VBA
- Įrankių dėžutėje pridėkite komandos mygtuką vartotojo formoje.

- Dešiniuoju pelės mygtuku spustelėkite komandos mygtuką, spustelėkite ypatybės

- Pakeiskite komandos mygtuko antraštę į „Create_Listbox“

- Du kartus spustelėkite komandos mygtuką
- Dabar jis rodo šį kodą.
Privačios antrinės komandos mygtukas1_Click ()
Pabaigos sub

- Iškvieskite žemiau nurodytą procedūrą pavadinimu „Add_Dynamic_Listbox“ ir raskite toliau nurodytą procedūrą.
Sub Add_Dynamic_Listbox ()
„Pridėti dinaminio sąrašo langelį ir priskirti jį objektui„ LstBx “
Nustatykite LstBx = UserForm3.Controls.Add („Forms.ListBox.1“)
„Sąrašo langelio padėtis
LstBx. Kairė = 20
LstBx.Top = 10
Pabaigos sub
- Dabar spustelėkite F5, kad paleistumėte makrokomandą.
Kaip pridėti elementus į sąrašo laukelio valdymą VBA?
Privatus antrinis įterpimas _Items _To_LstBox ()
„ListBox1.AddItem“ „1 punktas“
„ListBox1.AddItem“ „2 punktas“
ListBox1.AddItem „3 punktas“
ListBox1.AddItem „4 punktas“
ListBox1.AddItem „5 punktas“
Pabaigos sub
Kaip išvalyti elementus iš sąrašo langelio valdymo naudojant VBA?
Sub Clr_LstBx ()
UserForm3.ListBox1.Clear
Pabaigos sub
4 pavyzdys
Tarkime, kad turime pardavimo duomenų ir norime grafinės vartotojo sąsajos pardavimo informacijos pasirinkdami sąrašo laukelio elemento pasirinkimą. Tada mes turime pakeisti pažymėtą indekso langelį kaip langelio nuorodą ir pritaikyti VLOOKUP formulę, kad gautumėte išsamią pardavimo informaciją, kaip parodyta toliau pateiktose ekrano kopijose.


Ką reikia atsiminti apie „Excel VBA“ sąrašo laukelį
„Excel“ sąrašo laukelyje galima pasirinkti kelis elementus iš jo.