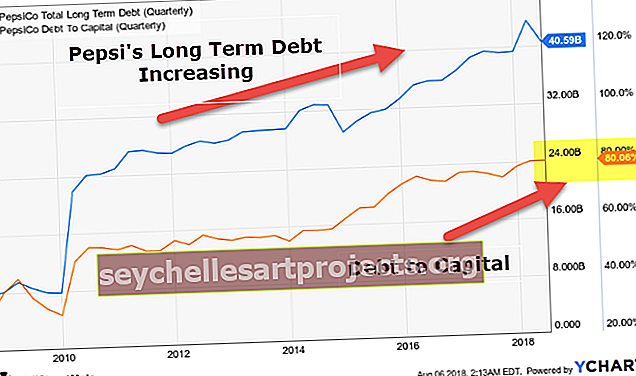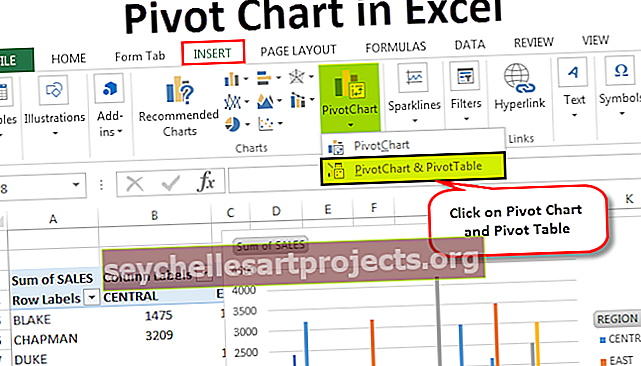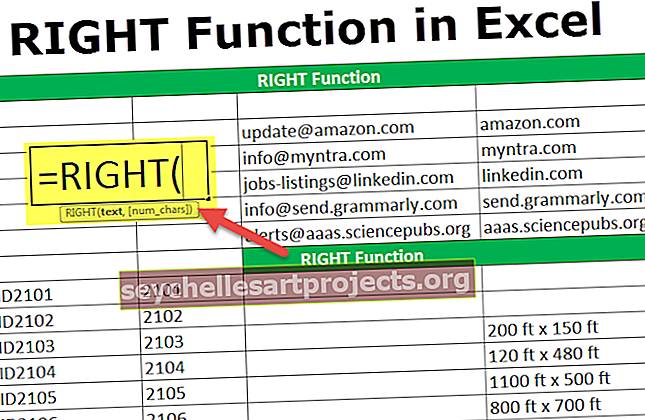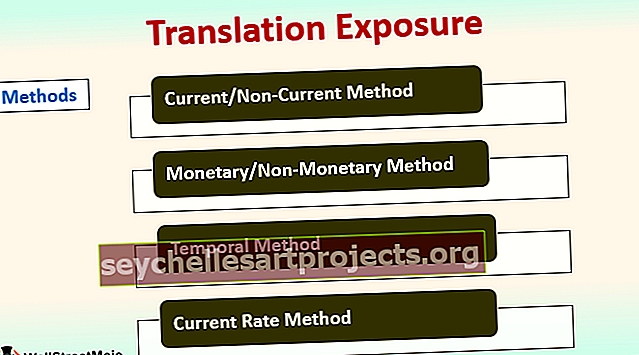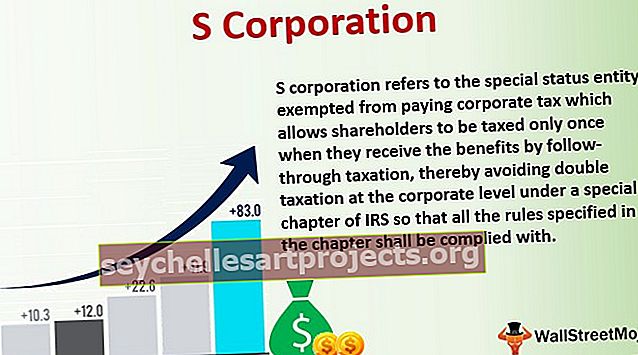„Power BI“ SANTRAUKA | Kaip naudotis SUMMARIZE DAX funkcija?
Apibendrinkite „Power BI“ funkciją
Santraukos lentelė yra tai, ką galutiniai vartotojai norėtų matyti iš didelio duomenų kiekio. Naudodami „MS Excel“ vartotojus, mes tiesiog galime naudoti sukamąsias lenteles, norėdami nuvilkti lentelės laukus ir gauti suvestinę lentelę. Naudodami „Power BI“, mes galime naudoti vaizdinę medžiagą, kad gautume suvestinę lentelę arba vaizdinę medžiagą, tačiau vienas dalykas, kurį reikia išmokti naudojant „Power BI“, yra DAX formulės, o viena tokia formulė yra funkcija „SUMMARIZE“ DAX. Šiame straipsnyje mes išsamiai išnagrinėsime šią funkciją SUMMARIZE DAX su praktiniais pavyzdžiais.
Ką „SUMMARIZE“ funkcija veikia „Power BI“?
SUMMARIZE, kaip sako pats žodis, apibendrins didžiulį duomenų eilučių kiekį į vieną lentelę su pateiktu kriterijų stulpeliu. Pavyzdžiui, galite turėti kelias miesto pardavimo vertes, tačiau kiekviename mieste yra kelios operacijų eilutės, todėl naudodamiesi funkcija SUMMARIZE galime sukurti suvestinę lentelę, kurioje kiekvienas miestas turės tik vienos eilutės operaciją su apibendrinta eilute.
Žemiau yra „Power BI“ funkcijos SUMMARIZE sintaksė.

- Lentelės pavadinimas: Pirmiausia turime paminėti lentelės pavadinimą, kurį apibendriname.
- Grupė pagalstulpelį name1: Nuo lentelėje, turime paminėti, kas yra stulpelis mes apibendrinti.
- Grupė pagalstulpelį name2: Nuo lentelėje, turime paminėti, kas yra antras stulpelis mes apibendrinti.
- 1 vardas: Koks yra apibendrinamojo stulpelio pavadinimas?
- 1 išraiška: kokią santrauką norite atlikti ?? Nesvarbu, ar norite susumuoti, ar norite atsižvelgti į stulpelio vidurkį ar kitokį skaičiavimą.
- 2 vardas: Koks yra antrojo apibendrinamojo stulpelio pavadinimas?
- 2 išraiška: kokią santrauką norite atlikti antrame stulpelyje?
Tai yra „power BI SUMMARIZE“ funkcijos parametrai.

SUMMARIZE funkcijos „Power BI“ pavyzdžiai
Toliau pateikiami „Power BI“ funkcijos SUMMARIZE pavyzdžiai. Darbaknygę galite atsisiųsti naudodami tą patį failą, kurį naudojome šiame pavyzdyje.
Šį „Power BI SUMMARIZE“ funkcijos „Excel“ šabloną galite atsisiųsti čia - „Power BI SUMMARIZE“ funkcijos „Excel“ šablonas1 pavyzdys
- Norėdami parodyti SUMMARIZE DAX funkciją, kurią naudosime žemiau duomenų lentelės, galite atsisiųsti „Excel“ darbaknygę, kad galėtumėte sekti kartu su mumis.

- Įkelkite duomenų lentelę į „Power BI“ darbalaukio failą.

Vienas dalykas, kurį visi turi atsiminti, yra tai, kad „SUMMARIZE“ funkcija naudojama duomenims sugrupuoti į naują lentelę. Funkciją SUMMARIZE galime pritaikyti tik tada, kai kuriame naują lentelę, todėl jos negalima naudoti kaip NAUJI SKILTIS ar NAUJA PRIEMONĖ.
- Iš aukščiau pateiktų duomenų turime apibendrinti duomenis, pagrįstus „ valstybiniu požiūriu “, todėl eikite į skirtuką MODELIAVIMAS ir pasirinkite parinktį „ Nauja lentelė “.

- Tai paprašys pirmiausia pavadinti lentelę, taigi pavadinkite ją kaip „ Valstybės suvestinės lentelę “.

- Dabar atidarykite „Power BI SUMMARIZE“ funkciją.

- Pirmiausia turime paminėti lentelę , kurią bandome apibendrinti, todėl šiuo atveju lentelė, kurią apibendriname, yra „ Sales_Table “, paminėkite tą patį kaip lentelės pavadinimą.

- Šioje lentelėje mes stengiamės apibendrinti pagal stulpelį „ Valstybė “, taigi tai bus mūsų grupė pagal stulpelio pavadinimą1 .

- Kai stulpelio pavadinimas nurodomas apibendrinti, turime suteikti naujam stulpeliui pavadinimą, pavadinimą pavadinti „ Pardavimo vertė “.

- 1 išraiška yra ne kas kita, kaip tai, kaip turime apibendrinti minėtą stulpelį, nes mes pridedame pardavimo vertes pagal valstybės pavadinimą atidarykite SUM funkciją, kad pridėtumėte pardavimo stulpelių vertes pagal kiekvieną valstybę.

- Stulpelio pavadinimas, kurio mums reikia SUM, yra stulpelis „Pardavimai“, todėl paminėkite tą patį stulpelį.

- Gerai, tai uždaro skliaustus ir paspauskite klavišą Enter, kad gautumėte apibendrintą lentelę, pagrįstą valstybių pavadinimais.

Kaip matote, čia turime naują lentelę, sako funkcija SUMMARIZE.
2 pavyzdys
Dabar įsivaizduokite duomenų apibendrinimo situaciją, pagrįstą stulpeliu „Valstybė“, taip pat stulpeliu „Kategorija“, taigi čia turime naudoti kelias SUMMARIZE funkcijos sąlygas.
- Pirmiausia naujoje lentelėje paminėkite funkciją SUMMARIZE ir pasirinkite stulpelį, kurį norite apibendrinti, ir pirmąją grupę pagal stulpelį kaip „State“.

- Dabar mes paminėjome pirmąją grupę pagal stulpelius, dabar paminėkite antrojo lygio grupės stulpelio pavadinimą, ty stulpelį „ Kategorija “.

- Dabar paminėjome dviejų lygių grupę pagal stulpelius, dabar naujam stulpeliui suteikite pavadinimą „ Pardavimo vertė “.

- 1 išraiška bus sudedamos visos pardavimo vertės, todėl naudodamiesi funkcija SUM apibendrinkite pardavimo vertės stulpelį.

- Gerai, mes uždarėme skliaustą ir paspauskite Enter, kad gautumėte naują apibendrintą lentelę.

Čia yra nauja lentelė SUMMARIZED, kurią apibendrinome pagal „State“ ir „Category“.
Pastaba: „ Power BI SUMMARIZED“ funkcijos failą taip pat galima atsisiųsti iš toliau pateiktos nuorodos ir peržiūrėti galutinį išvestį.
Šį „Power BI SUMMARIZE“ funkcijų šabloną galite atsisiųsti čia - „Power BI SUMMARIZE“ funkcijų šablonasKą čia reikia atsiminti
- „Power BI SUMMARIZE“ funkciją galima naudoti tik kuriant naują lentelę.
- Jei yra tik vieno lygio apibendrinimas, paminėję grupę po stulpeliu, galime pereiti prie argumento „Name1“.
- Apibendrinimo rūšiai nuspręsti galime naudoti visas argumento „ Išraiška“ agreguotąsias funkcijas .