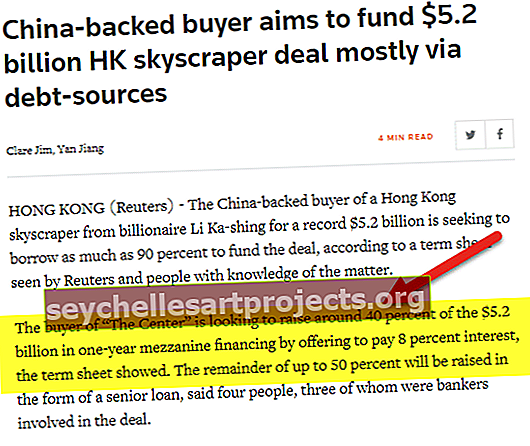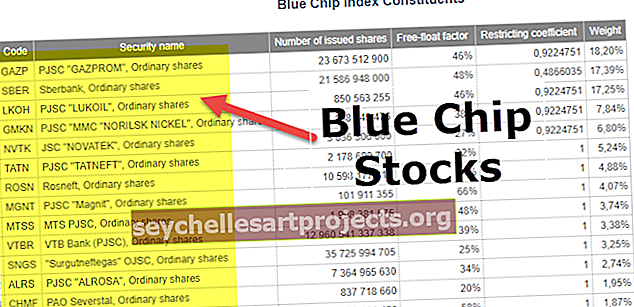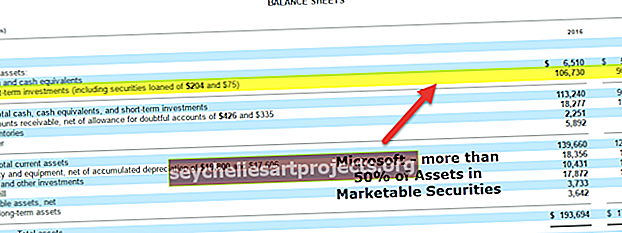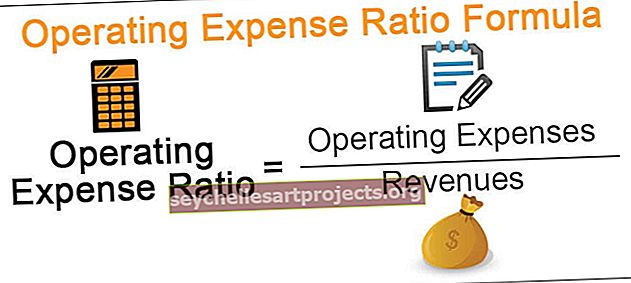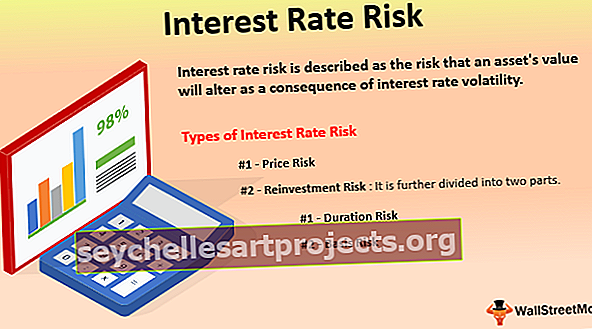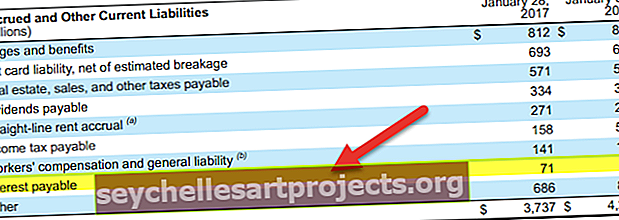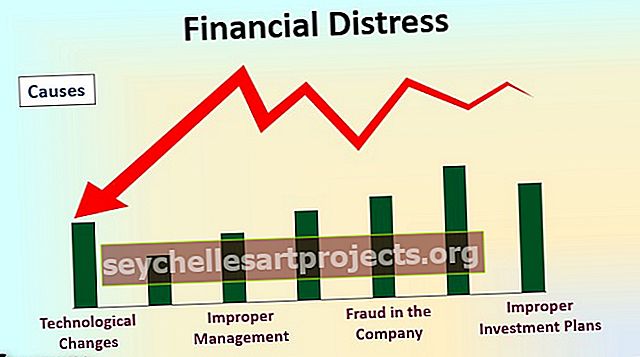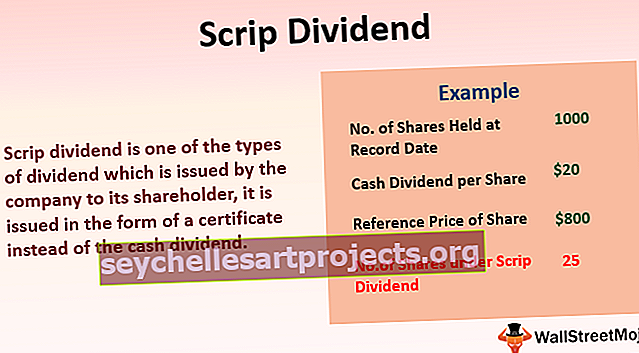„Excel VBA“ vartotojo forma | Kaip sukurti interaktyvią vartotojo formą?
„Excel VBA“ vartotojo forma
„VBA“ naudotojo forma yra pritaikytos vartotojo nustatytos formos, kurios yra sukurtos tam, kad būtų imamas iš vartotojo įvestas formos formatas. Joje yra įvairių valdiklių rinkinių, kuriuos galima pridėti, pvz., Teksto laukelius, žymimųjų langelių etiketes ir kt., Kad vartotojui būtų nurodyta įvesti vertę ir ji saugo vertę darbalapyje, kiekvienoje vartotojo formos dalyje yra unikalus kodas.
„Userform“ yra objektas „Excel“ sąsajoje ir šioje vartotojo formoje. Mes galime sukurti kitus naudingus pasirinktinius dialogo langus, kad gautume duomenis iš vartotojo. Kai dirbate su makrokomanda, kurią sukūrė jūsų vyresnysis narys arba kurią galite atsisiųsti iš interneto, turite matyti tokią vartotojo formą.

Šiame straipsnyje parodysime, kaip sukurti panašią vartotojo formą, kad būtų saugomi vartotojo duomenys.
Kaip sukurti „Userform“?
Kaip ir kaip įterpti naują modulį, jums reikia spustelėti mygtuką „INSERT“ „Visual Basic“ redaktoriuje, kad įterptumėte „Userform“.
Šį „VBA Userform Excel“ šabloną galite atsisiųsti čia - „VBA Userform Excel“ šablonas

Kai tik spustelėsite tai, bus įterpta ir vartotojo forma.

Prieš sakydamas, kaip tai užprogramuoti, leiskite man parodyti, kaip formatuoti šią vartotojo formą.
„Userform“ formatavimas
Pasirinkus vartotojo formą, paspauskite F4 klavišą, jis parodys ypatybių langą.

Naudodami šį ypatybių langą galime suformatuoti šią vartotojo formą, galime ją pavadinti, galime pakeisti spalvą, krašto stilių ir kt.


Kaip tai išbandykite kitas savybes, kad pamatytumėte vartotojo formą.
Dabar šiam vartotojo formos įterpimo įrankių rinkiniui.

Dabar pamatysime tokį įrankių rinkinį.

Šiuo metu vartotojo forma tiesiog įterpiama, neužprogramuota. Norėdami sužinoti, kaip tai veikia, tiesiog spustelėkite mygtuką paleisti, pamatysime formą „Excel“ darbalapyje.

Dabar naudojate „ToolBox“ piešimo etiketę.

Etiketėje įveskite tekstą kaip darbuotojo vardą.

Šią etiketę galime formatuoti naudodami ypatybes. Dabar mes įvedėme tekstą kaip „Darbuotojo vardas:“. Dabar tai galime pamatyti ypatybių lango dalyje Antraštės.

Įdėkite dar vieną etiketę. Norėdami įterpti dar vieną etiketę, galite spustelėti įrankių dėžutę arba vilkti dabartinę etiketę laikydami nuspaudę klavišą „ Ctrl“ , turėsite dabartinės etiketės kopiją.

Dabar turėsime tą pačią etiketę.

Pakeiskite vardą į Darbuotojo ID.

Dabar panašiai įdėkite dar vieną etiketę ir pavadinkite ją „Departamentas“.

Dabar iš įrankių dėžutės įterpkite teksto laukelį.

Pavadinkite šį teksto laukelį EmpName ypatybių lange.

Panašiai kaip įterpkite dar du teksto laukelius iš Darbuotojų ID ir departamento. Pavadinkite tuos teksto laukelius pagal jų antraštę.

Panašiai darykite tai Departamentui.

Dabar iš įrankių dėžutės įdėkite komandų mygtuką.

Pakeiskite komandos mygtuko pavadinimą į „SubmitButton“ ir pakeiskite antraštę į „Submit“.

Įdėkite dar vieną mygtuką ir pavadinkite jį „Atšaukti“.

Dabar tiesiog norėdami pamatyti vykdymą, paspauskite paleidimo mygtuką arba naudokite F5 klavišą ir pamatysite, kaip jūsų vartotojo forma atrodo „Excel“.

Dabar ji formuojasi.
VBA kodas
Dabar vartotojas į tai įves duomenis, todėl turime tai užprogramuoti, kad išsaugotume vartotojo įvestus duomenis šioje formoje.
Dukart spustelėkite mygtuką PATEIKTI, tada pateksite į makrokomandos langą su automatiškai sukurta makrokomanda, kaip nurodyta toliau.

Jis sako, kad spustelėkite „SubmitButton“. Prisiminkite, kad mygtukui „SUBMIT“ mes pavadinome „SubmitButton“.

Taigi, kai tik norime pavadinti šį mygtuką, galime tai pavadinti šiuo vardu (pateikimo mygtukas). Šiame makrokomandoje nukopijuokite ir įklijuokite žemiau esantį kodą.
Kodas:
Privatus pateikimo mygtukas SubmitButton_Click () Dim LR As Long LR = Cells (Rows.Count, 1). End (xlUp). Row + 1 Cells (LR, 1). Value = EmpName.Value Cells (LR, 2). Value = EmpID .Value langeliai (LR, 3) .Value = Dept.Value EmpName.Value = "" EmpID.Value = "" Dept.Value = "" End Sub

- EmpName.Vertė čia EmpName yra teksto laukelio pavadinimas, kurį suteikėme kurdami darbuotojo vardo teksto laukelį.
- EmpID.Vertė čia EmpID yra darbuotojo ID teksto laukelio teksto laukelio pavadinimas.
- Dept. Vertė yra skyriaus teksto laukelio pavadinimas.
Taigi, spustelėję mygtuką pateikti, jis išsaugos vertes minėtose ląstelėse.
Dabar dukart spustelėkite mygtuką Atšaukti. Tai taip pat parodys jums tokį automatinį makrokomandos pavadinimą.

Nukopijuokite žemiau esantį kodą ir įklijuokite.
Kodas:
Privatus sub CancelButton_Click () MyUserForm.Hide End Sub

„MyUserForm“ yra vardas, kurį suteikėme vartotojo formai. „MyUserForm.Hide“ reiškia, kad paspaudus mygtuką ATŠAUKTI, paslėps vartotojo formą.
Gerai, dabar sukurkite tokį šabloną darbalapyje.

Ištrinkite visus kitus darbaknygės lapus, išskyrus šį šablono lapą.
Dabar eikite į „Visual Basic“ redaktorių.

Ir paleiskite makrokomandą naudodami F5 klavišą arba rankiniu būdu, mes pamatysime vartotojo formą priešais save.

Įveskite darbuotojo vardą, darbuotojo ID ir skyriaus pavadinimą.

Dabar, jei spustelėsite mygtuką PATEIKTI, jis išsaugos reikšmes mūsų sukurtame šablone.

Tokiu būdu jūs galite toliau įvesti vardus, „userform“ išsaugos vartotojo įvestas vertes nurodytuose langeliuose.
Taigi, naudodami VARTOTOJO FORMĄ, iš tikrųjų galime sukurti nuostabius projektus, kad gautume informaciją iš vartotojo.