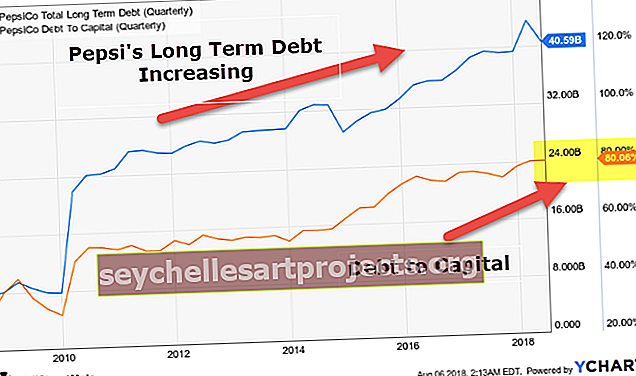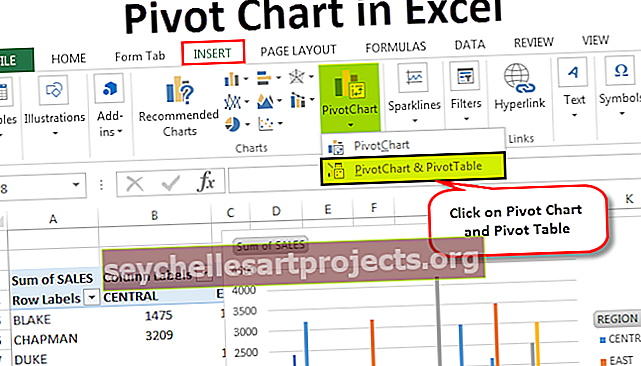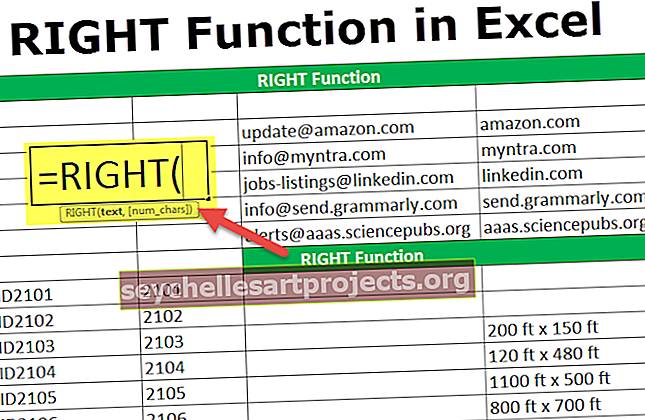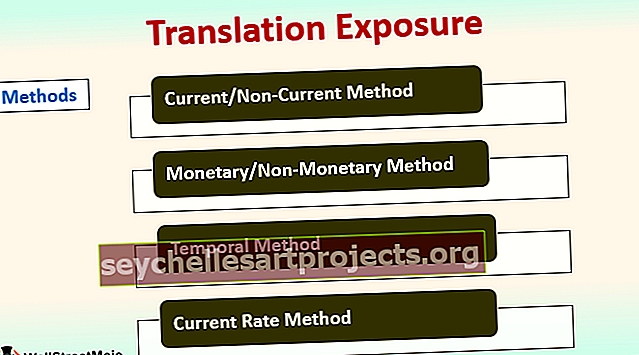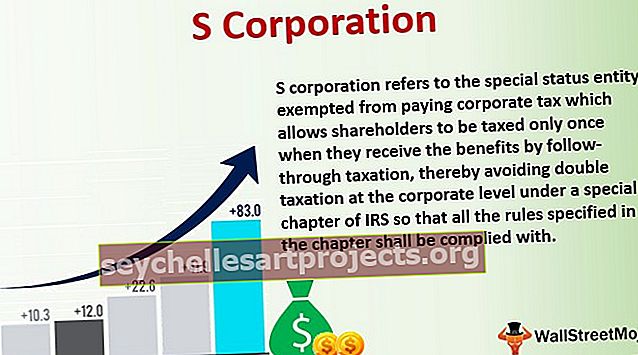„Excel“ lentelės Žingsnis po žingsnio „Excel“ lentelės kūrimo vadovas
„Excel“ programoje yra lentelės parinkčių, esančių skirtuko „Įterpti“ lentelių skyriuje, lentelės iš esmės yra diapazonas su duomenimis eilutėse ir stulpeliuose, tačiau unikali savybė yra ta, kad jos išsiplečia, kai bet kuriame diapazone įterpiami nauji duomenys naują lentelės eilutę ar stulpelį, norėdami naudoti lentelę, spustelėkite lentelę ir pasirinkite norimą duomenų diapazoną.
Kas yra „Excel“ lentelės?
Kaip paprastai pateikiate savo duomenis vadovybei ar galutiniam vartotojui? Aišku, per ataskaitos „Excel“ lentelės formatą, ar ne?
„Excel“ lentelės gali sutaupyti daugybę laiko jūsų darbo vietoje. „Excel“ lentelėje antraštėse bus nuoroda į tą konkretų stulpelį. Lentelės yra nepaprastai galingas įrankis dirbant su duomenų rinkiniais. Lentelės yra galingos, tačiau tuo pat metu ir keblus, todėl daugelis žmonių vis dar naudoja įprastą duomenų diapazoną, o ne lenteles.
Skirtumas tarp įprastų duomenų ir „Excel“ lentelės formato
Prieš suprasdami „Excel“ lentelės formatą, turime suprasti skirtumą tarp įprasto lentelės ir „Excel“ lentelės formato.

Yra daug skirtumų tarp įprastų duomenų ir „Excel“ lentelės formato. Žemiau pateikiami du skirtumai
- Pirmasis skirtumas yra duomenų išvaizda. Normaliame diapazone nematome jokio spalvų formatavimo, nebent bandote pakeisti duomenų rinkinio spalvą.
- Įprastame duomenų diapazone bet kuri formulės ląstelė, į kurią nurodo langeliai. „Excel“ lentelės formatu kiekvienas langelis pavadintas pagal konkretaus stulpelio antraštę.
Kaip sukurti lenteles „Excel“?
„Excel“ lentelę sukurti taip pat lengva, kaip pasivaikščioti parke. Sakyčiau, kad „Excel“ lentelę galime sukurti greičiau nei per 5 sekundes.
Turime pašalinti visas tuščias eiles ir stulpelius iš pradinių duomenų, kad sukurtume „Excel“ lentelę, o visose stulpelių antraštėse neturėtų būti jokių pasikartojančių antraštės verčių. Norėdami sukurti pirmąją lentelę, atlikite toliau nurodytus veiksmus.
Šį „Excel“ lentelių šabloną galite atsisiųsti čia - „Excel Tables“ šablonas1 žingsnis: sukurkite duomenis, kaip parodyta žemiau esančiame paveikslėlyje. Mano duomenyse nėra tuščių eilučių ir tuščių stulpelių.

2 žingsnis: Užveskite žymeklį bet kur duomenų diapazone ir paspauskite „ Ctrl“ + T, ir jis atvers žemiau esantį papildomą dialogo langą.


3 žingsnis: Dabar įsitikinkite, kad pažymėtas langelis Mano lentelėje yra antraštės . Tai padarys tai, kad pirmoji duomenų eilutė bus laikoma lentelės antraštėmis.

4 žingsnis: Spustelėkite Gerai, o jūsų stalas yra paruoštas, ir jis atrodys kaip žemiau.

Tinkinkite savo lenteles
Sukūrę lentelę galime daug ką pakeisti, keičiant lentelės spalvą, suteikti lentelei pavadinimą ir kt.
# 1 - Pakeiskite lentelės pavadinimą.
Kiekviena „Excel“ lentelė turi savo vardą. Iš pradžių, kai bus sukurta lentelė, numatytasis vardas bus „ Table1“, jei tai yra pirmoji jūsų lentelė darbaknygėje.
Tačiau ilgainiui, dirbdami su daugeliu lentelių, susipainiosite dėl kurios lentelės turite nuorodą, todėl visada yra gera praktika kiekvienai lentelei suteikti pavadinimą.
1 žingsnis: Pasirinkite lentelę. Pasirinkus lentelę „Excel“ skirtuke „ Juostelė “, atsiras vienas papildomas skirtukas, pavadintas „ Design“ vardu.

2 žingsnis: Į Design kortelėje, pasirinkite lentelės pavadinimas: skyrių ir parašyti savo lentelės pavadinimą.

Pastaba: Keletas dalykų, į kuriuos reikia atsižvelgti, pavadindami lentelę
- Pavadindami lentelę, tarp žodžių negali būti tarpo
- Negalite suteikti jokių specialiųjų simbolių, išskyrus pabraukimą (_), tačiau pavadinimas neturėtų prasidėti pabraukimu.
- Kiekvienai lentelei turite suteikti unikalų pavadinimą, ty lentelės pavadinimas neturėtų būti kartojamas.
- Pavadinimas turėtų prasidėti abėcėlės ženklu.
- Lentelės pavadinimas turi būti sudarytas iš 255 simbolių.
# 2 - Pakeiskite lentelės spalvą.
Kaip ir tai, kaip galime pakeisti lentelės pavadinimą, galime pakeisti ir spalvą. Atlikite toliau nurodytus veiksmus, kad pakeistumėte lentelės spalvą.
1 žingsnis: Pasirinkite lentelę. Kai lentelėje pažymėsite skirtuką Juosta, atsiras vienas papildomas skirtukas, pavadintas Dizainas.

2 žingsnis: tiesiai po skirtuku Dizainas turime įvairias spalvų parinktis. Pasirinkite spalvą pagal savo norą.

10 lentelių privalumų
Dabar mes pažvelgsime į 10 lentelių privalumų.
# 1 - pridėkite duomenis ir nesijaudinkite dėl duomenų pakeitimų
Kai pridėsime papildomų duomenų į pradinį duomenų rinkinį, mūsų formulės neveiks įprastu duomenų diapazonu. Kurdami lentelę turime nerimauti dėl duomenų diapazono. Atsižvelgiant į formulę, stulpelio antraštė kaip visa stulpelio nuoroda, mes neturime jaudintis dėl savo formulės.
Ypač „Excel“ suvestinėse lentelėse neturime jaudintis dėl savo duomenų diapazono.
# 2 - įterpkite „Pivot“ lentelę į „Excel“, tiesiog lentelėje pažymėdami vieną langelį
Turime pasirinkti visą duomenų rinkinį, kad „Excel“ įterptume savo suvestinę lentelę. Bet jei lentelė yra sukurta, nereikia pasirinkti visų duomenų, o pasirinkti vieną langelį ir įterpti sukamą lentelę į „Excel“. Žemiau esančiame paveikslėlyje aš tiesiog uždėjau žymeklį ant vienos iš lentelės langelių ir įterpiau „Excel“ suvestinę lentelę.
„Pivot“ lentelės skiltyje „Range“ rodomas lentelės pavadinimas.

Nesijaudinkite dėl langelio nuorodos, nes mes turime struktūrizuotas nuorodas
Mes galime parašyti suprantamas formules naudodami šias struktūrizuotas nuorodas programoje „Excel“. Žmogaus skaitomos formulės visada yra savaime suprantamos.

# 3 - automatinis formulės vilkimas į likusias langelius
Normaliame duomenų diapazone mes pritaikome formulę pirmame langelyje ir vilkite, bet lentelėse jis automatiškai vilioja formulę, kai įvesite formulę.
# 4 - matoma lentelės antraštė slinkiant žemyn
Kai slenkame lentelių antraštėmis, kurios mums visada matomos.

# 5 - visi skaičiavimai apatinėje langelyje
Lentelės gali pateikti mums vidurkį, SUM „Excel“, tarpinę sumą „Excel“, „Count“, „Max“ programoje „Excel“, „Min“ ir kt.

# 6 - konvertuokite lentelę į įprastą diapazoną
Jei reikia, mes galime konvertuoti lentelę atgal į įprastą diapazoną, tiesiog spustelėdami mygtuką.

# 7 - Pridėkite pjaustyklę prie lentelės
Mes turime automatinį lentelių filtrą, bet mes taip pat galime pridėti savo pritaikytą pjaustyklės parinktį. Norėdami pridėti pjaustyklę, turime eiti į Dizainas> Įrankiai> Pjaustyklės.

Pastaba: pjaustyklę galima įsigyti 2013 m. Ar naujesnėse versijose.
8 - prijunkite kelias lenteles
Mes sujungiame daugybę lentelių pagal antraštes. Labai naudinga naudoti „Power BI“ lenteles.
# 9 - automatinis formulių pildymas ir formatavimas
Kai duomenys padidės, jums nereikia jaudintis dėl aukščiau nurodytų langelių formatavimo ir formulės. Lentelė gali automatiškai užfiksuoti aukščiau esančio langelio formatą ir formulę.
# 10 - Išjunkite struktūrinę nuorodą nustatymuose
Parametruose galime išjungti struktūrizuotas formulių nuorodas.
Pirmiausia eikite į failą

Pasirinkite Parinktys

Spustelėkite Formulės ir išjunkite struktūrinę formulės nuorodą.