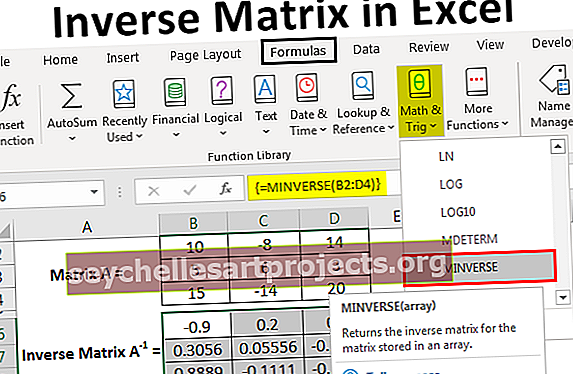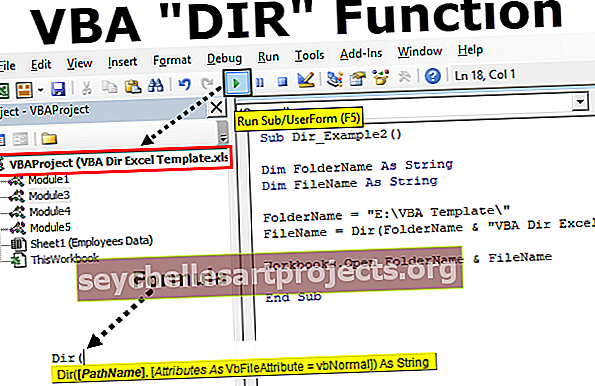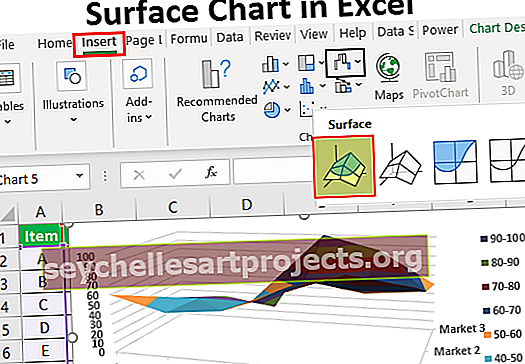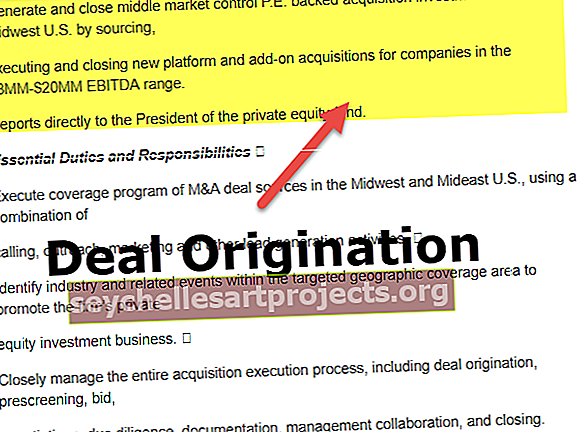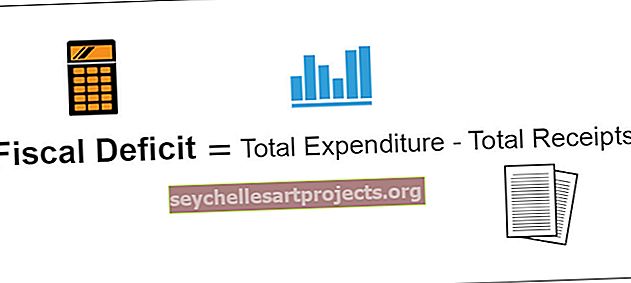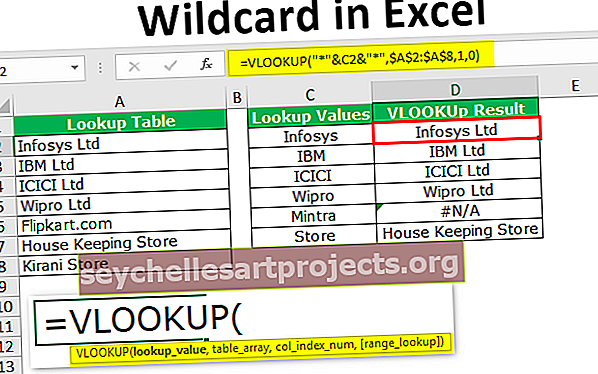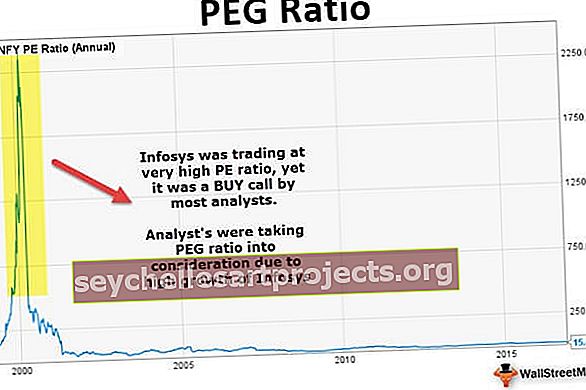Žiūrėjimo langas „Excel“ (pavyzdžiai) Kaip naudoti?
Kas yra „Excel“ žiūrėjimo langas?
„Excel“ stebėjimo langas naudojamas stebėti, ar keičiasi formulės, kurias naudojame dirbdami su dideliu duomenų ir formulių kiekiu. Jie pasiekiami formulių audito skyriuje esančiame skirtuke „Formulės“, kai spustelėjame žiūrėjimo langą, atsiranda vedlio langelis ir tai suteikia mums galimybę pasirinkti langelį, kurio vertes turime stebėti ar stebėti.
Paprastai, kai dirbame su nedideliu duomenų kiekiu, lengva surasti klaidas ir jas ištaisyti. Tačiau kai tenka susidurti su dideliais duomenų rinkiniais, mes to negalime daryti reguliariai.
Mes turime įrankį, pavadintą „Žiūrėti langą“, kad galėtume bet kada patikrinti kai kurias naudingas ir svarbias ląsteles, nesukdami atgal, yra nuostabus dalykas. Šiandien aš supažindinsiu jus su šia nuostabia priemone.
Tai galima rasti nuo 2010 m. Versijos. Šiame straipsnyje pamatysime, kaip veikia laikrodžio langas.
- Eikite į „Formulės“ skirtuką, tada „Formulės auditas ir stebėjimo langas“

Spartusis klavišas atidaryti šį langą yra ALT + M + W.
- Stebėkite naudingus langelius ar formules darbalapyje ar darbaknygėje.
- Tai veiks ant skirtingų lapų.
- Šiame lange galite pridėti arba ištrinti langelius ar formules.
„Excel“ laikrodžio lango pavyzdžiai - pavyzdžiai
Pradėkime suprasti šią praktiką.
Šį „Watch Window Excel“ šabloną galite atsisiųsti čia - „Watch Window Excel“ šablonas1 pavyzdys
Tarkime, kad turite pardavimo duomenų iš A1: A391 diapazono. Kaip parodyta žemiau esančiame paveikslėlyje, turime bendrą pardavimą ir turime sekti bendrą pardavimo sumą.

Tai galime padaryti naudodami savo nuostabų įrankį, pavadintą „ Watch Window“. Norėdami pridėti stebėjimo langą, atlikite toliau nurodytus veiksmus.
- Pasirinkite tikslinę langelį, kurį norite žiūrėti. Eikite į „ Formulės“ skirtuką, tada „ Formulės auditas ir stebėjimo langas“

- Šiame dialogo lange spustelėkite mygtuką Pridėti žiūrėti .

- Bus atidarytas žemiau esantis langas ir pagal numatytuosius nustatymus jis bus tikslinis langelis, kurį pasirinkote anksčiau.

- Dabar spustelėkite mygtuką Pridėti. Tai akimirksniu sukurs žemiau esantį stebėjimo langą


2 pavyzdys
Pridėti stebėjimo langą iš kelių lapų. Tame pačiame laikrodžio lange galime žiūrėti kelis lapų langelius. Tai labai naudinga, kai tvarkote kelis lapus.
Tarkime, kad toliau pateikiami dviejų skirtingų lapų duomenų pavyzdžiai.

Dabar viename lange turime pridėti abiejų darbuotojų CTC stebėjimo langą. Norėdami pridėti, atlikite toliau nurodytus veiksmus.
- Pasirinkite duomenis pirmame lape, ty 1 darbuotojo lape.
- Eikite į „ Formulės“ skirtuką, tada „ Formulės auditas ir stebėjimo langas“

- Paspaudimai pridedami ir tai pridės vieną langelio stebėtoją šiam lapui, nes pasirinkote tik vieną langelį.

- Dabar dar kartą spustelėkite Pridėti laikrodį ir pasirinkite antrą lapą (2 darbuotojo lapas) CTC langelį.

- Spustelėkite pridėti ir po lapo pavadinimu bus rodomi du skirtingi lapų pavadinimai.

- 1 dalis: Šiame skyriuje rodomas nurodomos darbaknygės pavadinimas. Šiame pavyzdyje mes panaudojome tik vieną darbaknygę. Todėl jame rodomas tik vienas darbaknygės pavadinimas.
- 2 dalis: Šiame skyriuje rodomas nurodyto darbalapio pavadinimas. Šiame pavyzdyje mes panaudojome du skirtingus darbalapius. Todėl rodomi du skirtingi darbalapių pavadinimai.
- 3 dalis . Šiame skyriuje rodomas langelio pavadinimas tame darbalapyje, apie kurį mes kalbame. Šiame pavyzdyje rodoma C12 kaip langelio nuoroda abiejuose lapuose.
- 4 dalis: Šiame skyriuje rodoma to darbalapio, apie kurį kalbame, langelio vertė. Šiame pavyzdyje rodoma 4 322 000 pirmojo lapo nuorodoje ir 5 388 650 antrojo lapo nuorodoje.
- 5 dalis . Šiame skyriuje rodomi formulės langeliai, iš kurių ląstelių jis remiasi. Šiame pavyzdyje ji rodo C7 + C9 + C10 kaip langelio nuorodą abiejuose lapuose.
Ištrinkite langelius iš stebėjimo lango
Kaip ir tai, kaip prie svarbių langelių pridėjome laikrodžio langus, mes taip pat galime ištrinti tas langelius iš stebėjimo lango. Norėdami ištrinti langelius, atlikite toliau nurodytus veiksmus.
- Pasirinkite esamą skyrių Žiūrėti langą.
- Pasirinkite langelius, kuriuos norite ištrinti, ir spustelėkite Ištrinti. Norėdami ištrinti daugiau nei vieną, naudokite „Shift“ ir rodyklių klavišus.

Prijunkite laikrodžio langą žemiau „Excel“ juostos
Stebėjimo langas apskritai yra plūduriuojantis. Tai galite pataisyti žemiau juostos. Norėdami tai padaryti, tiesiog dukart spustelėkite laikrodžio lango antraštės juostą.

Kai tik dukart spustelėsite antraštės juostą, ji bus pataisyta po „Excel“ juostos juosta.

Svarbūs dalykai
- Stebėjimo lange galite pridėti tiek ląstelių. Tačiau kuo daugiau pridedate, tuo vangesnė tampa jūsų darbaknygė.
- Žiūrėkite langą dešiniajame „Excel“ gale (tik „Excel 2013“ versijose vėliau)
- Galite pridėti langelių iš skirtingų darbalapių, bet negalite pridėti langelių iš kitos darbaknygės. Kiekviena darbaknygė turi savo laikrodžio lango skyrių.
- Labai naudinga stebėti visas svarbias langelius vieno kadro lange.
- Geriausia, kad jums reikia nustatyti vieną kartą. Nereikia to daryti reguliariais laiko tarpais.
Ką reikia atsiminti
Žemiau yra keletas svarbių dalykų, susijusių su „Watch Window“
- Langelio pavadinimas: Kai prie langelio pridedate stebėjimo langą, jis taip pat užfiksuos langelio pavadinimą, kurį nurodo vartotojas.
- Langelio adresas: jis parodys langelio adresą.
- Langelio vertė: bus rodoma konkretaus langelio vertė.
- Langelio formulė: taip pat bus rodoma langelio formulė.
- Darbalapio pavadinimas: jis taip pat užfiksuos darbalapio pavadinimą. Tai labai naudinga, kai susiduriate su tiek daug darbalapių.
- Darbaknygos pavadinimas: jis taip pat užfiksuos darbaknygės pavadinimą kartu su darbalapio pavadinimu.