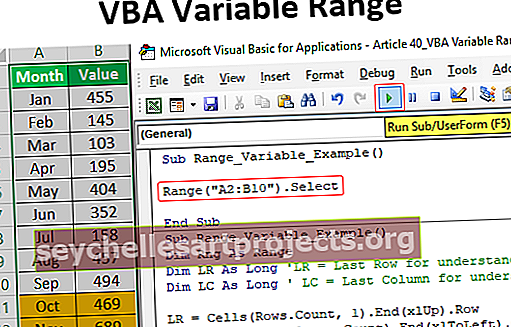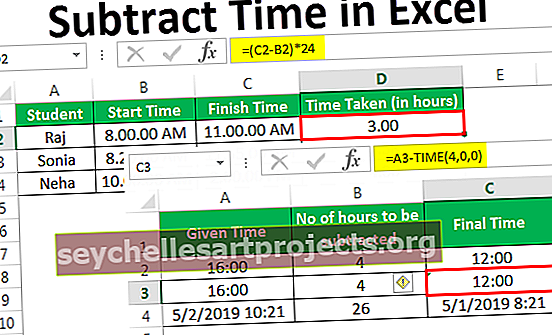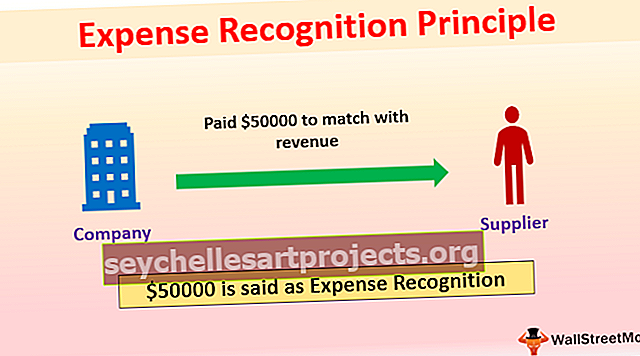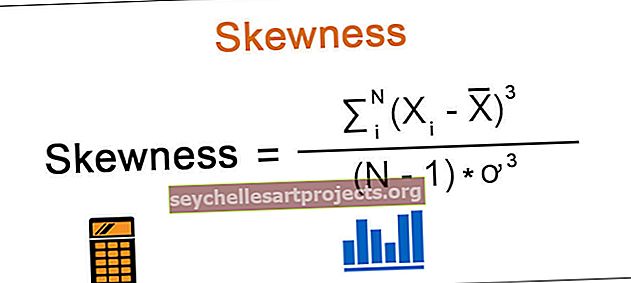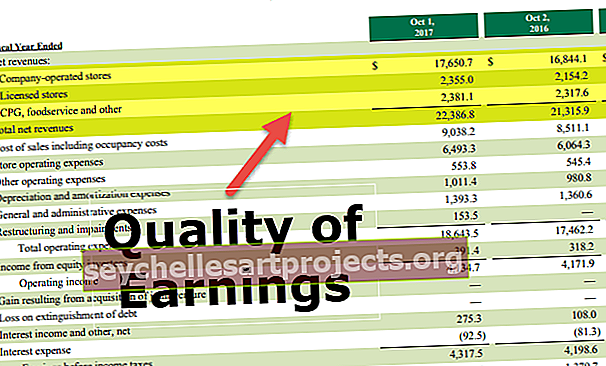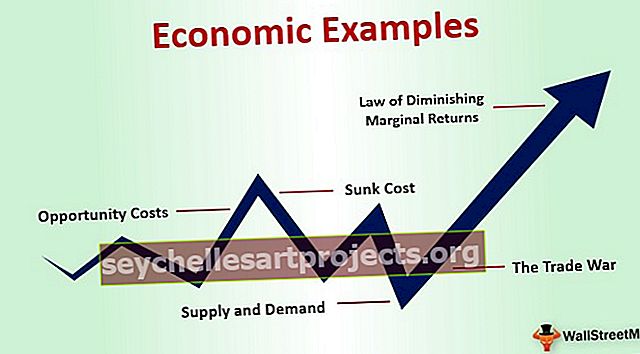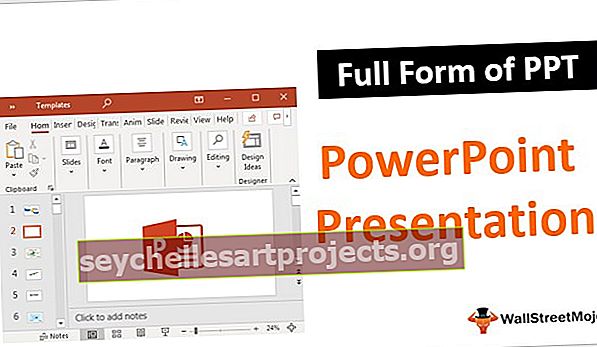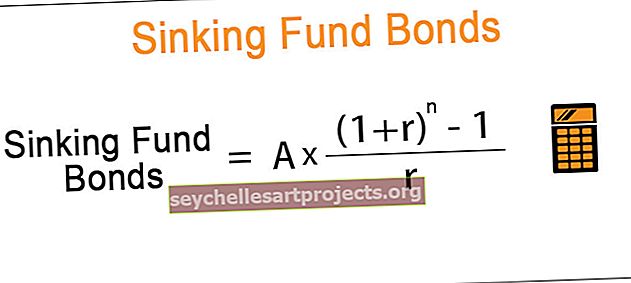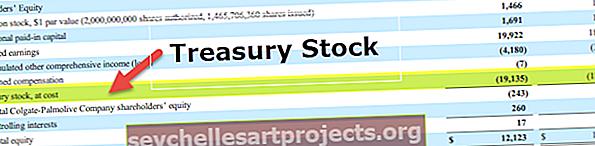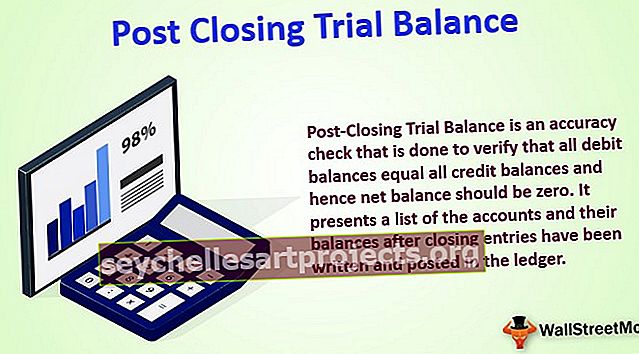„Excel“ slėpti nuorodą | Spartieji klavišai, skirti paslėpti eilutes / stulpelius
Slėpti nuorodą „Excel“
Kai duomenys yra dideli, arba suvestinės lentelėje pateikiama išsami suvestinė, mes pasirenkame stulpelių ir eilučių grupavimo parinktį, kad, jei to prireiktų, galėtume išplėsti arba sutraukti dalykus, kad įsigilintume. Tačiau tam tikrais atvejais mes negalime sugrupuoti eilučių ar stulpelių, o mes turime tas eilutes ir stulpelius paslėpti, todėl ši užduotis reguliariems „Excel“ vartotojams dažnai yra įprasta, todėl labai svarbu išlaikyti efektyvų būdą tai padaryti. Šiame straipsnyje mes parodysime, kaip efektyviai dirbti paslėpę „Excel“ eilutes ir stulpelius naudodami sparčiuosius klavišus.
Eilių ir stulpelių slėpimas „Excel“
„Excel“ turi eilutes ir stulpelius, todėl šiuos du dalykus galime paslėpti tik neslėpdami darbalapių, pabaigoje taip pat parodysime, kaip paslėpti darbalapius.
Darbalapyje, kuriame yra duomenų, pirmiausia turime nuspręsti, kokia yra eilutė, ir stulpelį, kurį turime atitinkamai paslėpti, galime tas eilutes ir stulpelius paslėpti. Norėdami paslėpti eilutes ir stulpelius, turime keletą būdų, pirmiausia leiskite man parodyti jums rankinį būdą, kaip paslėpti eilutes ir stulpelius „Excel“.
Pavyzdžiui, pažiūrėkite į toliau pateiktą duomenų lentelę.

Tarkime, kad mes turime slėpti stulpelį „Excel“, tada pirmiausia turime pasirinkti stulpelį, kad paslėptumėte stulpelį.

Dabar eikite į skirtuką Pagrindinis ir spustelėkite parinktį „Formatas“.

Dabar galime pamatyti daug skirtingų „Formato“ parinkčių, skiltyje „Matomumas“ pasirinkite „Slėpti ir nebeslėpti“ , tada pasirinkite „Slėpti stulpelius“

Dabar pasirinktas stulpelis bus paslėptas.

Panašiai ir per eilutes pirmiausia turime pasirinkti eilutę, kurią norime paslėpti, tada atlikite tuos pačius veiksmus ir vietoj „Slėpti stulpelius“ pasirinkite „Slėpti eilutes“.

Ši parinktis atrodo ilga, ar ne? Atlikti visus pirmiau nurodytus veiksmus yra apmaudu, tačiau turime ir kito lygio galimybių. Pasirinkę stulpelį, kurį turime paslėpti, dešiniuoju pelės mygtuku spustelėkite tos stulpelio antraštę ir pasirinkite parinktį „Slėpti“.

Tai paslėps pasirinktą „Excel“ stulpelį.

Dabar tarkime, kad turime paslėpti 5 eilutės numerį, tada pirmiausia pasirinkite tą eilutę ir dešiniuoju pelės mygtuku spustelėkite.

Dabar pasirinkta eilutė bus paslėpta.

Ši parinktis atrodo daug geriau, ar ne?
Dabar mes parodysime dar greitesnį „Excel“ variantą, ty naudodami sparčiuosius klavišus.
Slėpti eilutes ir stulpelius naudodami „Excel“ sparčiuosius klavišus
Spartusis klavišas yra labai svarbus norint sutaupyti daug laiko, o eilių ir stulpelių slėpimas taip pat nesiskiria. Ankstesniais atvejais turime pasirinkti eilutę ar stulpelį, kol pasirenkame slėpimo parinktį, tačiau naudojant „Excel“ sparčiuosius klavišus visų šių veiksmų nereikia daryti.
Spartieji klavišai, skirti „Excel“ eilutėms ir stulpeliams slėpti, yra tokie, kaip nurodyta toliau.
Norėdami paslėpti „Excel“ stulpelį: „Ctrl + 0“

Norėdami paslėpti „Excel“ eilutę: „Ctrl + 9“

Vienas dalykas, kurį turime nepamiršti, yra tai, kad 0 ir 9 turėtų būti spausdinami iš klaviatūros numerių, o ne iš klaviatūros skaičių klaviatūros.

Gerai, dabar mes žinome apie „Excel“ sparčiuosius klavišus.
Tarkime, kad mums reikia slėpti „D“ stulpelį, todėl pirmiausia pasirinkite bet kurią iš šio stulpelio langelių.

Pasirinkau langelį D3, dabar laikykite nuspaudę „ Ctrl“ klavišą ir paspauskite 0. Kai tik paspausite sparčiųjų klavišų stulpelį, „D“ paslėptas.

Dabar tarkime, kad turime paslėpti 5 eilutės numerį, todėl pasirinkite bet kurį iš šios eilutės langelių.

Pasirinkau langelį C5, todėl 5 eilutės numeris dabar aktyvus. Laikydami klavišą „ Ctrl“, paspauskite skaičių 9 iš klaviatūros numerių.

Čia galite pamatyti eilučių ir stulpelių apžvalgą.

Gerai, mes matėme, kaip efektyviai naudoti sparčiuosius klavišus, manome, kad reikia paslėpti kelias eilutes ir stulpelius, kurie nėra ištisinėse eilutėse ar stulpeliuose.
Slėpti kelias eilutes ir stulpelius programoje „Excel“
Pavyzdžiui, jei mums reikia slėpti stulpelius „E“ ir „F“, galime pasirinkti abu ištisinius stulpelius ir paprasčiausiai paslėpti juos. Panašiai, jei norime paslėpti 5 ir 6 eilutes, galime pasirinkti šias ištisines eilutes ir paslėpti, jei norime Norėdami paslėpti stulpelį „E“, „B“ stulpelį, „G“ stulpelį ir tokias eilutes kaip eilutės numeris „4“, eilutės numeris „6“, 2 eilutė, turime naudoti kitą strategiją.
Dabar kiekviename stulpelyje pasirinkite vieną langelį, kurį turime paslėpti.

Pastaba: laikykite nuspaudę valdymo klavišą ir pažymėkite kiekvieną langelį atitinkamuose stulpeliuose, kad pasirinktumėte kelias langelius.
Aukščiau pateiktame paveikslėlyje aš pasirinkau B3, E3 ir G3 langelius, pasirinkęs langelius, tiesiog paspauskite spartųjį klavišą Ctrl + 0.

Kaip matote aukščiau, visi pažymėti langelių stulpeliai yra paslėpti.
Panašiai pasirinkite eilučių numerius.

Pasirinkau langelius A2, A4 ir A6, dabar paspauskite Ctrl + 9, kad paslėptumėte pasirinktų langelių eilutes.

Spartusis klavišas turi paslėptas pasirinktų „Excel“ langelių eilutes.
Ką reikia atsiminti
- Skaitmenines reikšmes 0 ir 9 reikia spausti iš klaviatūros numerių, o ne iš atskirų klaviatūros skaičių klaviatūros.
- Jei slepiasi kelios eilutės ir stulpeliai, turime pasirinkti atitinkamas eilučių ir stulpelių langelius, tada paslėpti naudokite spartųjį klavišą.