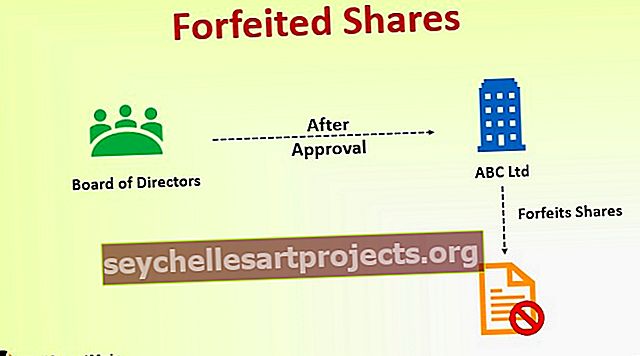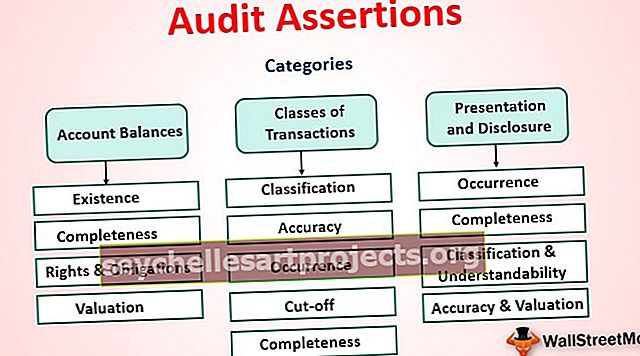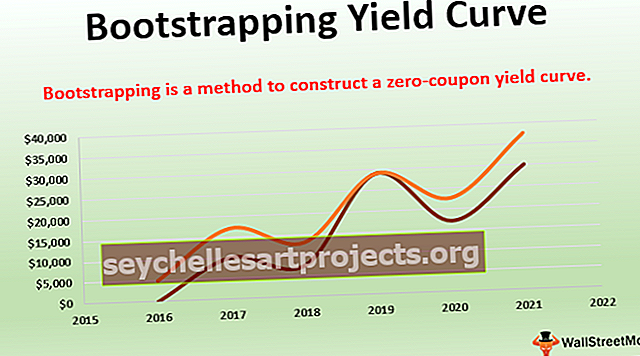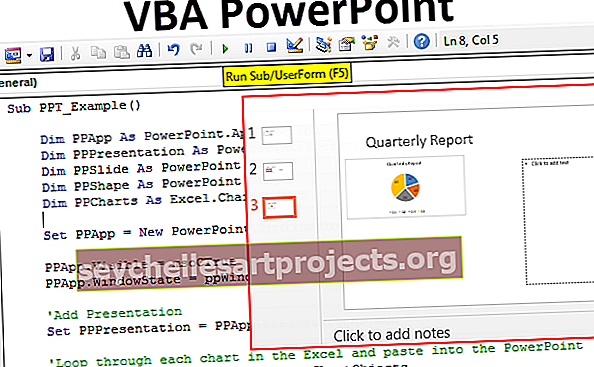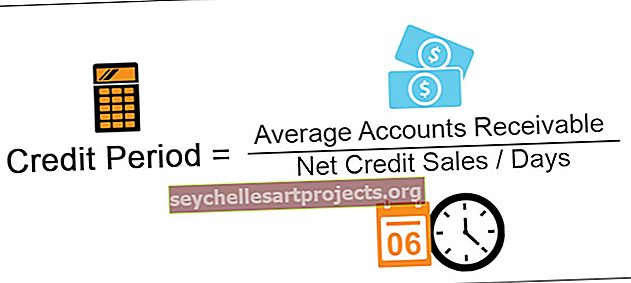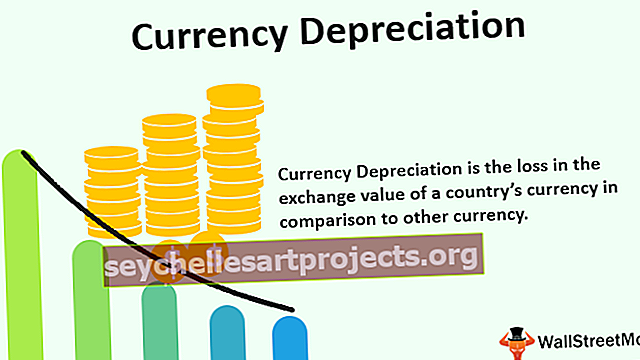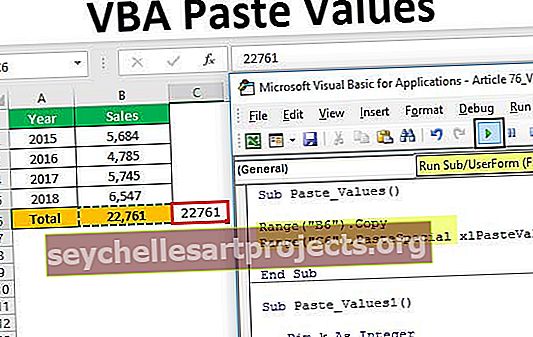Kaip atsispausdinti adresų etiketes iš „Excel“? (su pavyzdžiais)
Kaip spausdinti etiketes iš „Excel“ skaičiuoklės?
„Excel“ spausdinimo etiketės parinktis, naudojama įvairiems tikslams. Vartotojams sutaupoma daug laiko tvarkant duomenis ir patogiau spausdinti duomenis, pateiktus po viena etikete ar keliomis etiketėmis. Norėdami sukurti etiketes ir jas atspausdinti, kaip parodyta paveikslėlyje, reikia atlikti šiuos veiksmus.

Kaip aprašyta paveikslėlyje, reikia aiškiai atlikti veiksmus, kad būtų galima efektyviai sukurti ir naudoti etiketes. Šie veiksmai yra vienodi visoms „Excel“ versijoms nuo 2007 m. Iki 2016 m. Kiekvienas aprašytas veiksmas reikalingas norint atlikti etiketes atspausdinti papildomus veiksmus.
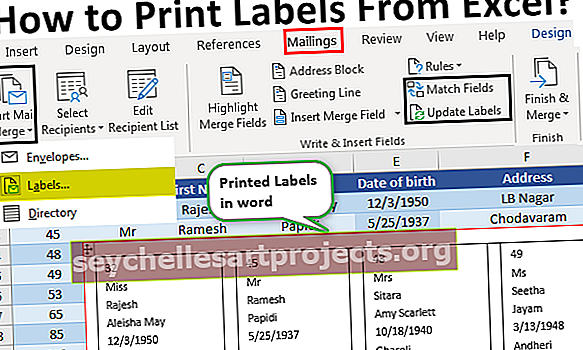
Pavyzdžiai
„Excel“ etiketės spausdinamos dviem būdais. Šie pavyzdžiai iliustruoja naudojimą ir spausdina etiketes iš „Excel“ lapo.
Šias spausdinimo etiketes iš „Excel“ šablono galite atsisiųsti čia - spausdinti etiketes iš „Excel“ šablono1 pavyzdys. Spausdinkite adresų etiketes iš „Excel“ naudodami „Word“
- 1 žingsnis: Pirmajame etape duomenys yra išdėstyti į eilutes ir stulpelius, sukuriant antraštes, kaip parodyta paveikslėlyje.

Kaip parodyta paveikslėlyje, antraštės stulpeliai sukuriami kaip kliento ID, pavadinimas, vardas, pavardė, gimimo data, adresas, miestas ir valstija.
Pavadinkite „Excel“ lape pateiktus duomenis tokiu būdu:
Pasirinkite adresų sąrašą „Excel“ lape su antrašte.

Eikite į skirtuką „Formulės“ ir grupėje „Nustatyti vardai“ pasirinkite „Apibrėžti pavadinimą“.

Atidaromas dialogo langas, vadinamas nauju vardu. Nurodykite pavadinimą ir spustelėkite „Gerai“, kad uždarytumėte langelį.

- 2 žingsnis: Sukurkite pašto sujungimo dokumentą „Microsoft“ žodyje. Užveskite žymeklį ant skirtuko „ Pašto “ ir pasirinkite parinktį „ Pradėti pašto sujungimą “, tada pasirinkite etikečių parinktį, kaip parodyta paveikslėlyje.

Tada rodomas etikečių parinkčių dialogo langas, kaip parodyta paveikslėlyje.

Norėdami peržiūrėti etiketės ypatybes, spustelėkite skirtuką Išsami informacija.

Čia mes galime pakeisti etiketės paraštę, aukštį, plotį, aukštį ir dydį bei puslapio plotį, aukštį ir dydį. Atlikę reikiamus pakeitimus spustelėkite „Gerai“. Tada puslapis rodomas taip, kaip parodyta paveikslėlyje.

Norėdami pridėti lentelių stilių prie etikečių, spustelėkite skirtuką Dizainas. Išvaizda pakeista, kaip parodyta žemiau.

3 žingsnis: susiekite esamo sąrašo etiketes iš „Excel“ su pašto adresų sąrašu.
- Eikite į skirtuką „Pašto žinutės“ ir pasirinkite pasirinkto dalyvio kategoriją parinktį „ Naudoti esamą sąrašą “.

Tai rodo dialogo langą „pasirinkti duomenų šaltinį“, parodytą žemiau esančiame ekrano kopijoje.

Pasirinkite „Excel“ lapą, kuriame pateikiama sukurta lentelė, ir spustelėkite atidaryti.

Pasirinkite lentelės pavadinimą ir spustelėkite mygtuką „ok“.

Tada puslapis rodomas taip, kaip parodyta paveikslėlyje.

- 4 žingsnis: išdėstykite etiketes lentelėje.
Įkelkite žymeklį į pirmąjį lentelės įrašą ir įdėkite etiketes. Norėdami tai padaryti, spustelėkite mygtuką „ Įterpti sujungimo lauką “.

Spustelėkite kiekvieną etiketę po vieną. Įterpdami etiketes sutelkite dėmesį į etikečių išdėstymą ir paspauskite „Enter“, kad pridėtumėte etiketę kitoje eilutėje.

Tada spustelėkite parinktį „Atnaujinti etiketes“ ir pritaikykite tą patį formatą likusiems lentelės įrašams. Tada rodomas puslapis.

Eikite į „Baigti ir sujungti“ ir pasirinkite parinktį „Redaguoti atskirus dokumentus“ .

Įveskite įrašų numerius nuo 1 iki 12 (skiriasi atsižvelgiant į lentelės dydį „Excel“ lape), kad duomenys būtų sujungti su naujo dokumento etiketėmis.

Jis bus rodomas taip, kaip nurodyta toliau.

- 5 žingsnis: spausdinkite etiketes
Norėdami atsispausdinti etiketes, eikite į „Excel“ failo meniu spausdinimo parinktį.

Etiketės spausdinamos taip, kaip parodyta žemiau.

2 metodas - spausdinkite vienos adreso etiketę iš „Excel“ be „Word“
- 1 žingsnis: naudokite „Excel“ lapą, kuriame yra mažytė makrokomanda, kad pertvarkytumėte stulpelių duomenis ant spausdinamų adresų etikečių.
- 2 žingsnis: Įveskite duomenis į A stulpelį.

- 3 žingsnis: Paspauskite CTRL + E, kad paleistumėte „Excel“ makrokomandą.

- 4 žingsnis: įveskite stulpelių skaičių, kad išspausdintumėte etiketes.

Tada rodomi duomenys.

- 5 žingsnis: nustatykite pasirinktines paraštes kaip viršutinę = 0,5, apatinę = 0,5, kairę = 0,21975 ir dešinę = 0,21975.

- 6 žingsnis: Spausdinimo nustatymuose nustatykite mastelio parinktį „Talpina visus stulpelius viename puslapyje“ ir spustelėkite spausdinti.

Ką reikia atsiminti
- Nepamirškite išsaugoti ataskaitoms ir sąskaitoms faktūroms sukurtos etiketės. Tai palaiko etikečių naudojimą ateityje.
- Naudojant etikečių šablonus žodyje, sutaupoma daug laiko kuriant ir spausdinant etiketes
- Įsitikinkite, kad „Excel“ lape nėra tuščių langelių, eilučių ir stulpelių, kad būtų išvengta netinkamų rezultatų sujungiant „Word“ dokumentą
- Kurkite atskirus vardo, pavardės ir pavadinimo antraščių stulpelius, o ne vieną, kad atskirtumėte gavėjo informaciją.