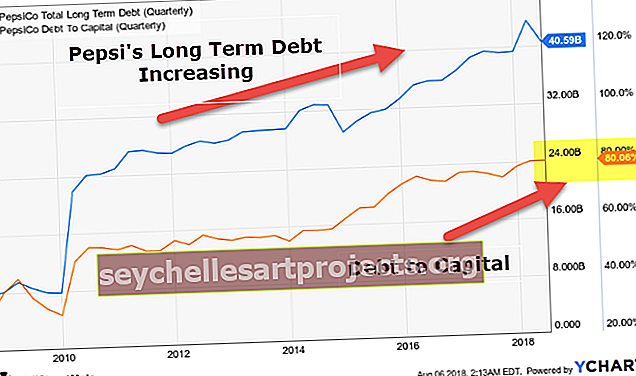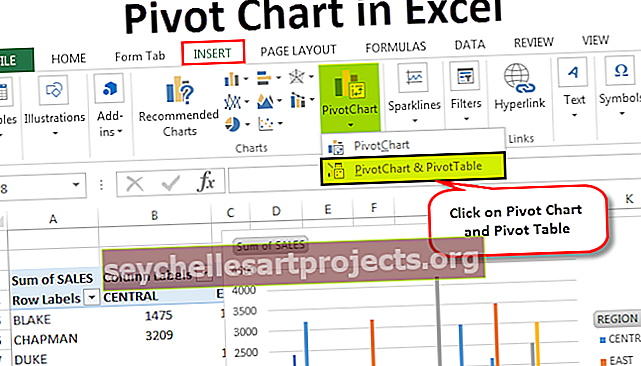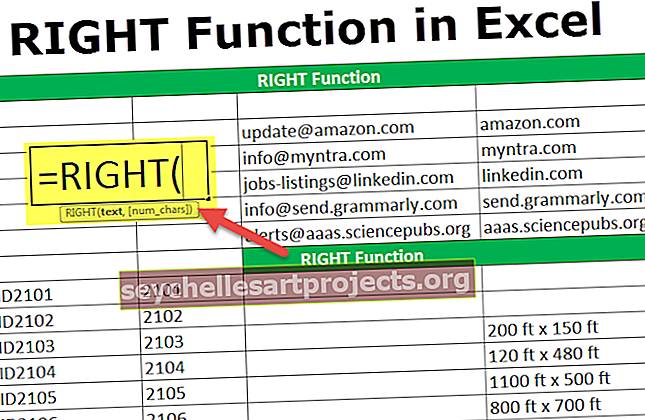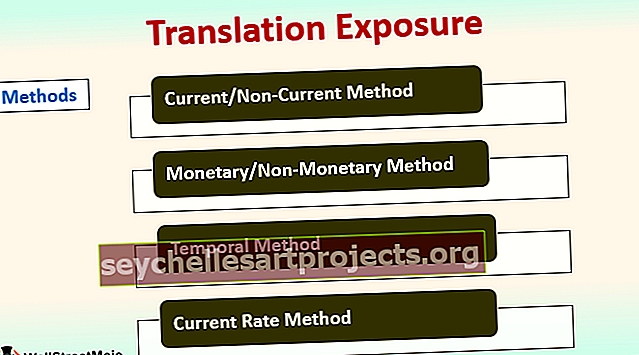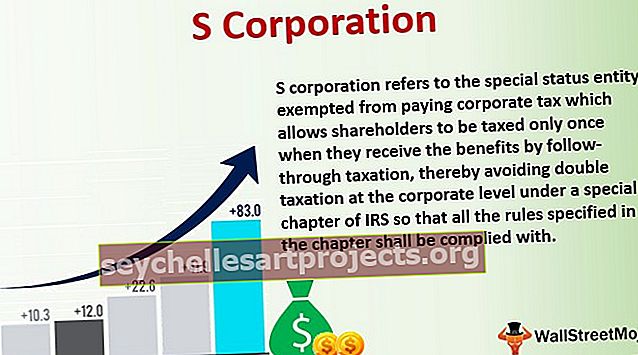„Delta“ simbolis „Excel“ 6 būdai, kaip įterpti „Delta“ simbolį (Δ) į „Excel“
6 „Delta“ simbolio įterpimo į „Excel“ metodai
„Excel“ programoje yra keli būdai, kaip įterpti delta simbolį. Dabar mes jums parodysime visus delta simbolio įterpimo į „Excel“ būdus.
- Įterpti „Delta“ iš parinkties Įterpti
- Įterpti „Delta“ sparčiuoju klavišu
- Įterpkite „Delta“ pakeisdami šrifto pavadinimą
- Įterpkite „Delta“ pagal CHAR formulę
- Įdėkite „Delta“ naudodami „Excel AutoCorrect Feature“
- Tinkinto numerio formatavimas su „Delta“ simboliu

Dabar išsamiai aptarkime kiekvieną iš metodų su pavyzdžiu.
Šį „Delta Symbol Excel“ šabloną galite atsisiųsti čia - „Delta Symbol Excel“ šablonas1 metodas - įterpti „Delta“ iš parinkties „Įterpti“
„Excel“ arsenale yra daugybė simbolių. Naudodami įterpimo parinktį, delta simbolį galime įterpti labai greitai. Atlikite toliau nurodytus veiksmus, norėdami įterpti DELTA simbolį iš „Excel“ skirtuko.
- 1 žingsnis: Eikite į skirtuką Įterpti. Dalyje Įterpti skirtuką raskite simbolius ir simbolius.

- 2 žingsnis: Dabar pamatysime simbolių langą.

- 3 žingsnis: „Excel“ formos išskleidžiamajame sąraše pasirinkite „Graikų ir koptų“. Kai tik pasirinksite šią parinktį, pamatysime „Delta“ simbolį.

4 žingsnis: Tada spustelėkite Įterpti, kad įterptumėte delta simbolį.

Kai mes gavome Delta simbolį langelyje A1. Šis delta simbolis atrodo kaip trikampio simbolis, kurio centras užpildytas niekuo.
5 žingsnis: Norėdami įterpti delta simbolį su užpildyta juoda spalva viduryje, simbolių lange dalyje „Sub Set“ pasirinkite „Geometric Shapes“, o dalyje „Font“ pasirinkite „Arial“.

Kaip matome, jis turi delta simbolį, kurio centras užpildytas juoda spalva.

2 metodas - įterpkite „Delta“ sparčiuoju klavišu
Greitas būdas įterpti „Delta“ simbolį su nuoroda yra „Excel“ klavišo naudojimas. Norėdami įterpti antrąjį delta simbolį, ty „trikampis su užpildyta spalva“, turime naudoti šiuos klavišus.
- Pasirinkite „Excel“ langelį, į kurį norite įterpti delta simbolį. Dabar palaikykite klavišą ALT ir paspauskite 30 klaviatūros skaičių klaviatūroje.

3 metodas - įterpkite „Delta“ keisdami šrifto pavadinimą
Mes taip pat galime įterpti „Delta“ simbolį be jokios užpildytos spalvos, pakeisdami šrifto pavadinimą. Pirmiausia įveskite tekstą „D“ į tikslinę langelį.

Dabar pakeiskite šrifto pavadinimą į „Symbol“, kad gautumėte delta simbolį neužpildydami centro.

Taigi mes gavome delta simbolį. Taigi teksto reikšmė „D“ yra lygi delta simboliui šrifto pavadinime „Symbol“.
4 metodas - įterpkite Delta pagal CHAR formulę
Kaip žinote „Excel“ programoje, „Excel“ funkcijoje yra Char funkcija, skirta įterpti specialiuosius simbolius su pateiktais skaičiais.
Tikslinėje ląstelėje atidarykite Char funkciją.

Įveskite skaičių kaip 114 ir paspauskite „Enter“, kad gautumėte simbolį kaip „r“.

Dabar pakeiskite šrifto pavadinimą į „Wingdings 3“, kad gautumėte delta simbolį be užpildymo.

Norėdami gauti delta simbolį su centriniu užpildymu, pakeiskite Char funkcijos numerį iš 114 į 112 .

Taigi funkcijos Char simbolis 112 yra delta su užpildu.
5 metodas - įterpkite „Delta“ naudodami „Excel AutoCorrect Feature“
Tikriausiai dauguma žmonių nežino „Excel“ automatinio taisymo funkcijos. Naudodami šią funkciją, mes galime įterpti delta simbolį įvesdami tekstą pagal savo norus.
Nustatymuose turime nurodyti tekstą, kurį turime įvesti. Atlikite toliau nurodytus veiksmus, norėdami įterpti delta per automatinį taisymą „Excel“.
1 žingsnis: nukopijuokite delta simbolį iš čia Δ.
2 žingsnis: Dabar „Excel“ spustelėkite Failas >>> Parinktys.

3 žingsnis: Kitame lange eikite į „Proofing“ ir „AutoCorrect Options“.

4 žingsnis: Dabar žemiau esančiame lange įklijuokite nukopijuotą delta simbolį laukelyje „Su“.

5 žingsnis: Laukelyje Pakeisti įveskite tekstą, kaip norite.

6 žingsnis: Dabar spustelėkite mygtuką „Pridėti“, kad pridėtumėte prie automatinio taisymo parinkties, tada spustelėkite Gerai ir uždarykite langą.

7 žingsnis: Dabar grįžkite į darbalapį ir įveskite „ABCD“ didžiosiomis raidėmis, tada paspauskite klavišą „Enter“ ir pažiūrėkite, kokią vertę gauname langelyje A1.

Užuot gavę „ABCD“, mes čia turime delta simbolį.
Kadangi mes nustatėme automatinio taisymo parinktį įvesti tekstą „ABCD“, mes nustatome automatinio taisymo reikšmę kaip delta.
6 metodas - pasirinktinis numerio formatavimas su „Delta“ simboliu
Kurdami prietaisų skydelį, matėme skirtingų spalvų delta simbolius. Parodysime paprastus duomenis, kaip įterpti „delta“ simbolius į „Excel“, naudojant pritaikytą skaičių formatą „Excel“.

Šiems duomenims pirmiausia raskite dispersijos stulpelį.
1 žingsnis: norėdami rasti dispersijos stulpelį, formulę įterpkite kaip Variance = Actual - Target

2 žingsnis: Dabar pasirinkite dispersijos duomenis ir paspauskite „ Ctrl“ + 1, kad atidarytumėte formato parinktis.

3 žingsnis: Formatu langas eina į Pasirinktinis ir įveskite General Δ.

4 žingsnis: Paspauskite Gerai, gausime delta simbolį su skaičiais.

Bet tai nėra idealus būdas parodyti delta simbolį. Tiek teigiami, tiek neigiami skaičiai rodomi su didėjimo delta simboliu, todėl turime rodyti teigiamus dispersijos skaičius aukštyn ir neigiamus dispersijos skaičius žemyn. Norėdami pritaikyti šią kopiją, naudokite šiuos du delta simbolius. ▲ ▼
5 žingsnis: Pasirinkite dispersijos stulpelį ir atidarykite formato dialogo langą, tada eikite į „Custom“ ir pritaikykite formatą, kaip nurodyta toliau.

6 žingsnis: Paspauskite Gerai, kad pritaikytumėte formatavimą. Dabar matysime teigiamą dispersiją aukštyn rodantį delta ir neigiamą dispersiją žemyn.

7 žingsnis: Vis dėlto šiems dispersijų skaičiams galime pritaikyti spalvingą formatavimą. Jei dispersija yra teigiama, galime pritaikyti žalią spalvą, o neigiamoms dispersijos vertėms - RED spalvą.
Taigi, žemiau yra formatavimo kodas.

Tai pritaikys formatą, kaip nurodyta toliau.

Ką reikia atsiminti
- Delta simbolis yra dviem būdais: vienas užpildomas, o kitas - tuščias.
- CHAR funkcija gali įterpti abiejų rūšių delta simbolius į „Excel“.
- Delta simbolis naudojamas prietaisų skydelyje kuriant dėmesį patraukiančiomis spalvomis.
- ALT + 30 yra spartusis klavišas įterpti delta simbolį į „Excel“.