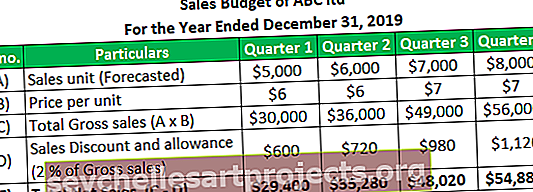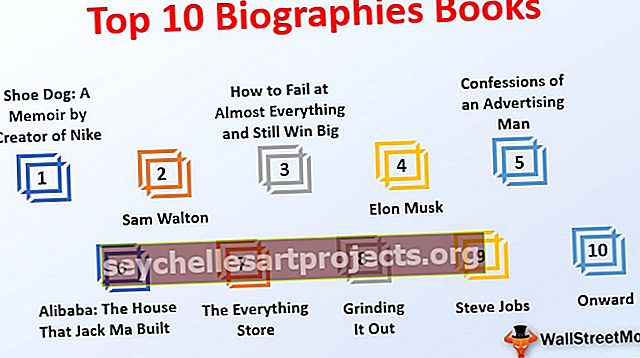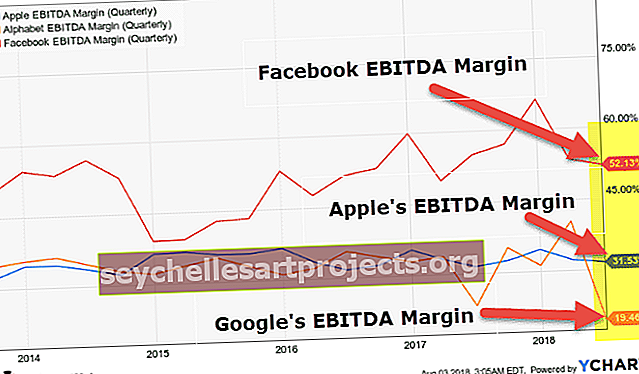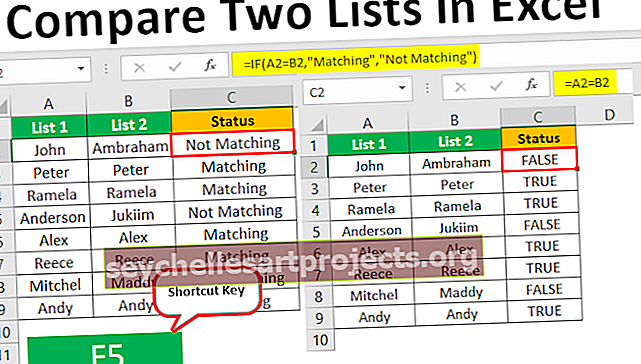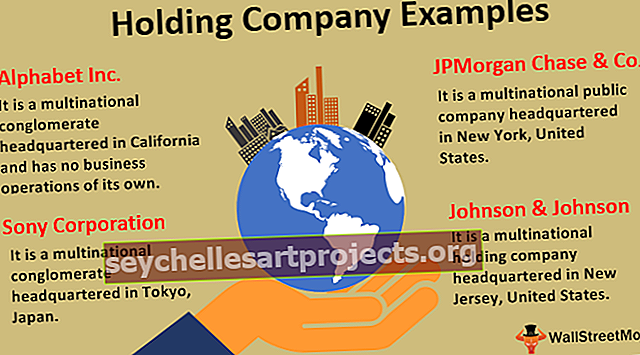VBA ištrinti stulpelį | 4 populiariausi metodai, kaip ištrinti „Excel“ stulpelius naudojant VBA
Paprastai „Excel“ darbalapyje mes turime du skirtingus būdus, kaip ištrinti stulpelius: vienas yra spartusis klavišas, kitas - naudojant dešinįjį pelės klavišą ir įterpimo metodą, tačiau VBA turime naudoti komandą „Ištrinti“ ir visą stulpelio teiginį, kad kartu ištrintumėte bet kurį stulpelį, apgauti tai yra tai, kad jei mums reikia ištrinti vieną stulpelį, mes pateikiame vieno stulpelio nuorodą, bet keliems stulpeliams - kelias stulpelių nuorodas.
„Excel VBA“ stulpelis
„Excel“ atliekame daugybę veiksmų, tokių kaip karpymas, kopijavimas, įklijavimas, pridėjimas, ištrynimas, įterpimas ir daugybė tokių dalykų, kuriuos darome reguliariai. Visus šiuos veiksmus galime naudoti naudodami VBA kodavimą. Viena iš svarbių sąvokų, kurią turime išmokti, yra VBA, tai „stulpelio trynimas“. Šiame straipsnyje mes parodysime, kaip naudoti šią parinktį Ištrinti stulpelį VBA.
Ką „Excel VBA“ atlieka stulpelio ištrynimas?
Kaip sako pavadinimas, jis ištrins nurodytą stulpelį. Norėdami atlikti šią užduotį, pirmiausia turime nustatyti, kurį stulpelį turime ištrinti. Stulpelių, kuriuos norite ištrinti, pasirinkimas skiriasi nuo kiekvieno scenarijaus, todėl šiame straipsnyje aptarsime keletą svarbių ir dažnai susiduriančių scenarijų.
Stulpelius ištrinti lengva. Pirma, norėdami pasirinkti stulpelį, turime naudoti ypatybę COLUMNS, todėl žemiau pateikiama VBA stulpelio Delete metodo sintaksė.
Stulpeliai (stulpelio nuoroda). Ištrinti
Taigi kodą galime sukonstruoti taip:
Stulpeliai (2). Ištrinti arba stulpelius („B“). Ištrinti
Taip bus ištrintas 2 stulpelio numeris, ty B stulpelis.
Jei norime ištrinti kelis stulpelius, negalime įvesti stulpelių, turime nurodyti stulpelius pagal stulpelių antraštes, ty abėcėles.
Stulpeliai („A: D“). Ištrinti
Tai pašalins stulpelį nuo A iki D, ty 4 pirmuosius stulpelius.
Panašiai mes galime naudoti VBA metodą „Ištrinti stulpelį“ tam, kad ištrintume konkrečius stulpelius. Tolesniame skyriuje pamatysime daugiau pavyzdžių, kad geriau jį suprastume. Skaityk.

„Excel VBA“ stulpelio ištrynimo metodo pavyzdžiai
Toliau pateikiami pavyzdžiai, kaip ištrinti stulpelius naudojant VBA.
1 pavyzdys - naudojant ištrynimo metodą
Tarkime, kad turite duomenų lapą, panašų į žemiau pateiktą.

Jei norime ištrinti stulpelių mėnesį „Mar“, pirmiausia pasirinkite stulpelių ypatybę.
Kodas:
Sub Delete_Pavyzdys1 () stulpeliai (End Sub

Nurodykite stulpelio numerį arba abėcėlę. Šiuo atveju tai yra 3 arba C.
Kodas:
Sub Delete_Example1 () stulpeliai (3). Pabaigos sub

Naudokite ištrinimo metodą.
Pastaba: negausite „IntelliSense“ sąrašo, kad pasirinktumėte ištrynimo metodą, tiesiog įveskite „Ištrinti“,Kodas:
Sub Delete_Example1 () stulpeliai (3). Ištrinkite pabaigos antrinį elementą

Arba galite įvesti tokį stulpelio adresą.
Kodas:
Sub Delete_Pavyzdys1 () stulpeliai ("C"). Ištrinkite End Sub

Paleiskite šį kodą naudodami F5 klavišą arba galite paleisti rankiniu būdu ir pamatyti rezultatą.

Abu kodai atliks tą patį darbą ištrindami minėtą stulpelį.

Jei norime ištrinti kelis stulpelius, turime juos paminėti abėcėlėse, čia negalime naudoti stulpelių numerių.
Jei norime ištrinti 2–4 stulpelius, galime perduoti kodą, kaip nurodyta toliau.
Kodas:
Sub Delete_Example1 () stulpeliai ("C: D"). Ištrinkite End Sub

Paleiskite šį kodą rankiniu būdu naudodami paleidimo parinktį arba paspauskite klavišą F5, taip bus ištrinti stulpeliai „Vasaris“, „Kovas“ ir „Balandis“.

2 pavyzdys - ištrinti stulpelius su darbalapio pavadinimu
Aukščiau pateikiama apžvalga, kaip ištrinti stulpelius naudojant VBA kodą. Tačiau tai nėra gera stulpelių trynimo praktika, nenurodant darbalapio pavadinimo yra pavojinga aklai ištrinti stulpelį.
Jei neminėjote darbalapio pavadinimo, bet kuris aktyvus lapas ištrins to lapo stulpelius.
Pirmiausia turime pasirinkti darbalapį pagal jo pavadinimą.
Kodas:
Sub Delete_Example2 () darbalapiai („Pardavimo lapas“). Pasirinkite End Sub

Pasirinkę lapą turime pasirinkti stulpelius. Stulpelius taip pat galime pasirinkti naudodami objektą VBA RANGE.
Kodas:
Sub Delete_Example2 () darbalapiai („Pardavimo lapas“). Pasirinkite diapazoną („B: D“). Ištrinkite pabaigos antrinę dalį

Tai ištrins darbalapio „Pardavimo lapas“ B – D stulpelius. Šiam kodui nesvarbu, kuris aktyvus, vis tiek jis ištrins tik minėtus to lapo stulpelius.
Mes taip pat galime sukonstruoti VBA kodą vienoje eilutėje.
Kodas:
Sub Delete_Example2 () darbalapiai („Pardavimo lapas“). Diapazonas („B: D“). Ištrinti pabaigos antrinį

Taip pat ištrinami stulpeliai „B – D“, nepasirenkant darbalapio „Pardavimo lapas“.
3 pavyzdys - ištrinkite tuščius stulpelius
Tarkime, kad turite duomenų, turinčių alternatyvių tuščių stulpelių, kaip nurodyta toliau.

Taigi, ištrinkite kiekvieną alternatyvų stulpelį, kurį galime naudoti žemiau esančio kodo.
Kodas:
Sub Delete_Pavyzdys3 () Dim k kaip sveikąjį skaičių k = 1–4 stulpeliams (k + 1). Ištrinti kitą k End Sub

Paleiskite šį kodą naudodami F5 klavišą arba rankiniu būdu, tada bus ištrinti visi alternatyvūs tušti stulpeliai, o mūsų duomenys atrodys taip.

4 pavyzdys - ištrinkite tuščių langelių stulpelius
Dabar pažvelk į šį pavyzdį. Yra tam tikrų situacijų, kai turime ištrinti visą stulpelį, jei duomenų diapazone randama tuščių langelių. Apsvarstykite toliau pateiktus duomenis.

Visos geltonos spalvos langeliai tušti. Taigi mano reikalavimas yra ištrinti visus tuščių langelių stulpelius. Žemiau pateiktas kodas tai padarys.
Kodas:
Sub Delete_Example4 () Range ("A1: F9"). Pasirinkite Selection.SpecialCells (xlCellTypeBlanks). Pasirinkite Selection.EntireColumn.Delete End Sub

Leiskite man paaiškinti šį kodą eilutėje po eilutę.
Mūsų duomenys yra nuo A1 iki F9, todėl pirmiausia turiu pasirinkti tą diapazoną, o tai padarys žemiau kodas.
Diapazonas ("A1: F9"). Pasirinkite
Šiame pasirinktame langelių diapazone turiu pasirinkti langelius, kurie yra tušti. Taigi, norėdami pasirinkti tuščią langelį, mums reikia specialios langelių savybės ir toje savybėje mes naudojome langelių tipą kaip tuščią.
Selection.SpecialCells (xlCellTypeBlanks). Pasirinkite
Tada jis pasirinks visas tuščias langelius ir pasirinkdami mes ištrinsime visą pasirinkimo stulpelį.
Selection.EntireColumn.Delete
Taigi mūsų galutinis rezultatas atrodys taip.

Kur rado tuščią langelį, jis ištrynė visas tuščias langelius.
Čia galite atsisiųsti šį „Excel VBA“ stulpelio ištrynimo stulpelį - „VBA Delete Column Template“