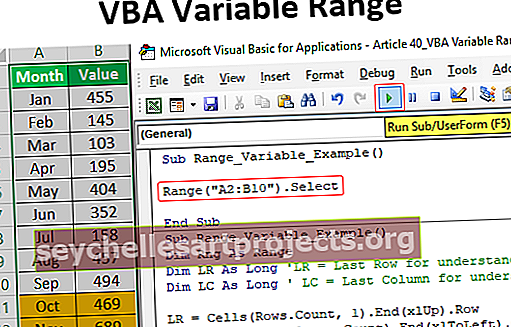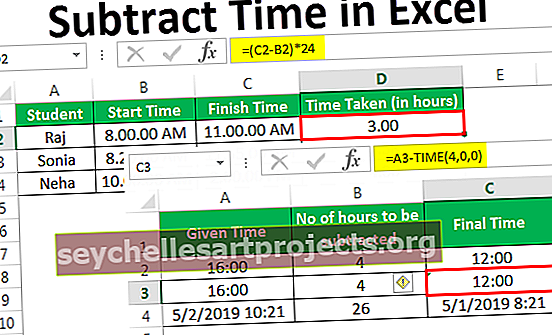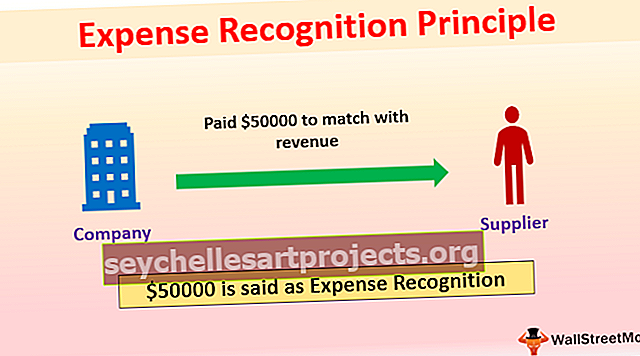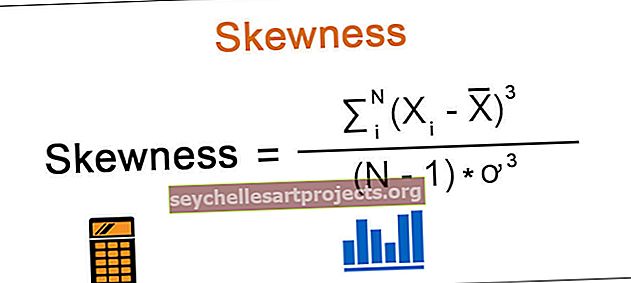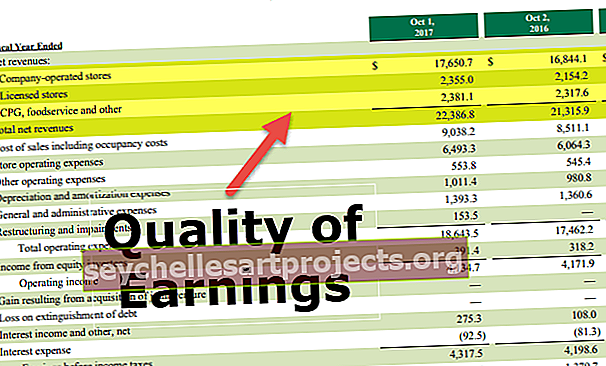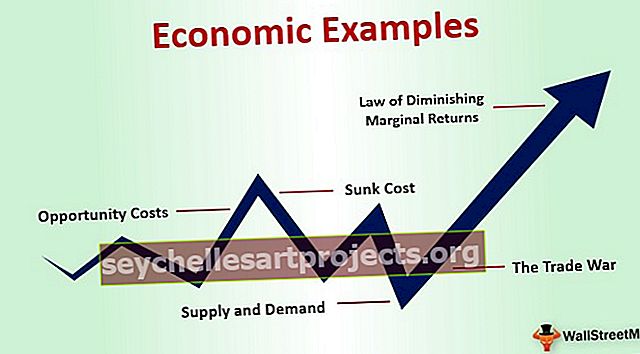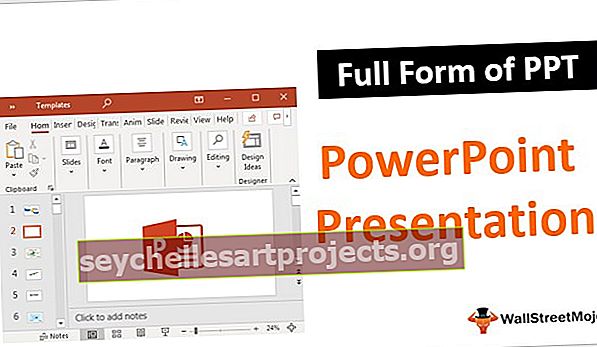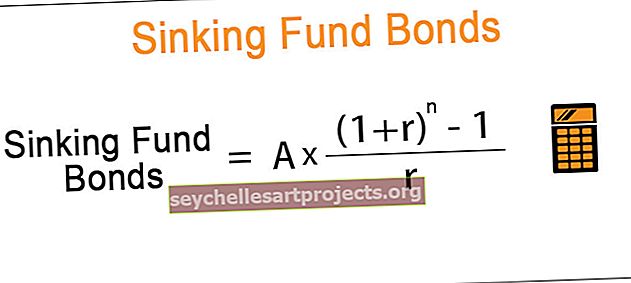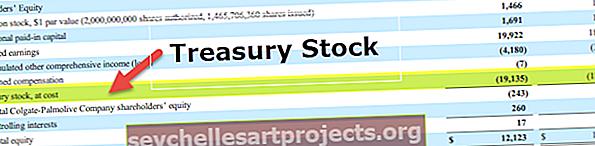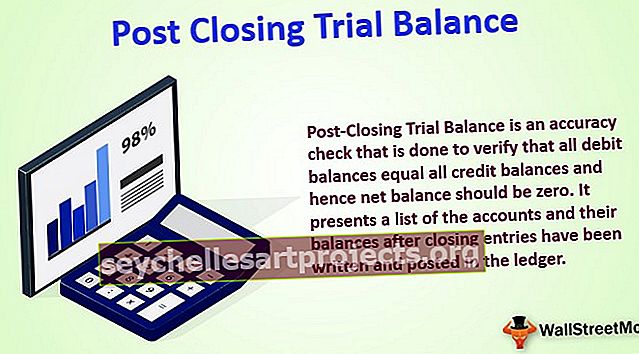Eilutės ir stulpeliai programoje „Excel“ Kaip naudoti? (su 20 geriausių pavyzdžių)
„Excel“ eilutės ir stulpeliai
Eilučių ir stulpelių dėka programinė įranga vadinama „Excel“. „Excel“ darbalapio plotas yra padalintas į eilutes ir stulpelius ir bet kuriuo laiko momentu, jei norime nurodyti tam tikrą šios srities vietą, turime nurodyti langelį. Ląstelė yra eilučių ir stulpelių sankirta.
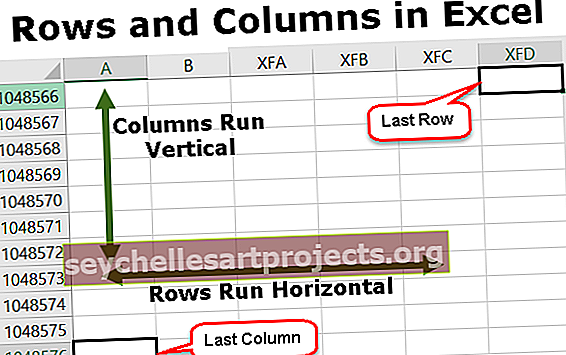
„Excel“ eilučių ir stulpelių pavyzdžiai
Šį „Eilių ir stulpelių„ Excel “šabloną galite atsisiųsti čia -„ Eilių ir stulpelių „Excel“ šablonas “1 pavyzdys - „Excel“ eilutės
Šiuo metu „Microsoft Excel“ yra 10 488 576 eilutės. Eilutės yra sulygiuotos vertikaliai ir yra reitinguojamos kaip 1,2,3,4 …… .10,48,576. Jei turime pereiti iš vienos eilės į kitą, turime judėti žemyn arba aukštyn.

2 pavyzdys - „Excel“ stulpelis
Šiuo metu „Excel“ yra 16384 stulpeliai. Pirmasis stulpelis vadinamas „A“, o paskutinis - „XFD“.
Stulpeliai yra išlyginti iš kairės į dešinę, tai reiškia, kad jei turime pereiti į kitą stulpelį, turime pereiti iš kairės į dešinę.
Stulpeliai išdėstyti horizontaliai.

3 pavyzdys - „Excel“ langelis
Eilučių ir stulpelių sankirta vadinama langeliu, langelio vieta sujungia stulpelio numerį ir eilutės numerį. Taigi ląstelė vadinama „A1“, „A2“ ir pan.

4 pavyzdys - eilutės ištrynimas
Eilutę galima ištrinti naudojant sparčiuosius klavišus, kurie yra Ctrl + “-“

5 pavyzdys - stulpelio ištrynimas
Stulpelį galima ištrinti naudojant sparčiuosius klavišus, kurie yra Ctrl + “-“.

6 pavyzdys - eilutės įterpimas
Eilutę galima įterpti naudojant „Ctrl“ + ”+” parinktį

7 pavyzdys - stulpelio įterpimas
Stulpelį galima įterpti naudojant „Ctrl“ + ”+” parinktį

8 pavyzdys - eilės slėpimas
Eilę galima nustatyti paslėpti naudojant meniu parinktį. Pirmiausia eikite į skirtuką Pagrindinis, tada pasirinkite Formatas ir spustelėkite paslėpti eilutes.

9 pavyzdys - stulpelio slėpimas
Stulpelį taip pat galime paslėpti naudodami meniu parinktį. Eikite į skirtuką Pagrindinis, tada pasirinkite Formatas ir spustelėkite slėpti stulpelius.

10 pavyzdys - eilutės pločio padidinimas
Kartais reikia padidinti plotį, jei eilėje turime daugiau duomenų.

11 pavyzdys - stulpelio pločio padidinimas
Stulpelio plotį reikia padidinti, jei teksto ilgis yra didesnis nei to stulpelio plotis.

12 pavyzdys - eilutės perkėlimas
Eilę taip pat galima perkelti į kitą vietą.

13 pavyzdys - stulpelio perkėlimas
Stulpelį taip pat galima perkelti į kitą vietą.

14 pavyzdys - eilutės kopijavimas
Eilutės duomenis taip pat galima nukopijuoti ir įklijuoti į kitą eilutę.

15 pavyzdys - stulpelio kopijavimas
Stulpelio duomenis taip pat galima nukopijuoti į bet kurį kitą stulpelį.

16 pavyzdys - eilutės automatinio pritaikymo aukštis
Ši funkcija privers koreguoti eilutės aukštį pagal teksto ilgį.

17 pavyzdys - stulpelio automatinio pritaikymo plotis
Taip pat galime priversti stulpelio plotį koreguoti pagal teksto ilgį.

18 pavyzdys - eilučių grupavimas
Mes taip pat galime sugrupuoti eilutes ir lengviau suprasti duomenis.

19 pavyzdys - stulpelių grupavimas
Mes galime sugrupuoti stulpelius ir sudaryti juos kaip vieną grupę

20 pavyzdys - numatytojo „Excel“ eilučių ir stulpelių pločio nustatymas
Jei norime, kad „Excel“ stulpelio ir eilučių aukštis ir plotis vėl būtų grąžinti į vieną konkrečią apibrėžtą priemonę, kurią galime naudoti šią parinktį.

Kaip naudoti „Excel“ eilutes ir stulpelius?
# 1 - Norėdami ištrinti eilutę ir stulpelį
Norėdami ištrinti bet kokią eilutę ar stulpelį, pirmiausia turime pasirinkti tą eilutę ar stulpelį ir dešiniuoju pelės mygtuko paspaudimu, pagaliau turime pasirinkti parinktį „Ištrinti“.
# 2 - eilutės ir stulpelių įterpimas
Norėdami įterpti eilutę ir stulpelius, pirmiausia turime pasirinkti vietą ir pasirinkti parinktį „Įterpti“.
# 3 - eilutės ar stulpelio slėpimas
Mes taip pat galime paslėpti eilutę ir stulpelį naudodami meniu parinktį. Iš slapstymosi.
# 4 - Pločio didinimas
Jei turime padidinti eilutės ir stulpelio plotį, galime tiesiog pasirinkti tą eilutę ar stulpelį ir tada vilkti plotį.
# 5 - kopijavimas
Norėdami nukopijuoti eilutę ar stulpelį, tiesiog pasirinkite tą eilutę ir spustelėkite kopijuoti, tada įklijuokite reikiamoje vietoje.
# 6 - automatinis pritaikymas
Jei norime automatiškai pritaikyti „Excel“ eilutės aukštį, „Excel“ įrankių juostoje „Format“ galime pasirinkti šią parinktį ir spustelėti automatinį pritaikymą.
# 7 - Grupavimas
Jei mums reikia sugrupuoti eilutes ar stulpelius, mums tiesiog reikia pasirinkti eilutes ir pasirinkti duomenų grupių parinktį „Grupuoti“.
Ką reikia atsiminti
- „Excel“ esančių eilučių ir stulpelių skaičius negali būti padidintas, tačiau gali būti sumažintas pagal poreikį.
- Mes negalime pakeisti eilės, pagal kurią eilės yra reitinguojamos. Skaičiavimas visada prasidės nuo 1 ir padidės vienu.
- Stulpelio „A“ kairėje negalima įterpti jokio stulpelio.
- Jei stulpelis įterptas į dešinę nuo stulpelio, visas formatavimas taip pat nukopijuojamas iš kairės langelio.
- Eilės yra sunumeruotos, tačiau stulpeliai išdėstyti abėcėlės tvarka.