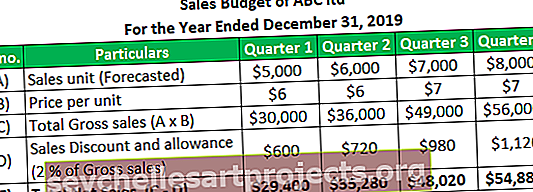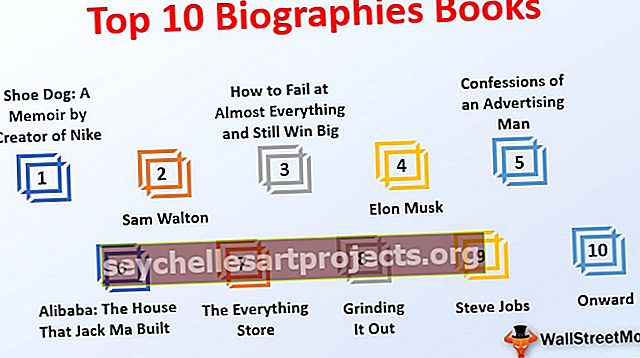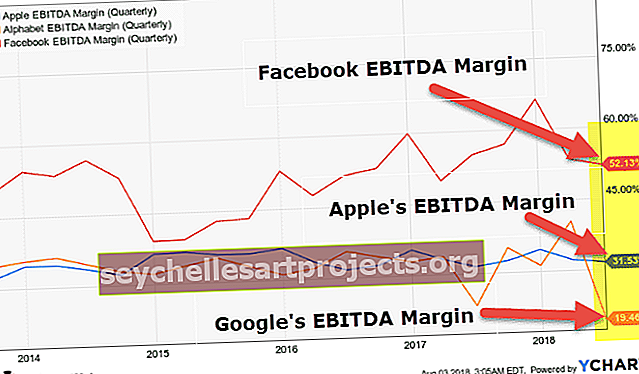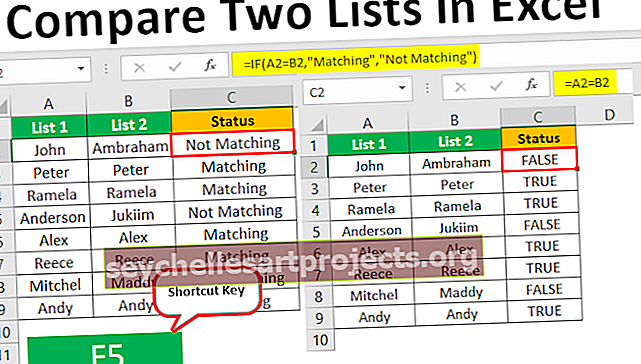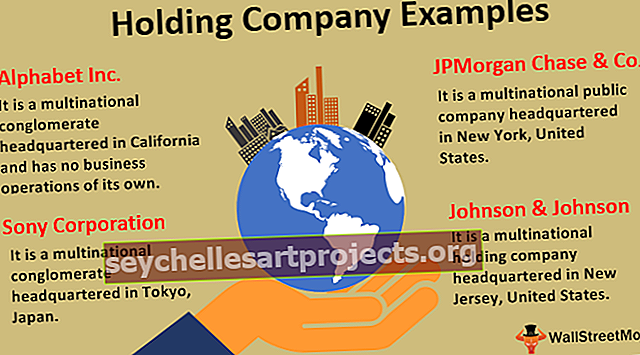„Excel“ grupių stulpelių diagrama | Kaip sukurti grupuotą stulpelių diagramą?
„Excel“ grupių stulpelių diagrama yra stulpelių diagrama, vaizduojanti duomenis praktiškai vertikaliuose stulpeliuose nuosekliai, nors šias diagramas labai paprasta padaryti, tačiau šias diagramas taip pat sudėtinga vizualiai pamatyti, jei yra viena kategorija su keliomis serijomis, kad būtų galima palyginti yra lengva peržiūrėti pagal šią diagramą, tačiau didėjant kategorijoms yra labai sudėtinga analizuoti duomenis pagal šią diagramą.
Kas yra „Excel“ grupių stulpelių diagrama?
Prieš eidami tiesiai į „Klasterinę stulpelių diagramą„ Excel ““, pirmiausia turime tiesiog pažvelgti į paprastą stulpelių diagramą. Stulpelių diagrama rodo vertikalių juostų duomenis, horizontaliai žiūrinčius per diagramą. Kaip ir kitose diagramose, stulpelių diagramoje a yra X ir Y ašys. Paprastai X ašis žymi metus, laikotarpius, pavadinimus ir kt., O Y ašis - skaitines vertes. Stulpelių diagramos naudojamos įvairiausiems duomenims rodyti, kad ataskaita būtų pateikta įmonės aukščiausio lygio vadovams arba galutiniam vartotojui.
Žemiau pateikiamas paprastas stulpelių diagramos pavyzdys.

Grupuotų stulpelių ir stulpelių diagrama
Paprastas skirtumas tarp stulpelių diagramos ir grupinės diagramos yra daugybė kintamųjų, naudojamų. Jei kintamųjų skaičius yra daugiau nei vienas, vadiname jį „CLUSTERED COLUMN CHART“, jei kintamųjų skaičius yra ribotas iki vieno, vadiname „COLUMN CHART“.
Dar vienas pagrindinis skirtumas yra stulpelių diagramoje, kurioje lyginame vieną kintamąjį su tuo pačiu kito kintamojo rinkiniu. Tačiau sugrupuotoje stulpelių „Excel“ diagramoje mes palyginame vieną kintamųjų rinkinį su kitu kintamųjų rinkiniu, taip pat to paties kintamojo viduje.
Todėl šioje diagramoje aprašoma daugelio kintamųjų istorija, o stulpelių diagramoje - tik vieno kintamojo istorija.
Kaip sukurti grupuotą stulpelių diagramą programoje „Excel“?
Sugrupuota „Column excel“ diagrama yra labai paprasta ir paprasta naudoti. Leiskite suprasti kai kurių pavyzdžių darbą.
Galite atsisiųsti šį grupuotų stulpelių diagramos „Excel“ šabloną čia - „Clustered Column Chart Excel“ šablonas1 pavyzdys Metinė ir ketvirčio pardavimo analizė
1 žingsnis: Duomenų rinkinys turėtų atrodyti taip.

2 žingsnis: Pasirinkite duomenis > Eikite į Įterpimas > Stulpelių diagrama > Grupuota stulpelių diagrama.

Kai tik įvesite diagramą, ji atrodys taip.

3 žingsnis: atlikite formatavimą, kad diagrama būtų tvarkingai išdėstyta.
Pasirinkite juostas ir spustelėkite „Ctrl“ + 1 (nepamirškite, kad „Ctrl +1“ yra formato spartusis klavišas).

Spustelėkite užpildyti ir pasirinkite toliau pateiktą parinktį.

Pakeitus kiekvieną juostą su skirtinga spalvų schema atrodys taip.

Diagramos formatavimas:
- Po to, kolonos juostos tarpo plotis bus 0%.

- Spustelėkite Ašis ir pasirinkite pagrindinį žymėjimo tipą.

Todėl pagaliau mūsų sugrupuota diagrama atrodys taip.

Diagramos aiškinimas:
- 2015 m. I ketv. Yra didžiausias pardavimo laikotarpis, kai jis uždirbo daugiau nei 12 tūkst.
- 2016 m. I ketv. Yra žemiausias pajamų generavimo taškas. Tas konkretus kvartalas sukūrė tik 5,14 tūkst.
- 2014 m. Po kraupaus antrojo ir trečiojo ketvirčių pasirodymo labai išaugo pajamos. Šiuo metu šio ketvirčio pajamos yra antras pagal dydį pajamų laikotarpis.
2 pavyzdys Tikslinė ir faktinė pardavimo analizė skirtinguose miestuose
1 veiksmas: sutvarkykite duomenis toliau pateiktu formatu.

2 žingsnis: Įterpkite diagramą iš įterpimo skyriaus. Norėdami įterpti diagramą, atlikite ankstesnius pavyzdžių veiksmus. Iš pradžių jūsų diagrama atrodo taip.

Atlikite formatavimą atlikdami toliau nurodytus veiksmus.
- Dešiniuoju pelės mygtuku spustelėkite diagramą ir pasirinkite Pasirinkti duomenis

- Pašalinti CITY & YEAR iš sąrašo.

- Spauskite ant EDIT pasirinkties ir pažymėkite City & METŲ šios serijos.


- Taigi dabar jūsų diagrama atrodys taip.

- Taikykite formatą, kaip tai darėme ankstesniame, o po to jūsų diagrama atrodo taip.

- Dabar pakeiskite TARGET juostų diagramą iš stulpelio diagramos į linijinę diagramą.
- Pasirinkite tikslinės juostos diagramą ir eikite į Dizainas > Keisti diagramos tipą> Pasirinkti linijinę diagramą.

- Pagaliau mūsų diagrama atrodo taip.

Diagramos aiškinimas:
- Mėlyna linija nurodo tikslinį kiekvieno miesto lygį, o žalios juostos nurodo faktines pardavimo vertes.
- Puna yra miestas, kuriame nė vienas iš jų nepasiekė tikslo.
- Be Pune, Bangalore ir Mumbajus miestai tikslą pasiekė ne kartą.
- Pagarba! Į Delį, kad pasiektų tikslą 3 metus iš 4 metų.
3 pavyzdys Darbuotojų ketvirčio veiklos rezultatai pagal regionus
Pastaba: darykime tai patys, o diagrama turėtų patikti žemiau.
- Sukurkite duomenis toliau pateiktu formatu.

- Jūsų diagrama turėtų atrodyti taip.

„Clustered Column Excel Chart“ privalumai
- Sugrupuota diagrama leidžia mums tiesiogiai palyginti kelias kiekvienos kategorijos duomenų serijas.
- Tai parodo skirtingų parametrų skirtumus.
„Clustered Column Excel Chart“ trūkumai
- Sunku palyginti vieną seriją tarp kategorijų.
- Tai gali būti vizualiai sudėtinga peržiūrėti, nes serijos duomenys vis papildomi.
- Duomenų rinkiniui vis didėjant, labai painu palyginti daugiau nei duomenis vienu metu.
Dalykai, į kuriuos reikia atsižvelgti prieš kuriant grupinę stulpelių diagramą
- Venkite naudoti didelį duomenų rinkinį, nes vartotojui tai labai sunku suprasti.
- Venkite 3D efektų savo grupuotoje diagramoje.
- Žaiskite protingai naudodamiesi savo duomenimis, kad gražiai sutvarkytumėte diagramą, pavyzdžiui, kaip įterpėme vieną papildomą eilutę tarp miestų, kad tarp kiekvienos juostos atsirastų papildomų tarpų.