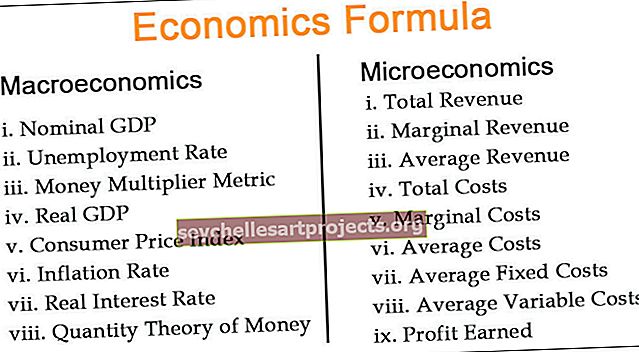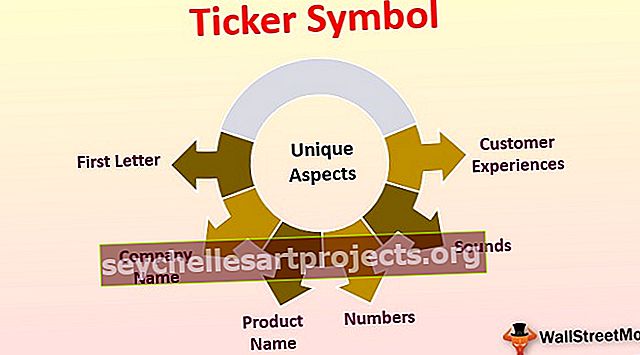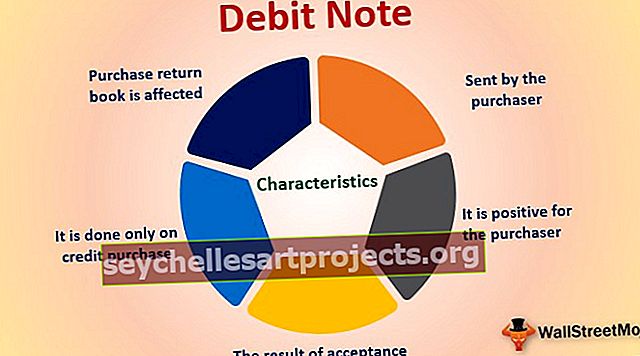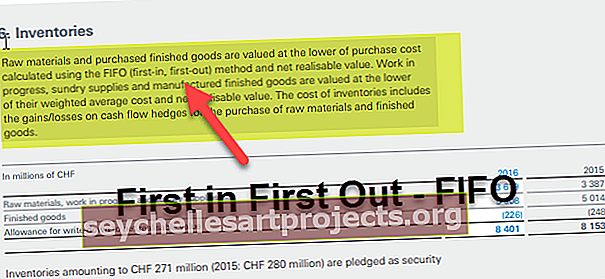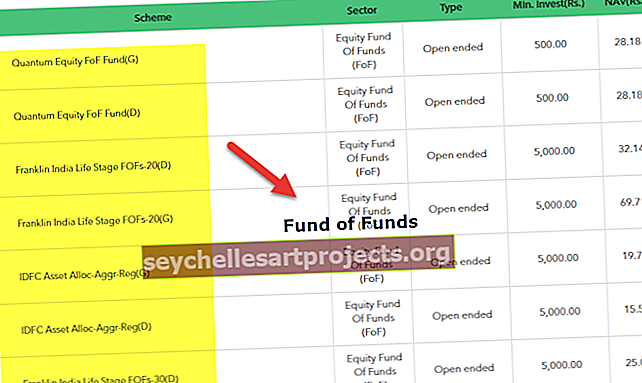Tekstas „Excel“ formulėje | Kaip pridėti tekstą į „Excel“ formulės langelį?
Formulė su tekstu „Excel“
„Excel“ yra puikus įrankis atlikti visą analizę ir užbaigti ataskaitą. Tačiau kartais vien skaičiavimas negali perduoti skaitytojui žinios, nes kiekvienas skaitytojas turi savo požiūrį į pranešimą. Kai kurie žmonės gali suprasti skaičius tiesiog žiūrėdami į juos, kai kuriems reikia šiek tiek laiko, kad gautų tikrąją istoriją, kai kurie apskritai negali suprasti. Jiems reikia išsamaus ir aiškaus visko paaiškinimo.
Šį tekstą „Excel“ formulių šablone galite atsisiųsti čia - „Excel“ formulių šablono tekstąKad skaitydami ataskaitą visi vartotojai patektų į tą patį puslapį, prie formulės galime pridėti tekstinius komentarus, kad ataskaita būtų lengvai skaitoma.
Pažvelkime, kaip galime pridėti tekstą „Excel“ formulėse.
# 1 - Pridėkite prasmingų žodžių, naudodami „Excel“ formulę su tekstu
Dažnai „Excel“ programoje atliekame tik skaičiavimus ir nesijaudiname, kaip gerai jie perduoda žinią skaitytojui. Pavyzdžiui, pažvelkite į toliau pateiktus duomenis.

Pažvelgus į aukščiau esantį vaizdą, labai aišku, kad turime rasti pardavimo vertę, padauginę vienetus iš vieneto kainos.
Taikykite paprastą tekstą „Excel“ formulėje, kad gautumėte bendrą kiekvieno pardavėjo pardavimo vertę.

Paprastai mes sustabdome procesą čia, ar ne?
Kaip parodyti skaičiavimą, nes Andersono bendra pardavimo vertė yra 45 657.
Taip, tai atrodo kaip išsamus sakinys, kuriuo vartotojui pateikiama aiški žinia. Gerai, eikime į priekį ir sudarykime sakinį kartu su formule.
1 žingsnis: Mes žinome formuojamo sakinio formatą. Pirma, mums reikia parodyti Pardavėjo vardą. Taigi pasirinkite langelį A2 langelis.

2 žingsnis: Dabar mums reikia, kad žodžio bendra pardavimo vertė būtų po pardavėjo vardo. Norėdami sušukuoti šią teksto vertę, pasirinkę pirmąjį langelį turime įdėti ampersand (&) operatorių.

3 žingsnis: Dabar turime atlikti skaičiavimą, kad gautume pardavimo vertę. Įdėkite daugiau (ampersandas) ir pasirašykite ir pritaikykite formulę kaip B * C2.

4 žingsnis: Dabar paspauskite „Enter“, kad užbaigtumėte formulę kartu su savo pačių teksto vertėmis.

Viena šios formulės problema yra ta, kad pardavimo numeriai nėra tinkamai suformatuoti. Nes neturite tūkstančio separatorių, todėl numeriai būtų atrodę tinkamai.
Nereikia jaudintis, kad „Excel“ formulėje galime formatuoti skaičius naudodami TEXT.
Redaguokite formulę ir skaičiavimo daliai pritaikykite „Excel TEXT“ funkciją, kad suformatuotumėte skaičius, kaip parodyta žemiau esančiame paveikslėlyje.

Dabar mes turime tinkamą skaičių formatą kartu su pardavimo vertėmis. TEKSTAS „Excel“ formulėje, kad apskaičiavimas būtų formatuojamas (B2 * C2) ###, ### formatu
# 2 - Pridėkite prasmingų žodžių prie formulės skaičiavimų su TIME formatu
Gerai, mes matėme, kaip pridėti teksto reikšmes savo formulėse, kad skaitytojams ar vartotojams būtų perduotas aiškus pranešimas. Dabar mes pridėsime teksto reikšmes prie kito skaičiavimo, kuris apima laiko skaičiavimus.
Turiu skrydžio išvykimo ir atvykimo laiko duomenis. Turiu apskaičiuoti bendrą kiekvieno skrydžio trukmę.

Noriu ne tik parodyti bendrą trukmę, bet ir parodyti tokį pranešimą kaip šis skrydžio numeris DXS84 yra 10:24:56
Ląstelėje D2 pradeda formulę. Pirmoji mūsų vertė yra Skrydžio numeris, įveskite tai dvigubomis kabutėmis.

Kita vertė, kurią turime pridėti, yra skrydžio numeris, kuris jau yra langelyje A2. Įveskite simbolį ir pasirinkite langelį A2.

Kitas dalykas, kurį turime padaryti, tai pridėti viso teksto trukmę, įveskite dar vieną & simbolį ir įveskite šį tekstą dvigubomis kabutėmis.

Dabar ateina svarbiausia formulės dalis. Norėdami gauti bendrą trukmę, turime atlikti skaičiavimą. Po & simbolis įves formulę kaip C2 - B2.

Visas mūsų skaičiavimas baigtas. Paspauskite Enter, kad gautumėte rezultatą.

Pakimba, mes gavome bendrą trukmę kaip 0,433398, kuri yra netinkamo formato. Taikykite TEXT funkciją, kad atliktumėte skaičiavimą ir suformatuotumėte laiką TIME.

# 3 - Pridėkite prasmingų žodžių prie formulės skaičiavimų su datos formatu
TEXT funkcija gali atlikti formatavimo užduotį, kai pridedame teksto reikšmes, kad gautume teisingą skaičių formatą. Dabar pamatysime datos formatu.
Žemiau pateikiama dienos pardavimo lentelė, kurioje mes reguliariai atnaujiname vertes.

Turiu automatizuoti antraštę, nes duomenys nuolat pridedami, ty paskutinė data turėtų būti pakeista pagal paskutinę lentelės dieną.
1 žingsnis: A1 langelyje atidarykite formulę kaip „Konsoliduoti pardavimo duomenys iš“.

2 žingsnis: Įdėkite & simbolį ir pritaikykite TEXT į „Excel“ formulę, o funkcijos TEXT viduje naudokite MIN funkciją, kad gautumėte mažiausiai datos iš šio sąrašo. Ir suformatuokite jį „dd-mmm-yyyy“

3 žingsnis: Dabar įveskite žodį „ į “

4 žingsnis: Galiausiai, norėdami gauti naujausią datą iš lentelės, pritaikykite MAX formulę ir suformatuokite ją kaip datą, naudodami „Excel“ formulę TEXT.

Kai atnaujinsite lentelę, ji taip pat automatiškai atnaujins antraštę.
Dalykai, kuriuos reikia prisiminti „Excel“ formulėje
- Teksto reikšmes galime pridėti pagal savo pageidavimus naudodami funkciją CONCATENATE excel arba ampersand (&) simbolyje.
- Norėdami gauti teisingą skaičių formatą, naudokite TEXT funkciją ir nurodykite norimą rodyti skaičių formatą.