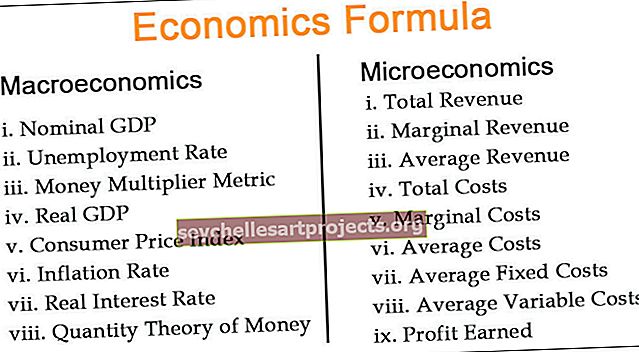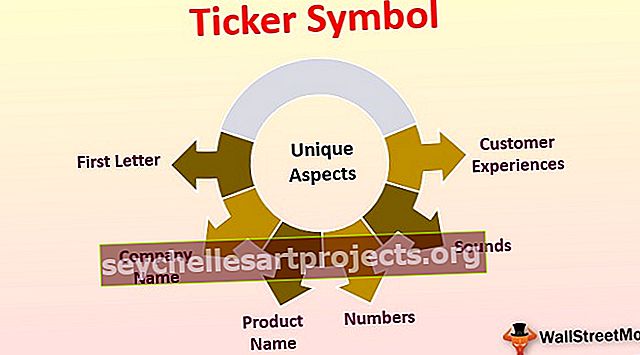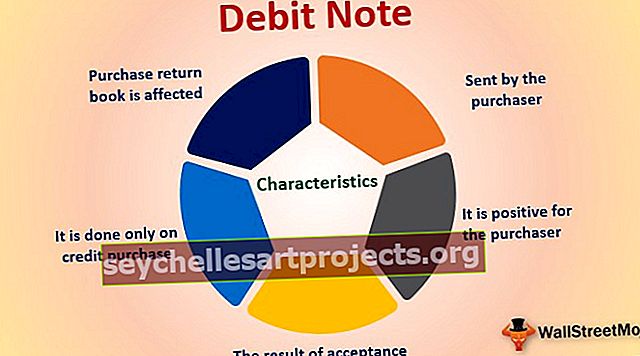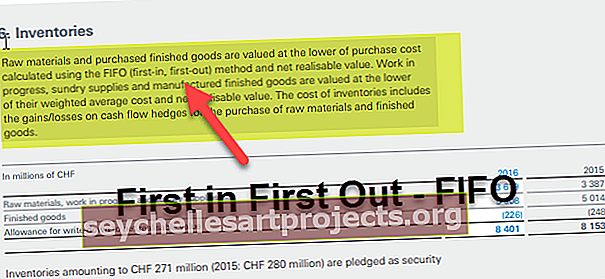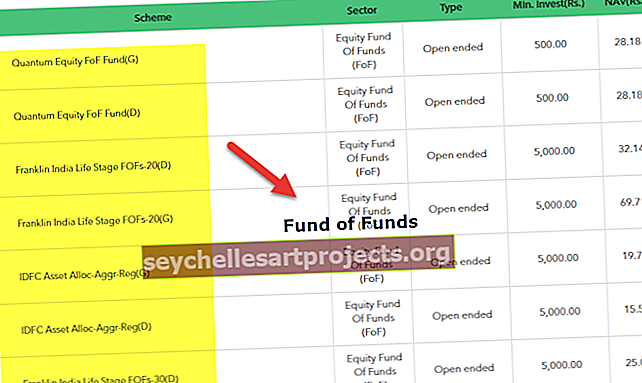VBA Uždaryti „UserForm“ 2 populiariausi „Userform“ uždarymo būdai su pavyzdžiais
Kai darome „userform“, duomenys laikomi naudotojų įvestimis, tačiau duomenys, pateikti į formą, neužsidaro, todėl gali dar kartą suklaidinti vartotoją, kad vėl įvestumėte duomenis. Naudodami dvi skirtingas komandas uždarome vartotojo formą, kai įvestis buvo suteikta ir jie yra „Iškrauti mane“ metodas uždaryti vartotojo formą arba mes galime naudoti metodą userform.hide.
„Excel VBA“ uždaryti vartotojo formą
Vartotojo formos yra gyvybiškai svarbios, kai gaunama iš vartotojo įvestis kaip VBA projekto dalis. Mes paprastai suprojektuojame vartotojo formą prieš pateikdami ją prieš vartotoją. Baigę kurti VBA vartotojo formą, turime parodyti tą patį prieš vartotoją ir reikalauti VBA kodavimo. Panašiai, norint uždaryti vartotojo formą, reikia žinių apie VBA kodavimą.
Šiame straipsnyje mes parodysime, kaip uždaryti vartotojo formą VBA kodavime.
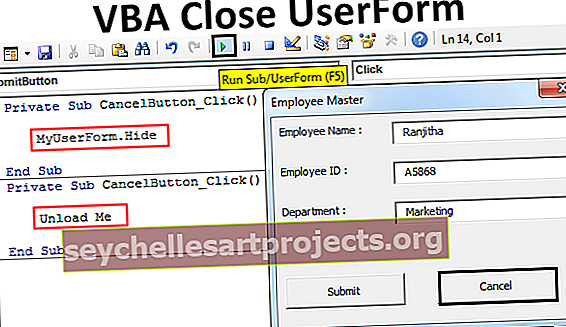
Kaip uždaryti „UserForm“ „Excel VBA“?
Kai bus atlikta vartotojo formos paskirtis, reikia rodyti vartotojo formą prieš vartotoją, todėl turime uždaryti vartotojo formą. Mes galime uždaryti vartotojo formą naudodami teiginius „Iškrauti mane“ ir „UserForm.Hide“. Nors abu šiek tiek skiriasi vienas nuo kito, tai galų gale pasitarnaus mūsų tikslui.
Šį „VBA Close UserForm Excel“ šabloną galite atsisiųsti čia - VBA Close „UserForm Excel“ šablonas# 1 - Uždarykite „Userform“ naudodami VBA teiginį „Iškrauti mane“
Pavyzdžiui, pažiūrėkite į žemiau esantį vartotojo formos vaizdą.

Vartotojo formą pavadinau „MyUserForm“.
Jei paleisiu vartotojo formą, pamatysime tokią vartotojo formą kaip žemiau.

Turiu užpildyti reikiamą informaciją, kai tik aš užpildysiu informaciją, jei spustelėsiu mygtuką „Pateikti“, tie patys duomenys bus užfiksuoti darbalapyje, kuris matomas kairėje pusėje.

Spustelėjęs mygtuką „Pateikti“, jis užfiksavo duomenis, kuriuos įvedžiau į vartotojo formą.
Jei pastebite, kad turime dar vieną mygtuką „Atšaukti“. Ką tai daro?
Prieš rodydami vartotojo formą turime sukonfigūruoti šį mygtuką. Dabar grįšiu į „Visual Basic“ redaktorių, kad sukonfigūruočiau šį mygtuką.

Dabar dukart spustelėsiu mygtuką „Atšaukti“ ir jis atvers automatinę VBA antrinę procedūrą, kaip nurodyta toliau.

Šioje procedūroje turime parašyti VBA kodą apie tai, kas turėtų atsitikti spustelėjus mygtuką Atšaukti. Kai spustelėsime šį atšaukimo mygtuką, jis turėtų uždaryti vartotojo formą, prie kurios šiuo metu dirbame.
Taigi, parašykite kodą kaip „Iškrauti mane“.

Kodas:
„Private Sub CancelButton_Click ()“ Iškraukite mane „End Sub“
„Iškrauti mane“ yra žodis, kurį naudojame uždarydami vartotojo formą, su kuria dirbame. Čia vartotojo forma atpažįsta žodį „Aš“ kaip pačią „UserForm“.
„Iškrauti mane“ gali būti naudojama tik ta vartotojo formos procedūra, mes negalime šio teiginio vadinti kitais moduliais. Jei jis bus vadinamas, klaidos pranešimas bus rodomas kaip „ Netinkamas„ Me “raktinio žodžio naudojimas “.
Gerai, paleiskime kodą naudodami F5 klavišą arba rankiniu būdu, pamatysime tuščią vartotojo formą.

Užpildykite duomenis ir spustelėkite Pateikti.

Spustelėjus mygtuką „Pateikti“, vertės bus saugomos paminėtuose langeliuose.

Jei duomenų įvedimas atliktas, turime uždaryti vartotojo formą, ar ne?
Taigi, norėdami uždaryti vartotojo formą, spustelėkite mygtuką Atšaukti, ji uždarys vartotojo formą.
# 2 - Uždarykite „UserForm“ naudodami „Slėpti“ metodą „Excel VBA“
Mes taip pat galime uždaryti „Userform“ naudodami „Slėpti“ metodą ir VBA. Dabar dar kartą dukart spustelėsiu mygtuką „Atšaukti“, kad pamatytumėte privačią antrinę procedūrą.

Kadangi mes jau parašėme kodą, kad uždarytume vartotojo formą, galime pamatyti esamą kodą VBA. Dabar tai ištrinsiu.
Norėdami naudoti „Slėpti“ metodą, turime iškviesti vartotojo formą jos vardu. Šiuo atveju mūsų vartotojo formos pavadinimas yra „MyUserForm“.

Paminėjus vartotojo formą pavadinimu, jei dedame tašką (.), Galime pamatyti visas šios vartotojo formos ypatybes ir metodus. Dabar aš pasirinksiu „Slėpti“ metodą.

Gerai, dar kartą paleiskime „userform“. Pamatysime tuščią vartotojo formą, pirmiausia užpildykite išsamią informaciją.

Dabar, nespustelėjus mygtuko „Pateikti“, spustelėsiu atšaukimo mygtuką, jis paslėps vartotojo formą.
Skirtumas tarp „Excel VBA“ iškrovimo ir slėpimo
Jums turi kilti klausimas, kuo skiriasi „Iškrauti ir slėpti“, kai abi funkcijos yra panašios. Tarp šių dviejų yra skirtumas. Dabar pirmiausia naudosiu „Iškrauti mane“ pareiškimą. Pažvelkite į žemiau esantį vaizdą.

Duomenis įvedžiau į vartotojo formą, bet jų dar nepateikiau. Jei spustelėsiu „Atšaukti“, ji iškraus vartotojo formą.
Dabar vėl paleisiu kodą naudodamas „Excel“ spartųjį klavišą F5 arba rankiniu būdu, jis parodys tuščią vartotojo formą.

Nors per klaidą teisingai įvedžiau duomenis, spustelėjau mygtuką „Atšaukti“, kai vėl pasirodys nauja vartotojo forma, užpildžiau duomenis nuo nulio.
Dabar naudosiu „Slėpti“ metodą.

Ne, spustelėsiu atšaukimo mygtuką, jis paslėps matomą vartotojo formą. Bet kai aš vėl paleisiu makrokomandą, ji grįš su duomenimis, kuriuos jau įvedžiau į vartotojo formą.
Štai kaip mes galime naudoti teiginį „Iškrauti“ ir „Slėpti“, norėdami uždaryti vartotojo formas „Excel VBA“.