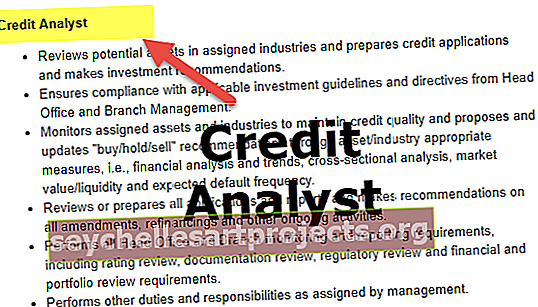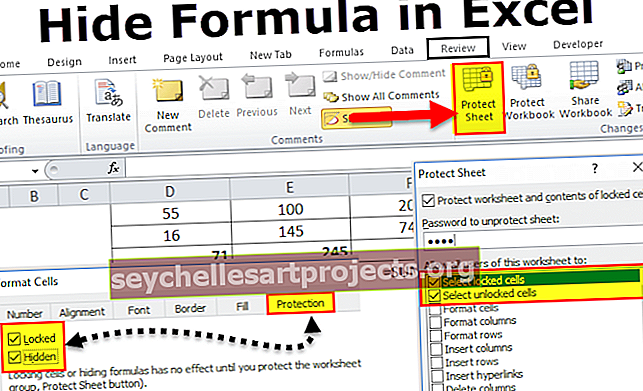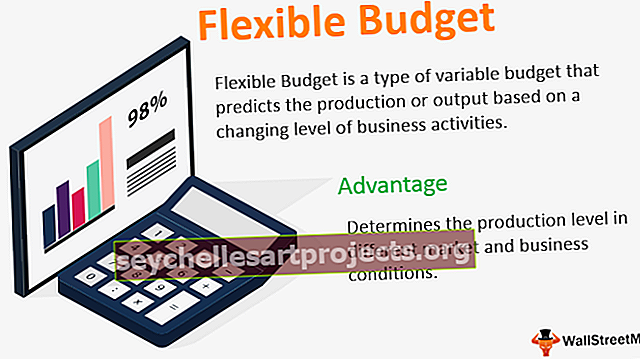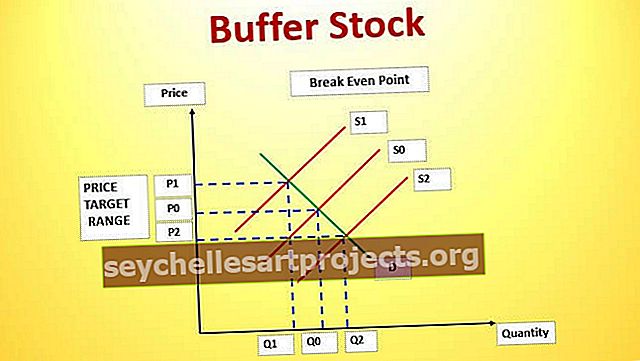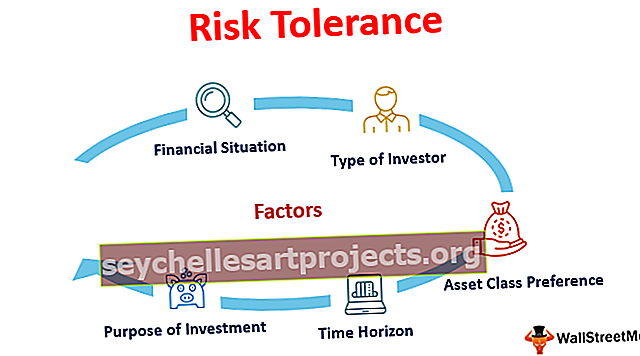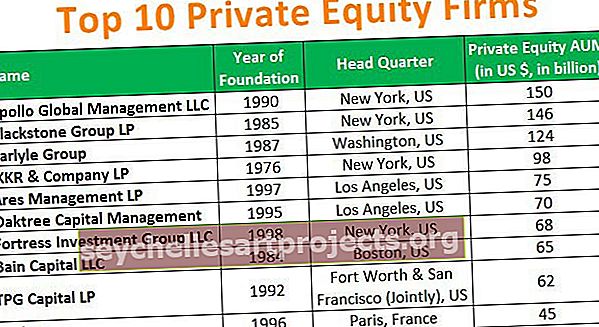Įterpti mygtuką į „Excel“ „Excel“ mygtuko pridėjimo veiksmas (su pavyzdžiais)
Kaip įterpti mygtuką į „Excel“
„Excel“ mygtukai yra vieno paspaudimo komandos, įterptos tam tikrai užduočiai atlikti, mygtukai naudojami makrokomandose ir jį galima įterpti įgalinant kūrėjo skirtuką, „Excel“ įterpimo formos valdikliuose galime rasti mygtuko skirtuką mygtukui įterpti ir tada nupiešiame mygtuką darbalapyje, paprastai mygtukas yra projektavimo režime, tačiau užkodavę galime jį pašalinti ir naudoti.
Naudodami įterpimo parinktį, pirmiausia turite įterpti kūrėjo parinktį į savo „Excel“ juostelę.
Kūrėjo parinkties įterpimo į „Excel“ juostą žingsniai
- 1 žingsnis - Eikite į failo parinktį ir spustelėkite parinktį failo parinkties apačioje:

- 2 žingsnis - Spustelėjus parinktį, jis įgalina vieną dialogo langą ir eina pritaikyti juostą „Excel“:

- 3 žingsnis - Dabar skirtuke Tinkinti juostelę galėsite pamatyti tiek daug galimybių, spustelėkite žymimąjį laukelį šalia kūrėjo, kuris įgalina kūrėjo parinktį jūsų „Excel“ juostoje:

- 4 žingsnis - kai patikrinsite kūrėjo parinktį, spustelėkite Gerai, kad patvirtintumėte tą patį:

- 5 žingsnis - Dabar jūs galėsite pamatyti kūrėjo skirtuką „Excel“ juostos parinktyje, kaip parodyta žemiau:

Kaip naudotis „Excel“ mygtuko įterpimo parinktimi?
„Excel“ įterpimo mygtukas naudojamas, jei norite pridėti valdiklį savo dokumentuose, pvz., Žymimąjį laukelį, slinkties mygtuką ir pan.
Šį „Insert Button Excel“ šabloną galite atsisiųsti čia - „Insert Button Excel“ šablonas- 1 žingsnis - Pasirinkite duomenis ir sutvarkykite duomenis pagal reikalavimą.

- 2 žingsnis - Eikite į skirtuką Kūrėjas ir skirtuke pasirinkite įterpimo parinktį.

- 3 žingsnis - Spustelėkite įterpimą ir sužinokite, kokia parinktis reikalinga jūsų duomenims:

- 4 žingsnis - Spustelėkite žymimąjį laukelį parinktį, tai leidžia jums sukurti žymimąjį langelį savo lape, kur jis reikalingas:

- # 5 žingsnis - Spustelėkite duomenų langelyje, kuriame norite įterpti žymimąjį laukelį į savo duomenis. „CheckBox“ valdiklis bus rodomas tik šalia tos vietos; jei norite, galite pakoreguoti laukelį pagal savo reikalavimus.

- 6 žingsnis - Jei norite pašalinti arba redaguoti sukurtą „1 langelio“ tekstą, tiesiog dešiniuoju pelės mygtuku spustelėkite žymimąjį laukelį ir pažymėkite tekstą, ištrinkite jį arba redaguokite pagal reikalavimą. Taip pat galite atlikti vieną alternatyvų dalyką, tiesiog spustelėkite dešinįjį žymės langelį ir pasirinkite Redaguoti.

- 7 žingsnis - nukopijuokite visų stulpelių registraciją vilkdami žymimąjį laukelį Stulpelio B1 į visus skirtukus arba paspauskite „Ctrl“ + D, kad įklijuotumėte tą patį į langelius.

- 8 žingsnis - Dabar pamatysite, kad tas pats žymės langelis bus rodomas visose ląstelėse:

- 9 žingsnis - Dabar jūs galite lengvai naudoti žymės langelį spustelėdami žymimąjį laukelį, jei atlikote užduotį, ar ne:

- 10 žingsnis - Jei norite ištrinti žymimąjį laukelį iš savo darbalapio, paspauskite dešinįjį pelės mygtuką ir pasirinkite langelį ir paspauskite ištrinti.

Kaip „Excel“ pridėti daugiau valdiklių?
- 1 žingsnis - Jei norite pridėti daugiau valdymo įterpimo skirtuke, spustelėkite, jei norite daugiau valdymo parinkties:

- 2 žingsnis - kai spustelėsite daugiau valdymo, jis atidarys dialogo langą, kaip parodyta žemiau:

- 3 žingsnis - Spustelėkite valdiklį, kurį norite pridėti, ir spustelėkite Gerai, ir jis bus automatiškai rodomas įterpimo mygtuko „Excel“ skirtuke.

Kaip suformuoti valdymo funkciją „Excel“ lape?
- 1 žingsnis - Pasirinkite valdymo parinktį, kurią įterpėte į „Excel“ lapą:

- 2 žingsnis - Spustelėkite dešinę ir eikite į formato valdiklius:

- 3 žingsnis - spustelėjus formato valdymą, atidaromas vienas dialogo langas, kaip parodyta žemiau:

- 4 žingsnis - eikite į spalvą ir linijas, kad pasirinktumėte dėžutės spalvą ir liniją.

- 5 žingsnis - Spustelėkite Gerai, gausite spalvą savo valdymo parinktyje:

Iš formato parinkties galite formatuoti spalvą ir linijas, valdiklio dydį, valdymo apsaugą (užrakintas arba užrakintas tekstas), kad niekas negalėtų pakeisti parinkties, objekto padėties „Alt Text“ ir „Control“.
Ką reikia atsiminti
- Įdėdami mygtuką „Excel“, visada patikrinkite, kuri parinktis reikalinga jūsų duomenims.
- Visada įsitikinkite, kad valdiklis turėtų būti lengvai įskaitomas, o „Excel“ įterpkite mygtuką.
- Įterpdami mygtuką „Excel“, vienu metu galite pridėti tik vieną žymimąjį laukelį arba parinkties mygtuką.
- Norėdami tai padaryti greičiau, pridėję savo pirmąjį valdiklį, tiesiog spustelėkite dešinįjį mygtuką ir pasirinkite Kopijuoti ir įklijuoti valdymo parinktį.
- Visada pažymėkite, kad įgalintumėte skirtuką Kūrėjas, jei jis buvo įjungtas norint įterpti mygtuką „Excel“.
- Negalima reguliuoti valdiklio viduje esančio parinkties mygtuko dydžio ir atskyrimo nuo susijusio turinio.
- Įdėdami mygtuką „Excel“ neperverskite valdymo parinkties.
- Pridėdami mygtuką visada įsitikinkite, kad parašėte tekstą, o mygtuko dydis turėtų būti beveik toks pats.
- Nenaudokite dėžės storio eilutės, nes ji nematys to, kas rodoma mygtuke.
- Įdėdami mygtuką „Excel“, visada nepamirškite, kad jūsų valdymo parinktis būtų įmanoma, kad visi galėtų tą patį suprasti ir rasti informaciją „Excel“ lape.