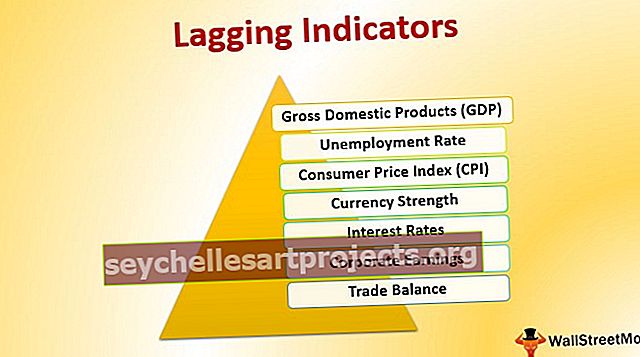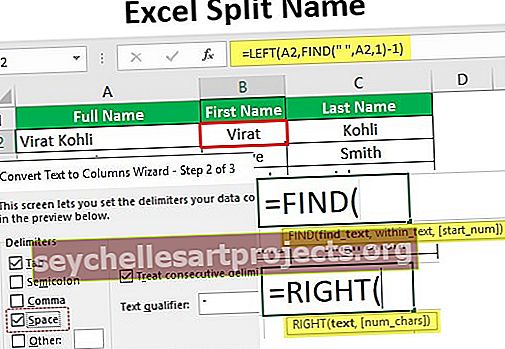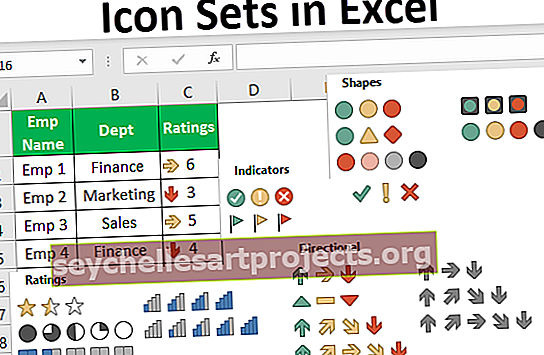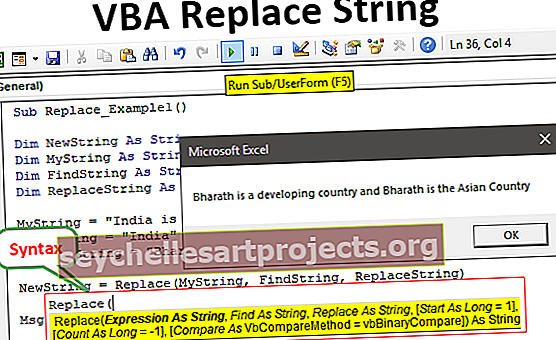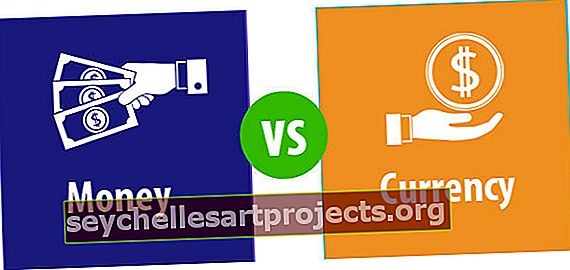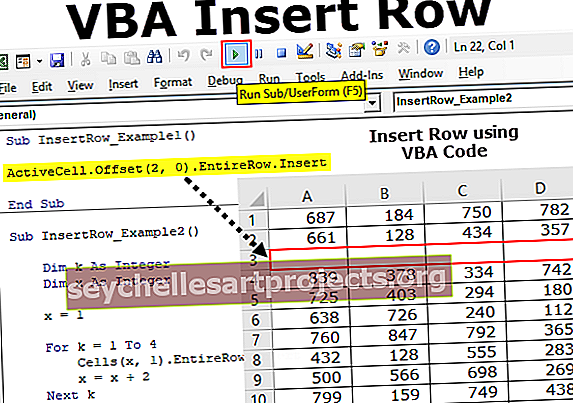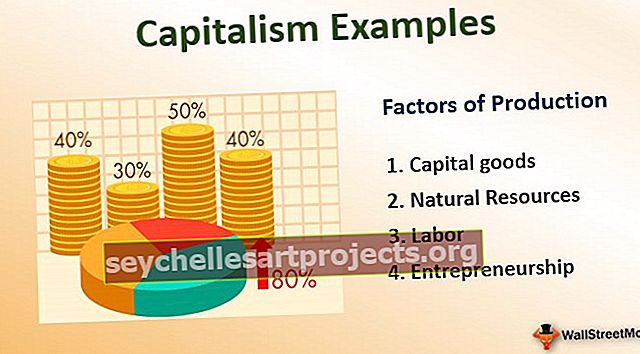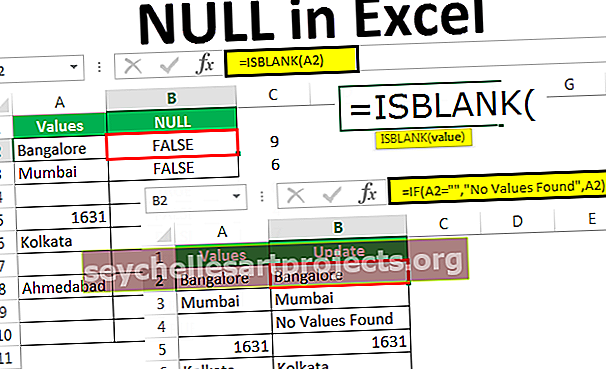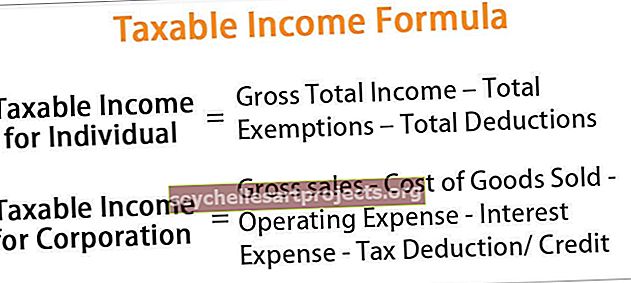Pašalinkite vandenženklį iš „Excel“ (žingsnis po žingsnio) Kaip ištrinti vandens ženklą?
Kaip pašalinti vandens ženklą „Excel“ lape?
Sužinoję, kaip vandenženklis pridedamas prie failo, turime šiuos būdus, kaip pašalinti vandens ženklą iš kiekvieno „Excel“ darbaknygės lapo:
- Pašalinkite vandens ženklą ištrindami foną „Excel“
- „Excel“ pašalinkite vandenženklį naudodami funkciją „Antraštė ir poraštė“
- Pašalinkite vandenženklį naudodamiesi „Excel“ funkcija „Eiti į specialųjį“
Žemiau pateiktuose pavyzdžiuose parodysime, kaip pašalinti įvairius vandens ženklus „MS Excel“:
Šį „Pašalinti„ Watermark Excel “šabloną“ galite atsisiųsti čia - „Remove Watermark Excel“ šabloną# 1 - Pašalinkite vandens ženklą ištrindami foną
Jei vandens ženklas yra vaizdas, pasikartojantis daug kartų kiekviename puslapyje, tada tas vandens ženklas pridedamas kaip fonas. Jį galima ištrinti tokiu būdu:
Šiuo atveju darbalapiui taikomas lapo fonas. Lapo foną galima pašalinti taip:
- Spustelėkite „Puslapio išdėstymo“ skirtuką ir „Puslapio nustatymo“ skiltyje pasirinkite „Ištrinti foną“ ir vandens ženklas bus pašalintas.

- Dabar, ištrynę foną, matome, kad vandens ženklas ištrinamas. Palyginkite žemiau pateiktą ekrano kopiją su aukščiau esančia ekrano kopija ir pamatysime, kad vandens ženklo ženklas dingo iš fono.

# 2 - Pašalinkite vandens ženklą naudodamiesi funkcija „Antraštė ir poraštė“
Jei vandens ženklas yra vaizdas, kuris kartojasi kiekviename puslapyje, bet tik vieną kartą kiekviename puslapyje, tai šiuo atveju tas vandens ženklas „Excel“ įterpiamas kaip „Antraštė ir poraštė“. Antraštės ir poraštės vaizdą galima pašalinti taip:
- Spustelėkite „Puslapio išdėstymo“ rodinį spustelėdami „Peržiūrėti“ ir pasirinkite „Puslapio išdėstymas“

- Tada spustelėkite skirtuką „Įterpti“ ir skyriuje Tekstas pasirinkite „Antraštė ir poraštė“

- Dabar ištrinkite „& [Paveikslėlis]“ tekstą, rodomą antraštėje ir poraštėje “. Tada spustelėkite bet kurioje kitoje skaičiuoklės vietoje ir vandens ženklas nebebus.

- Ištrynę & & Paveikslėlį, matome, kad vandens ženklas ištrinamas.

- Spustelėkite bet kurioje kitoje skaičiuoklės vietoje, kad pamatytumėte, jog vandens ženklas pašalintas.

Pastaba: mums gali tekti spustelėti kiekvieną „Antraštės ir poraštės“ skyrių, kad peržiūrėtume tekstą, nes jį gali paslėpti dideli vaizdai.
# 3 - Pašalinkite vandens ženklą naudodamiesi funkcija „Eiti į specialųjį“
Jei turime vandens ženklą, kuris yra „WordArt“ objektas, jį galima pašalinti taip:
Tokiu atveju galime naudoti funkciją „Eiti į specialųjį“, norėdami rasti „WordArt“ (objektą), tada paspauskite mygtuką „Ištrinti“, kad pašalintumėte vandens ženklą.
- Norėdami peržiūrėti vandens ženklą, spustelėkite „Puslapio išdėstymo“ rodinį spustelėdami „Peržiūrėti“, tada pasirinkite „Puslapio išdėstymas“.

- Dabar eikite į „Pagrindinis“ ir spustelėkite „Rasti ir pasirinkti“ ir pasirinkite „Eiti į specialųjį“.

- Pasirodys dialogo langas „Eiti į specialųjį“

- Pažymėkite parinktį „Objektai“ ir spustelėkite „Gerai“

- Matome, kad pasirinktas „WordArt“ vandens ženklas

- Dabar paspauskite mygtuką „Ištrinti“, kad pašalintumėte šį pasirinktą vandens ženklą, ir spustelėkite bet kurią kitą skaičiuoklės vietą, kad pamatytumėte, jog vandens ženklas pašalintas.

Pastaba: taikant šį metodą, kiti objektai, pvz., Paveikslėliai ir formos, taip pat bus pašalinti. Taigi jį reikia vartoti atsargiai. Kuriant „Word Art“ vandens ženklus, reikia naudoti pusiau permatomas spalvas ir dailei naudoti šviesiai pilką užpildą.
Ką reikia atsiminti
Vandenženkliai naudojami informaciniams tikslams ir ne visada rekomenduojami juos pašalinti. Geriausia nepašalinti vandenženklių, jei juose nurodoma, kad dokumentas yra konfidencialus, kopijos juodraštis arba vidaus organizavimo tikslais.
„MS Excel“ neturi galimybės kurti ar spausdinti vandens ženklų. Bet jis turi fono funkciją, kad būtų galima parodyti grafiką ar tekstą, kuris bus rodomas už darbalapio. Tai nebus rodoma nei spausdinimo peržiūroje, nei spausdintuose „Excel“ lapuose.
- „Excel 2007“, 2010 m., 2013 m., 2016 m. Arba 2019 m. Galima pridėti iki trijų antraščių. Šios antraštės, kurios tampa matomos „Puslapio išdėstymo“ arba „Spausdinimo peržiūros“ rodiniuose, gali elgtis kaip vandenženklis skaičiuoklėse.
- Vandenženkliai gali būti įterpiami kaip tekstas ar paveikslėlis į „MS Excel“
Paprastai antraštėse ir poraštėse pateikiama pagrindinė informacija apie panašius į skaičiuokles puslapių numerius, failo kelią ir kt., Tačiau „MS Excel“ suteikia daugiau iš anksto apibrėžtų antraščių ir poraščių parinkčių ir netgi leidžia kurti savo. Tai leis mūsų dokumentams atrodyti informatyvesniems, profesionalesniems ir stilingesniems. Antraštės ir poraštės nėra matomos įprastame darbalapio rodinyje ir rodomos tik atspausdintuose puslapiuose: „Page Layout“ rodinyje ir „Excel“ spausdinimo peržiūroje.
Naudojant vandens ženklus kaip „Word Art“, kaip ir 3 pavyzdyje, kiti objektai, pvz., Paveikslėliai ir formos, taip pat bus pašalinti. Taigi šią parinktį reikia naudoti atsargiai ir tik tada, kai ji yra privaloma.
Kai kuriuos vandens ženklus galima atskirai rasti „Excel“ puslapio pertraukoje. Norėdami tai išeiti, galime naudoti lango viršuje esantį skirtuką Rodinys, tada spustelėję parinktį Įprasta, esančią skyriuje Darbaknygės rodiniai. Ši parinktis naudojama naudojant „Page Break“ tik tuo atveju, kai iš lapų su vandens ženklu spausdinama, nes įprastame rodinyje antraštės ir poraščių nematyti. Jie matomi tik spausdinimo peržiūros arba puslapio išdėstymo rodinyje. Vandenženklius taip pat galima pakeisti ir pakeisti.
„Excel“ vandenženkliai nepalaiko teksto bloko iš „Microsoft Word“ arba „Notepad“ įklijavimo kaip teksto vandens ženklo. Vandenženklio tekstą galima sukurti pasirinktine grafika standartiniu paveikslėlio failo formatu, pvz., PNG, JPG ar BMP, ir tada jį galima importuoti į „Excel“ darbalapio antraštę. „Microsoft Paint“ yra pageidaujama ir dažniausiai naudojama grafikos programa.
Taip pat galima redaguoti kai kuriuos pagrindinius vandens ženklų grafikos nustatymus, kuriuos sudaro vertikalus vandens ženklo centravimas puslapyje, ryškumo ir kontrasto nustatymas ir net vandens ženklo mastelis ar dydis darbalapio puslapyje. Šie nustatymai netaikomi vandenženkliams, kurie naudojami kaip fonas.