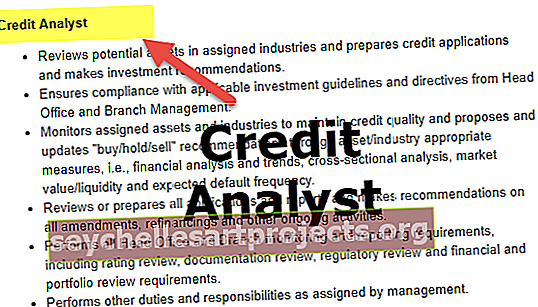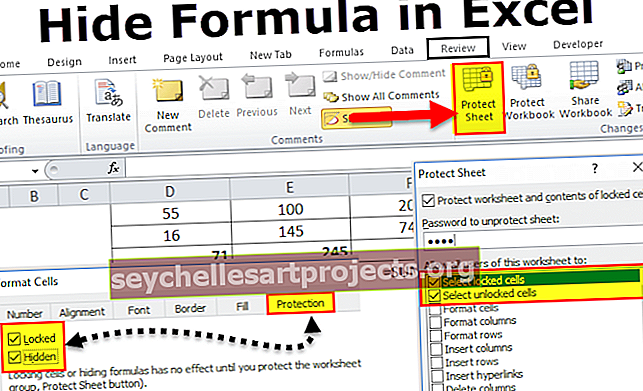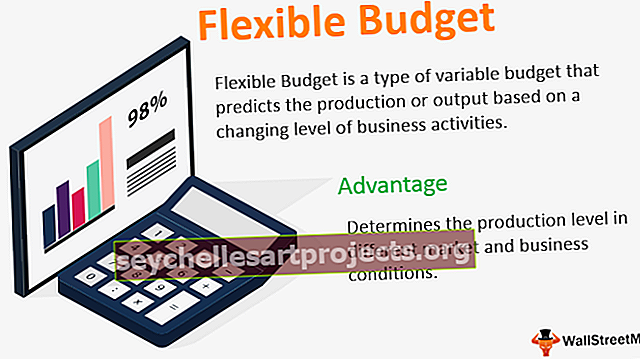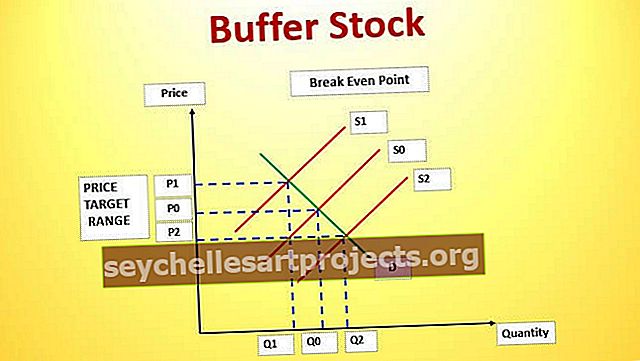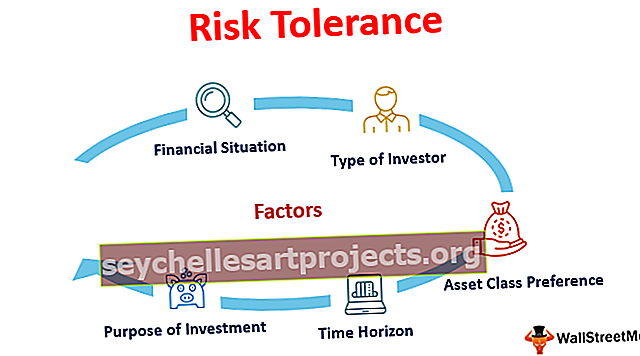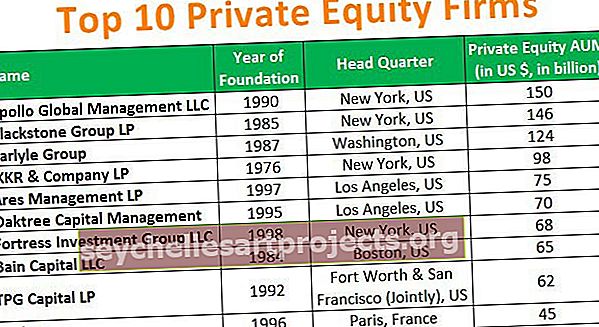„MS Excel“ ypatybės | 9 populiariausios „Microsoft Excel“ funkcijos su pavyzdžiais
„Microsoft Excel“ funkcijos
Beveik visi specialistai naudojasi šia skaičiuoklės priemone, o „MS Excel“ yra universali kalba, kuria kalbama beveik visuose biuruose. Kaip pradedantysis ar vidutinio lygio vartotojas, turite žinoti keletą svarbių „MS Excel“ funkcijų. Šiame straipsnyje parodysime „MS Excel ypatybės“.
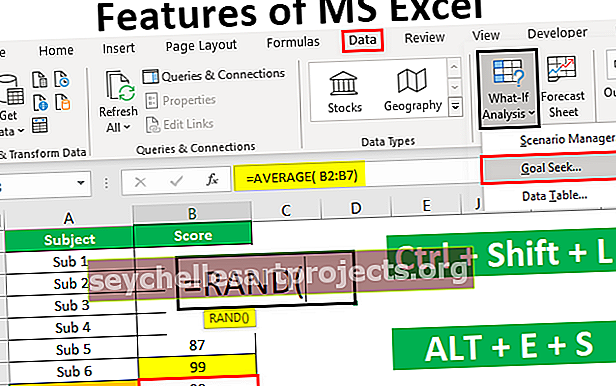
9 populiariausios pagrindinės „Microsoft Excel“ savybės su pavyzdžiais
Dabar aptarsime 9 skirtingas „Microsoft Excel“ funkcijas su tokiais pavyzdžiais:
Šią „MS Excel“ šablono ypatybes galite atsisiųsti čia - „MS Excel“ šablono ypatybės# 1 - norėdami galite įterpti naujus darbalapius
Atidarę naują darbaknygę galbūt matėte 1–3 numatytuosius darbalapius (darbalapių skaičius gali skirtis priklausomai nuo nustatymų).
Galite įterpti naujus darbalapius į „Excel“ ir bet kuriuo metu juos ištrinti. Norėdami įterpti bet kurį naują darbalapį, tiesiog turite paspausti piktogramos klavišą „PLUS“, kuris yra apačioje.

Spustelėkite šį mygtuką, jei norite įterpti naują darbalapį.
Taip pat galite įterpti naują darbalapį, tiesiog paspausdami spartųjį klavišą „ Shift“ + F11 .
# 2 - laiko taupymo spartieji klavišai
Visą laiką, kurį praleidžiate „Excel“, galite drastiškai sumažinti meistriškais „Excel“ sparčiaisiais klavišais. Be universalių „Ctrl + C, Ctrl + X ir Ctrl + V“, „Excel“ programoje galime naudoti daugybę kitų gausių sparčiųjų klavišų.
Spartusis klavišas kopijuoti:

„Cut“ spartusis klavišas:

Spartusis klavišas įklijuoti:

Norėdami sužinoti keletą svarbių sparčiųjų klavišų, galite perskaityti mūsų straipsnį „Excel spartieji klavišai“.
3 - gaukite greitą skaičių sumą
Jei turite serijos numerius ar bet kokius skaitmeninius duomenis, galite greitai gauti šių skaičių sumą naudodami paprastus sparčiuosius klavišus.
Tarkime, kad turite skaičių 10 langelių ir tik įsivaizduokite, kiek laiko užtruksite, kol gausite šių skaičių sumą.

Galiu pasakyti mažiau nei sekundę !!!!
Taip, girdi teisingai mažiau nei sekundę.
Tiesiog pasirinkite langelį, kuriame jums reikia gauti šių skaičių, ir paspauskite spartųjį klavišą ALT + =, kad gautumėte automatinę sumą.


Gauname tokį rezultatą.

# 4 - duomenų filtravimas
„Excel“ duomenų filtravimas yra viena iš svarbių „Microsoft Excel“ savybių. Mes galime filtruoti visus filtro skyriuje esančius duomenis.
Filtruodami duomenis galime naudoti pažangesnes technikas. Norėdami įterpti trumpą filtrą, galite paspausti spartųjį klavišą „ Ctrl“ + „Shift“ + L arba „ Alt“ + D + F + F.
Spartusis klavišas, skirtas įdėti failą:

arba

Pavyzdžiui,

# 5 - Įklijuokite specialią funkciją
Man patinka specialiai įklijuoti, nes tai suteikia daugiau pranašumų darbo vietos produktyvumui didinti. Pavyzdžiui, pažvelkite į toliau pateiktus duomenis.

A5 langelyje mes turime formulę, kuri ima ląstelių diapazoną nuo A1 iki 4. Taigi A5 ląstelė priklauso nuo aukščiau nurodytų langelių, jei nukopijuosime ir įklijuosime šią ląstelę į kitas ląsteles, ši formulė bus ne tik reikšmė.
Taigi mes galime naudoti specialią įklijavimo techniką, kad įklijuotumėte tik kaip reikšmes. Taigi, nukopijuokite langelį A5 ir padėkite žymeklį ant langelio, į kurį reikia įklijuoti.

Nukopijavau langelį A5 ir užvedžiau žymeklį ant langelio C5.
Dabar paspauskite spartųjį klavišą ALT + E + S atidaryti specialų dialogo langą.


Čia yra daugybė parinkčių pagal specialią įklijuojamą funkciją. Šiame pavyzdyje įklijuojame tik vertę, todėl pasirinkite parinktį „Vertybės“, kad įklijuotumėte kaip vienintelę vertę.

Taigi tai įklijuos tik vertę iš A5 langelio į C5 langelį.

Panašiai kaip specialioje pastoje, mes galime naudoti visas kitas technikas, tokias kaip „formulės, formatai“ ir kt.
# 6 - Įterpkite atsitiktinius skaičius
„Excel“ arsenale yra daugybė formulių ir funkcijų. Jei norite įterpti atsitiktinius skaičius su „Excel“ darbalapiu, galite naudoti integruotą funkciją „RANDBETWEEN“.

Pirmajam argumentui pateikite mažiausią skaičių, kurį norite įterpti.

Paskutiniame argumente įveskite didžiausią skaičių, kurį norite įterpti.

Taigi dabar funkcija RANDBETWEEN įterpia skaičius nuo 100 iki 1000.

# 7 - Įterpkite atsitiktinius trupmenų skaičius
Kaip matėme aukščiau, galime įterpti atsitiktinius skaičius, dabar pamatysime, kaip galime įterpti atsitiktinius trupmenų skaičius.
Norėdami įterpti atsitiktinius trupmenos skaičius, kurie yra didesni nei 0 ir mažiau nei 1, naudokite funkciją RAND.

RAND funkcija neturi jokių parametrų, todėl tiesiog uždarykite laikiklį ir įdėkite funkciją.

Pastaba:
Tiek „RAND“, tiek „RANDBETWEEN“ yra nepastovios funkcijos ir jos keičiasi kaskart, kai atliekame pakeitimus darbaknygėje.
# 8 - Tikslų paieškos analizės įrankis
Tikslų paieškos analizės įrankis yra nepaprastai naudinga priemonė norint sužinoti, ką reikia padaryti norint pasiekti norimą tikslą. Pavyzdžiui, ponas A nori gauti bendrą vidutinį 90 balų balą iš 6 tiriamųjų. Ponas A jau dalyvavo 5 egzaminuose ir žemiau yra numatomi jo rezultatai.

Dabar ponas A paliko tik vieną egzaminą ir nori žinoti, kiek reikia surinkti per paskutinį egzaminą, kad gautų bendrą 90 vidurkį.
Pirmiausia taikykite AVERAGE funkciją per pirmuosius penkis egzaminus.

Gauname tokį rezultatą.

Dabar eikite į skirtuką DUOMENYS ir spustelėkite „Kas būtų, jei analizė“ įrankį, atidarykite „Tikslo ieškojimo“ įrankį.

Tikslo paieškos lange galime pamatyti tris parinktis.

Pasirinkite Tikslo paieška. Tada gausime šias parinktis Nustatyti langelį, reikšmę, keičiant langelį.

Nustatant langelį „Set Cell“, vidutinė funkcija taikoma langeliui, ty B8 langeliui.
Kad reikšmė būtų, langelis įveda reikšmę kaip 90.
Pakeitus langelį, ląstelė pateikia nuorodą į B7 langelį.

Dabar spustelėkite Gerai. Tikslų paieškos analizės įrankis padės p. A sužinoti, kiek reikia surinkti per paskutinį egzaminą, kad gautumėte bendrą 90 vidurkį.

Gerai, ponas A turi surinkti 99 balus iš paskutinio egzamino, kad gautų bendrą 90 vidurkį.
# 9 - Įterpkite serijos numerius
Jei norite įterpti serijos numerius, kurie padidinami 1, tai galime padaryti tiesiog užpildydami serijos parinktį. Bet kurioje langelyje įveskite 1 reikšmę.

Dabar naudodami „Excel FILL Handle“ vilkite iki langelio, kuriame norite įterpti serijos numerius.

Dabar spustelėkite parinktį „Automatinis užpildymas“ ir pasirinkite „Užpildyti seriją“, kad serijos numeriai būtų padidinti 1.

Gauname tokį rezultatą.

Ką reikia atsiminti apie „MS Excel“ ypatybes
- Tai yra keletas pagrindinių ir šauniausių „Excel“ bruožų.
- Mes turime tiek daug naudojimo būdų, kad kitos funkcijos taip pat apims gaunamas temas.
- Norėdami sumaniai naudoti puikų skaičiuoklės įrankį, naudokite sparčiuosius klavišus.
- Pirmiausia sužinokite pagrindines formules, kad pradėtumėte naudoti funkcijas.