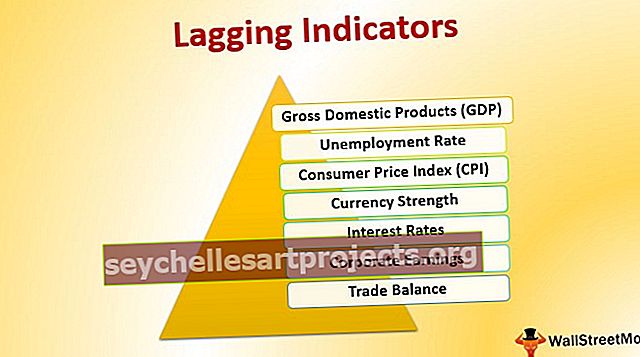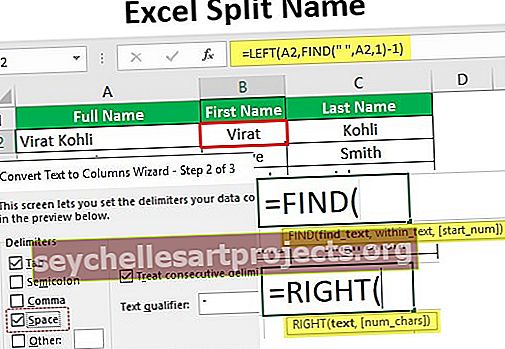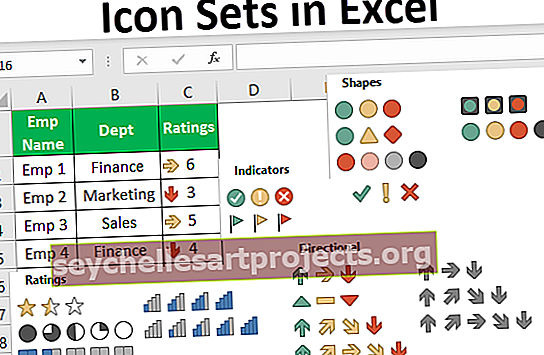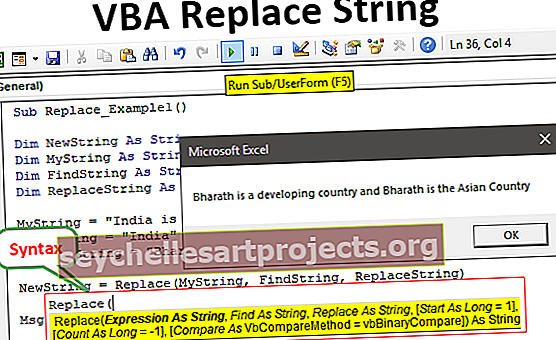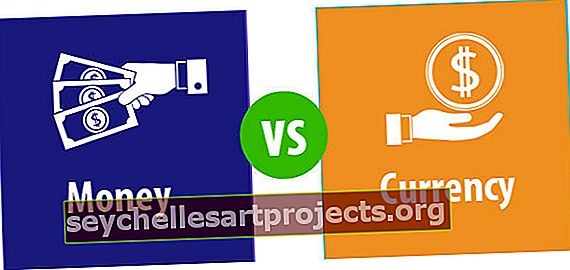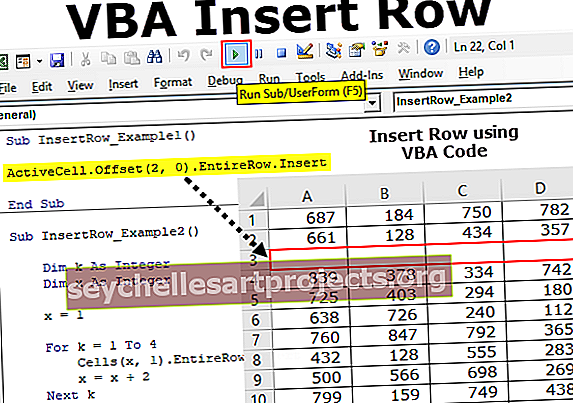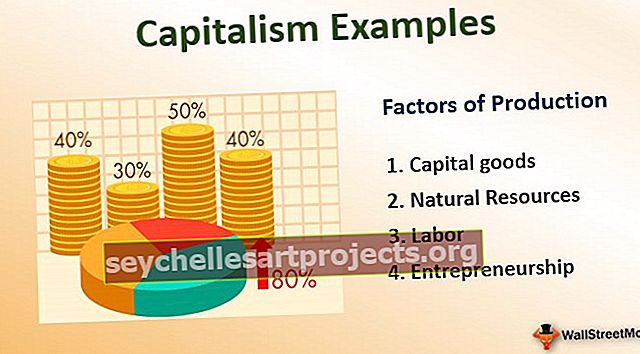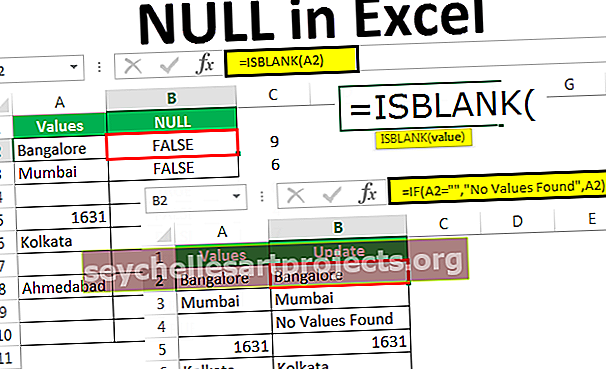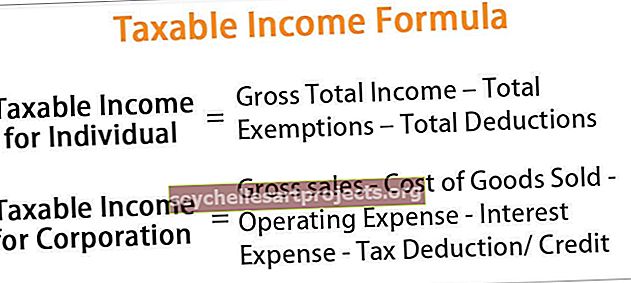Kaip pridėti vandens ženklą „Excel“? | 13 paprastų žingsnių (su pavyzdžiu)
Vandenženklis yra vaizdas duomenų fone, paprastai pagal numatytuosius nustatymus „Excel“ nėra integruotos funkcijos ar mygtuko, kad būtų galima įterpti vandens ženklą į „Excel“ darbalapį, mes turime tai padaryti rankiniu būdu iš skilties „Įterpti“ antraštės ir poraštės ir tada rasime paveikslėlio ar paveikslėlio parinktį, iš kurios galėsime įterpti paveikslėlį vandens ženklui ir jį suformatuoti.
Kaip pridėti vandens ženklą „Excel“? (13 paprastų žingsnių)
Atlikite veiksmus, kad pridėtumėte vandenženklį „Excel“ -
- 1 žingsnis: atidarykite tuščią darbaknygę, kad pridėtumėte ir sukurtumėte vandens ženklą.

- 2 žingsnis: Eikite įterpti rodinį, teksto stulpelyje pasirinkite žodžio meno parinktį. Visada pasirinkite tik tinkamas spalvas.

- 3 žingsnis: Spustelėkite įterpti žodį, lauke pamatysite tiek daug spalvingų abėcėlių. Pasirinkite pagal savo pasirinkimą.

- 4 žingsnis: Spustelėkite bet kurį norimą spalvotą žodį. Jis nupieš vieną teksto laukelį tuo pačiu, kurį pasirinksite

- 5 žingsnis: Įveskite tekstą, kurį norite naudoti vandenženkliui kurti lape.
- 6 žingsnis: Dabar jūsų vandens ženklo vaizdas yra paruoštas, turite jį pakeisti ir pasukti, kad jis atrodytų gerai ir reprezentatyviai.
- 7 žingsnis: Spustelėkite dešinįjį mygtuką ir nukopijuokite parašytą vaizdą.

- 8 žingsnis: Įklijuokite vaizdą ant žodžio kaip paveikslėlį, taip pat galite lengvai pakeisti žodžio vaizdą.

- 9 žingsnis: Dešiniuoju pelės mygtuku spustelėkite paveikslėlį ir išsaugokite jį kaip paveikslėlį savo kompiuteryje.

Dabar jūsų žymė yra pasirengusi įtraukti ją į „Excel“ darbaknygę.
- 10 žingsnis: Eikite įterpti ir pasirinkite parinktį, kad „Excel“ pridėtumėte antraštės ir poraštės parinktį.

- 11 žingsnis: Spustelėjus antraštę ir poraštę, tai įgalina „Excel“ lapą kitu formatu:

- 12 žingsnis: Spustelėkite paveikslėlį, kad pridėtumėte vaizdą prie savo „Excel“ lapo:

- 13 žingsnis: Įdėkite vaizdą, dabar galėsite matyti vaizdą kaip vandens ženklą „Excel“:

Privalumai
- Vaizdams, skaidriai rodomiems internete, naudojantis dalijimosi duomenimis svetainėmis ar fotografuojant, gali kilti vagystės ir netrukdomo naudojimo rizika. Asmuo gali naudoti jūsų atvaizdą be jūsų sutikimo ir sugadinti duomenis arba naudoti vaizdą dėl konkrečios priežasties, dėl kurios to nebuvo galima tikėtis. Vandenženklis skatina apsaugoti savo duomenis. Norėdami užtikrinti licencijuotą naujovę, prie pažangių vaizdų ir nuotraukų galite pridėti neabejotiną vandens ženklą.
- Vandenženklis išlaikys jūsų daikto unikalumą svetainėje ir papildomai išskiria duomenų savininką. Vandenženklis gali būti jūsų autorių teises, kurios yra būtinos, nes tai gali kalbėti, pavyzdžiui, apie jūsų žymėjimą; organizacijos logotipas.
- Vandenženklio vaizdas turėtų būti patikimai mažesnio dydžio nei pirminio elemento vaizdas. Vandenženklių modulis bus atitinkamai sumažintas iki perkelto vaizdo dydžio, neprarandant vaizdo kokybės.
- Bazinio „Image“ vandenženklio modulis taip pat išsaugos pirmąjį elemento vaizdą. Galite atsisiųsti vaizdą bet kada vienu paspaudimu.
Kaip suformatuoti ir pakeisti vandens ženklą?
Formatas
- Pridėję vandenženklio vaizdą prie savo darbaknygės, jei norite pakeisti žymės dydį ar pakeisti jos vietą, galite tai padaryti. Taip pat galite jį pašalinti, jei to daugiau nereikia.
- Perkelkite vandens ženklą
Labai įprastas dalykas yra tai, kad pridėta žymė bus perkelta į darbalapio viršų, labai lengva perkelti vandens ženklą.
- Eikite į antraštės skilties langelį „Excel“ juostos įrankių juostoje.
- Padėkite žymeklį prieš & [Paveikslėlis], kaip parodyta žemiau, ir spauskite „Enter“, kol gausite vandens ženklą norimoje vietoje.
Keisti dydį
- Eikite į INSERT ir dar kartą pasirinkite Antraštė ir poraštė.
- Dešinėje pusėje esančioje grupėje Antraštės ir poraštės elementai pasirinkite parinktį Formatuoti paveikslėlį.
- Dabar, jei reikia, galite lengvai pakeisti vandens ženklo dydį.
Patarimai, kuriuos reikia atsiminti įterpiant „Watermark“ į „Excel“
- Vandenženklius galima peržiūrėti spausdinimo peržiūroje, puslapio išdėstymo rodinyje ir atspausdintame darbalapyje, kai išspausdinote lapą. Normaliame vaizde nematote vandens ženklų, kuriuos didžioji dauguma naudoja dirbdami „Excel 2010“, „2013“ ir „2016“.
- Vienoje skiltyje negalėsite pridėti daugiau nei vieno vandens ženklo.
- Svarbiausias patarimas yra tai, kad būtinai pridėkite vandens ženklą į savo darbalapį, nes tai neturės įtakos jūsų duomenims. Kartais pridėjus vandens ženklą jūsų duomenys nematomi.