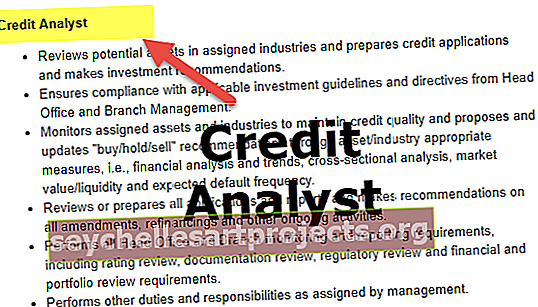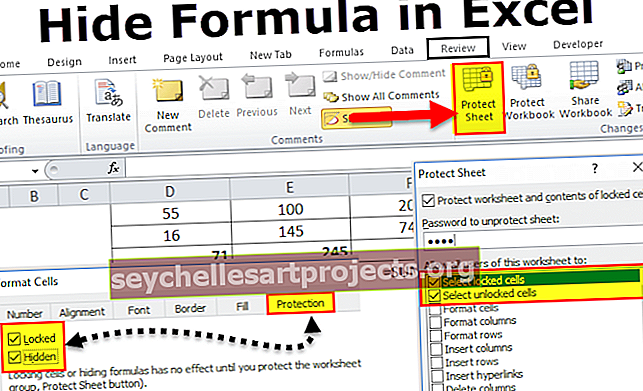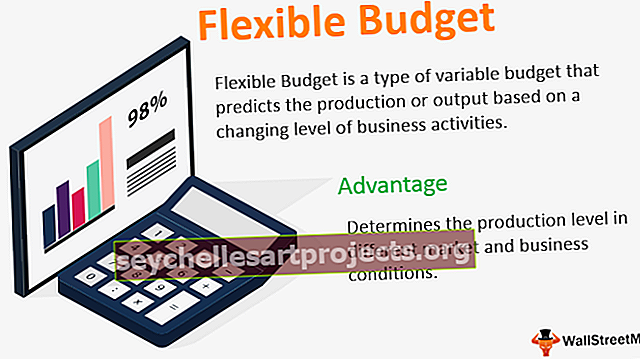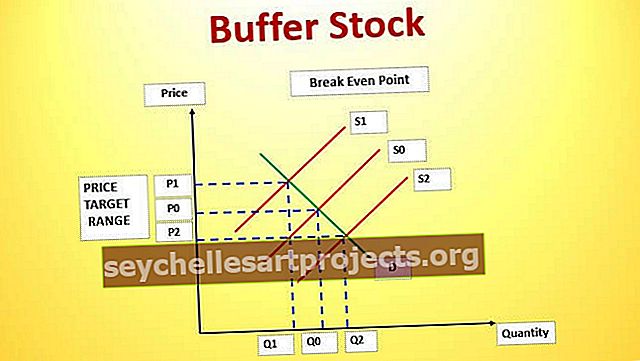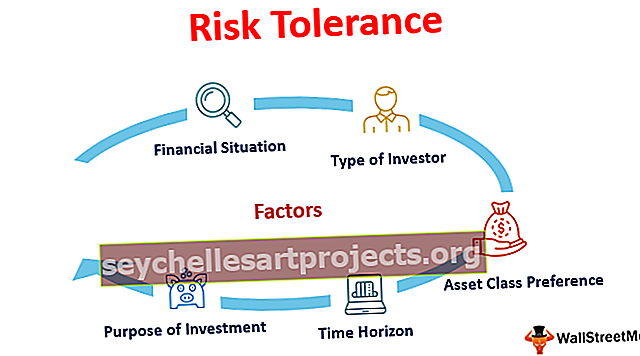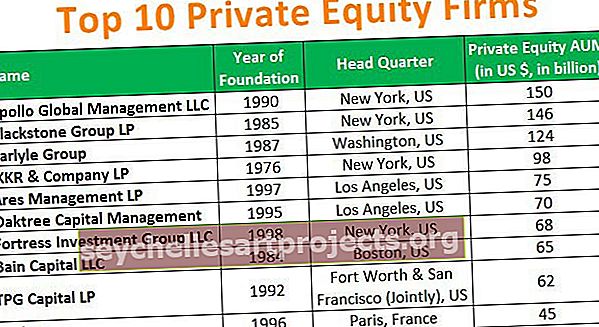Įterpti kalendorių į „Excel“ Populiariausi „Excel“ kalendoriaus kūrimo ir įterpimo pavyzdžiai
Sukurkite ir įterpkite kalendorių į „Excel“
Kalendoriaus įterpimas yra naudinga „Excel“ teikiama funkcija. Tai taps naudingiau, kai dirbsite bendrame darbalapyje, kuriame turėsite įvesti datą labai dažnai. Tai padės jums sumažinti laiką atliekant rankinius įrašus, prisiminti apie formatą ir kt.
Kalendoriaus įterpimas į „Excel“ padės išspręsti šias problemas. Jums tiesiog reikia įterpti išskleidžiamąjį kalendorių ir iš jo pasirinkti datą.

Veiksmai, kaip įterpti ir sukurti kalendorių „Excel“
Toliau pateikiami būdai, kaip įterpti ir sukurti kalendorių „Excel“:
# 1 - Kalendoriaus įterpimas pagal „Excel“ pasiekiamus šablonus
„Excel“ yra keletas „Excel“ kalendoriaus šablonų. Galite pasirinkti bet kurį iš jų pagal reikalavimą atlikdami toliau nurodytus veiksmus.
Paieškos laukelyje spustelėkite Failai Pasirinkite naują kalendoriaus paiešką. Tai parodys jums keletą „Excel“ kalendoriaus šablonų pagal kategorijas, pvz., Sezoninį nuotraukų kalendorių, akademinį kalendorių, bet kokių metų kalendorių ir kt. Žr. Toliau pateiktą ekrano kopiją, kad sužinotumėte, kaip įterpti nemokamus „Excel“ kalendoriaus šablonus.

# 2 - sezoninio nuotraukų kalendoriaus įterpimas į „Excel“
Spustelėkite Failas ir paieškos laukelyje pasirinkite Nauja paieška „Sezoninis nuotraukų kalendorius“

Pasirinkite kalendorių ir spustelėkite Sukurti.

Tai atrodys taip.

Įveskite metus žemiau Metų langelis ir jis automatiškai atnaujins tų metų kalendorių.

Visi 12 lapų su mėnesio pavadinimu bus atnaujinti pagal sausio lape įrašytus metus. Savaitės pradžios datą galima pasirinkti sekmadienį arba pirmadienį (tai atnaujins pirmąją kalendoriaus langelį kaip sekmadienis arba pirmadienis).
Pastaba: langelyje po metų langeliu įveskite formulę = YEAR (TODAY ()) . Tai parodys einamųjų metų kalendorių, kai tik jį atidarysite.
Galite atlikti pirmiau nurodytus veiksmus ir ieškoti kalendoriaus iš „Excel“ internetinio šablono pagal savo reikalavimą ir pradėti jį dirbti.
Norite sužinoti daugiau apie šias funkcijas -
- Metų funkcija „Excel“
- Šiandien „Excel“ funkcija
# 3 - Datos rinkiklio valdymo naudojimas
Datos parinkiklio valdymas yra „ActiveX“ valdiklis, kurį galite rasti skirtuke „Excel Developer“. Tai paprastai paslėpta ir jos negalima matyti tiesiai po „ActiveX“ valdikliais. Turite ištirti „ActiveX“ valdiklius.
Toliau pateikiami veiksmai, kaip įvesti datos parinkiklio valdiklį:
Pirmiausia patikrinkite, ar meniu juostoje yra skirtukas Kūrėjas. Jei nematote skirtuko Kūrėjas, atlikite toliau nurodytus veiksmus .
Eikite į meniu Failas ir spustelėkite Parinktys

Pasirinkite „Excel“ tinkintą juostelę ir pažymėkite parinktį Kūrėjas.

Meniu juostoje galite pamatyti skirtuką Kūrėjas.
Spustelėkite įterpimą skirtuke Kūrėjas (tai atrodys kaip nustatymo mygtukas).

Bus atidarytas dialogo langas (Daugiau valdymo), kaip nurodyta toliau. Ieškokite „ Microsoft“ datos ir laiko parinkiklio valdymo 6.0 (SP6) ir pasirinkite ją. Spustelėkite Gerai.

Kai pasirinksite „Microsoft“ datos ir laiko parinkiklio valdymą 6.0 (SP6), jis pateks į išskleidžiamąjį kalendorių. 
Galite pasirinkti norimą datą, kokią norėtumėte pasirinkti. Tam pirmiausia reikia išjungti „Design Mode“.


Galite perkelti savo kalendorių į norimą langelį. Dešiniuoju pelės mygtuku spustelėkite datos parinkiklį ir perkelkite jį į norimą langelį.
Datos ir laiko parinkiklio pavyzdys
Žemiau pateikiamas datos ir laiko rinkiklio naudojimo pavyzdys.
Tarkime, jums reikia gauti skirtumą tarp dviejų datų. Įveskite vieną datos parinkiklį langelyje A2, kitą - langelyje C2.

„Excel“ negali atpažinti datos rinkiklio valdiklio vertės. Norėdami tai išspręsti, susiekite savo datų rinkiklio valdiklius su tam tikrais langeliais taip:
Pasirinkite pirmąjį datos rinkiklį ir po kūrėju skirtuke spustelėkite nuosavybes.

„Properties“, „LinkedCell“ tipo A2. Tai susies datos rinkiklio valdiklį su langeliu A2.

Panašiai susiekite antrąjį datos rinkiklį su langeliu C2.
Dabar langelyje E2 įveskite formulę = C2-A2. Pasirinkite datą iš abiejų datų rinkiklių.

1 datos parinkiklyje pasirinkome 2019 m. Sausio 1 d., O datos rinkiklyje - 2019 m. Vasario 23 d. Dabar langelyje E2 įveskite formulę = C2-A2.
Tai apskaičiuos skirtumą tarp pasirinktų datų.

Apskaičiuokite dienas tarp datos ir rezultato 53.
Čia mums nereikia jaudintis dėl formato ir nesirūpinti rankiniu datos rašymu. mums tiesiog reikia spustelėti išskleidžiamąjį sąrašą „Excel“ ir tai parodys Kalendorių. Mes tiesiog turime pasirinkti datą iš ten.
Kaip įdiegti „Excel“ kalendoriaus trečiųjų šalių priedus?
Eikite į „Google“, ieškokite nurodytų trečiųjų šalių priedų, tada atsisiųskite ir įdiekite.
Įdiegę šį trečiosios šalies priedą galite pamatyti „Excel“ meniu juostoje.

Aukščiau pateiktas vaizdas yra „Ablebit“ įrankių ekrano kopija.
Dalyje „Ablebits Tools“ spustelėkite „Date picker“ ir tai suaktyvins „Date Picker“.

Dabar norimose ląstelėse įveskite bet kurią datą. Tos langelių viršutiniame dešiniajame kampe bus rodomas iššokantis datos parinkiklio langas.

Spustelėkite iššokantįjį langelį ir pasirinkite norimą datą ir pradėkite dirbti.

„Ablebits“ datos parinkimo įrankių papildomos parinktys
Naudokite ^, norėdami pereiti prie ankstesnio mėnesio, ir kitą mygtuką, norėdami pereiti į kitą mėnesį. Spustelėkite 2018 m. Rugpjūtį, kad pasirinktumėte kitą mėnesį ar metus, o ne judėtumėte mėnesį po vieną.


Ką reikia atsiminti
- „Microsoft“ datos ir laiko rinkiklį galima naudoti tik 32 bitų „Windows“.
- Jei naudojate 64 bitų versiją, negalėsite naudoti datos ir laiko parinkiklio.
- Jei naudojate 64 bitų versiją, „Excel“ turite naudoti trečiųjų šalių išorinių priedų įrankius.
- Kai kurie rinkoje esantys trečiųjų šalių priedai yra „Excel“ datos parinkiklis, „Ablebits“ datos parinkiklis, „Popup“ kalendoriaus priedas ir kt.
- Trečiųjų šalių priedų diegimas yra labai paprastas ir patogus naudoti. Tiesiog atsisiųskite ir įdiekite, ir jūs būsite pasirengę naudoti įrankį.