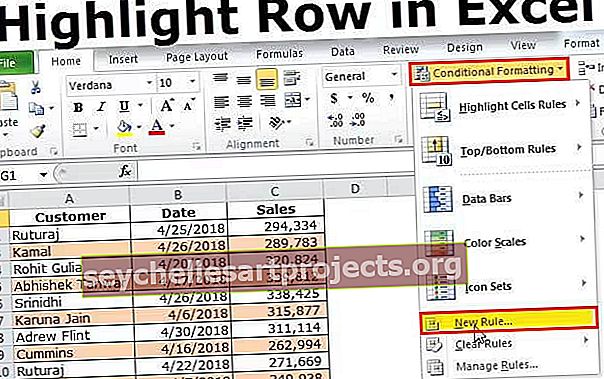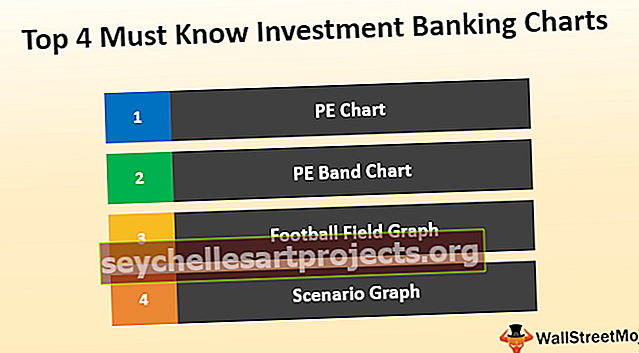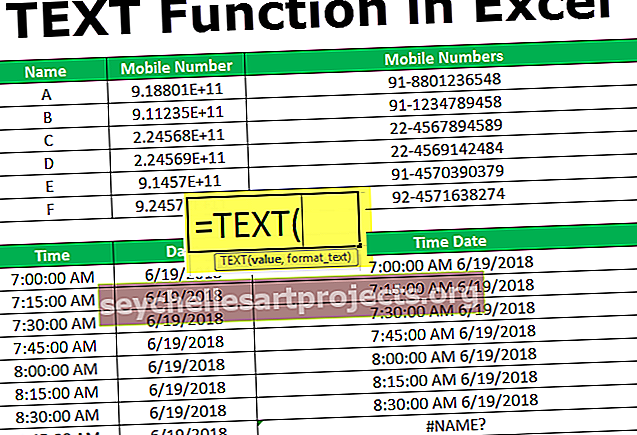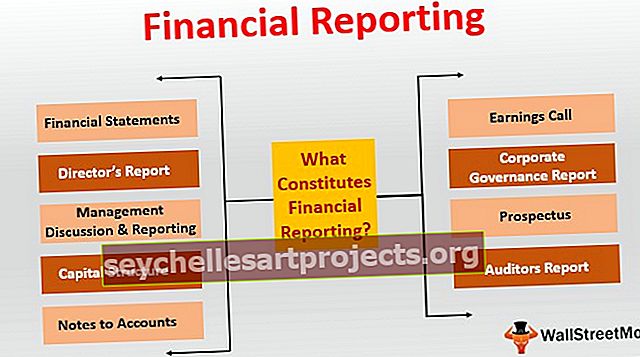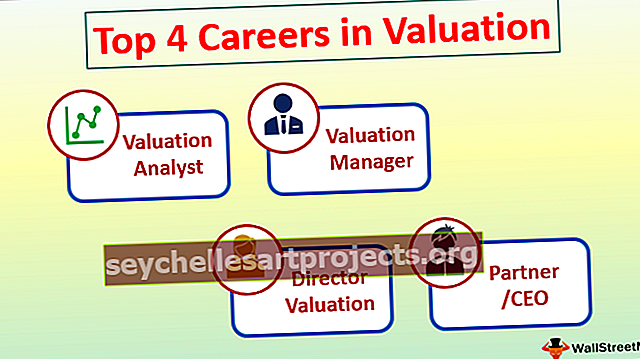Konvertuoti datą į tekstą „Excel“ 3 geriausi metodai, kaip konvertuoti datą į tekstą
Kaip konvertuoti datą į tekstą „Excel“?
Dirbdami „Excel“ dažnai susiduriame su skaičiais, tekstu, datos formatu. „Excel“ visiškai veikia su skaičiais ir atspindės vertes pagal jūsų pateiktą formatavimą. Data ir laikas „Excel“ programoje saugomi kaip skaičiai ir konvertuojami į skaitomas reikšmes, atsižvelgiant į formatą.
Pažvelkite į žemiau pateiktą pavyzdį, A1 langelio vertė yra 43388, bet jei ją suformatuosite iki šiol, ji parodys jūsų vertę kaip 2018-10-15.
Čia galite atsisiųsti šią „Konvertuoti datą į„ Excel “šabloną“ - „Konvertuoti datą į„ Excel “šabloną“

Dešiniuoju pelės mygtuku spustelėkite langelį ir pasirinkite Format Cells parinktį.

Pasirinkite datos parinktį ir žemiau pateiktą parinktį.

Dabar rezultatas bus toks, koks yra žemiau.

Taigi, „Excel“ atspindės skaičius pagal jūsų pateiktą formatą.
Kur „Excel“ galite konvertuoti datą į tekstą?
Dabar pažiūrėkime keletą pavyzdžių, kur galite konvertuoti datą į „Excel“ tekstą.
Kai „Excel“ reikia konvertuoti datą į tekstą, „Excel“ programoje turime naudoti TEXT funkciją. Kaip jau minėjau, laikas ir data programoje „Excel“ saugomi kaip skaičiai. Tačiau kartais mums gali reikėti jį rodyti kaip teksto eilutę. Tokiais atvejais galime naudoti TEXT funkciją.

- Funkciją TEXT sudaro VALUE ir FORMAT_TEXT.
- VALUE: kurią vertę reikia konvertuoti. Tiesiog tai yra tikslinė ląstelė. Tai gali būti skaičius, nuorodos langelis, kuriame yra skaičius.
- FORMAT_TEXT: formatas, kurį turite pateikti langeliui, ty tikslinei ląstelei.
„Excel“ yra keli datų formatai. Žemiau esančioje lentelėje bus pateikta geresnė idėja apie skirtingą formatą ir rezultatus.



1 pavyzdys - konvertuokite datą į „Excel“ tekstą naudodami „TEXT“ funkciją
Nuo langelio A2 iki A10 mes turime mažesnes vertes ir konvertuojame jas į datą iš B2 į B10.

Norėdami konvertuoti juos į datos formatą, B2 langelyje parašykite žemiau pateiktą formulę.
= TEKSTAS (A3, „mm-mm-mmmm“)

Paspauskite „Enter“ ir vilkite formulę

2 pavyzdys - Konvertuokite datą į tekstą „Excel“ naudodami funkciją „TEKSTAS“
Paimkite žemiau pateiktus duomenis ir sujunkite du stulpelius (A2 ir B2). Pavyzdžiui, gaukite rezultatą, nes Shwetha Menon gimimo data yra 2002 m . Gruodžio 14 d .

1 žingsnis: Eikite į C2 langelį ir pritaikykite žemiau sujungimo kodą.

Pirma, ji parodys vertę kaip „Shwetha Menon gimtadienis yra 37604“. Nėra prasmės jį skaityti, nes formulė rodo datą tik kaip skaičius. Todėl turime formatuoti skaičių ir pritaikyti jam datos formatą.
2 žingsnis: Taikyti TEXT funkciją gauti teisingą formatą. Langelyje C2 taikoma toliau pateikta formulė.

Rezultatas:

Pastaba: jei norite gauti skirtingus rezultatus ir suprasti, pritaikykite skirtingą formato stilių, parodytą ankstesnėje lentelėje.
3 pavyzdys - Konvertuokite datą į tekstą naudodami parinktį Tekstas į stulpelį
Jei nemėgstate „Excel“ formulių konvertuoti datą į teksto formatą, galite naudoti TEXT TO COLUMN OPTION. Tarkime, kad turite duomenų iš langelių nuo A2 iki A8.

Dabar turite konvertuoti jį į teksto formatą.
1 žingsnis: Pasirinkite visą stulpelį, kurį norite konvertuoti.

2 žingsnis: „Excel“ eikite į Duomenys > Tekstas į stulpelius

3 žingsnis: Įsitikinkite, kad pasirinktas ribotuvas, ir spustelėkite kitą mygtuką.
4 žingsnis: Dabar atsidarys žemiau pateiktas iššokantis langelis, panaikinkite visų laukelių žymėjimą ir spustelėkite mygtuką Kitas.

5 žingsnis: Pasirinkite TEKSTAS variantas nuo kito dialogo lange. Paminėkite paskirties langelį kaip B2 ir spustelėkite baigti ..

6 žingsnis: Dabar jis iškart konvertuoja jį į teksto formatą.

4 pavyzdys - konvertuokite datą į „Excel“ tekstą naudodami „Formulę“
Norėdami konvertuoti skaičių į datos formatą, naudokite „Formulės“ metodą. Tarkime, kad „Excel“ faile turite toliau nurodytų duomenų.

Formulės, kurias reikia žinoti norint jas konvertuoti į MMMM-MM-DD, yra DATA, LEFT, RIGHT ir MID funkcijos. Be to, formulė yra.
Data: Datos funkcija „Excel“ formatuoja ją metų, mėnesio ir dienos formatu.

Kairė: „ LEFT“ funkcija „Excel“ užims pirmąją metų formato dalį. 4 pirmieji 4 simboliai imami kaip metų formatas.

Mid: MID funkcija užims mėnesio formato duomenų vidurinę dalį. Mėnesio formate imami viduriniai 2 simboliai.

Dešinėje: „ RIGHT“ funkcija „Excel“ atliks paskutinę dienos formato dalį. Dienos formatu užima paskutinius 2 simbolius.

Dabar eikite į priekį ir pritaikykite formulę, kad gautumėte datos formatą.

Dabar patikslinkime kiekvieną dalį.
1 dalis: Kairė (B2, 4) tai reiškia, kad B2 langelyje paimkite pirmuosius 4 simbolius. ty 2017 m
2 dalis: MID (B2, 5, 2) tai reiškia, kad langelyje B2, pradedant nuo 5 simbolio, pasirinkite 2 simbolius. ty 08.
3 dalis: Dešinė (B2, 2) tai reiškia, kad langelyje B2 iš dešinės pusės pasirinkite 2 simbolius. ty 15
Dabar „ Date“ funkcija sujungs visa tai ir suteiks jums tokią vertę, kaip nurodyta toliau. Nuvilkite likusių langelių formulę.