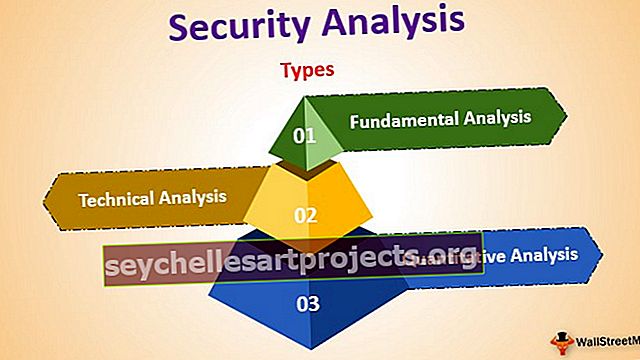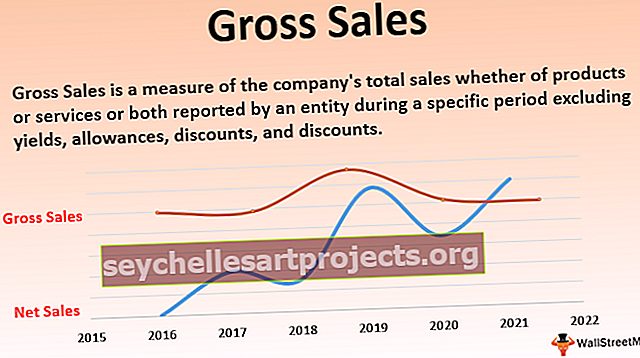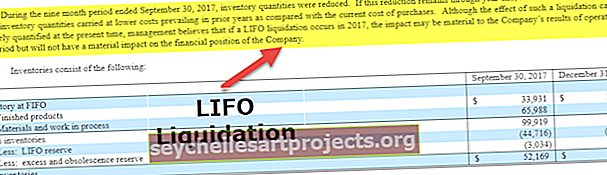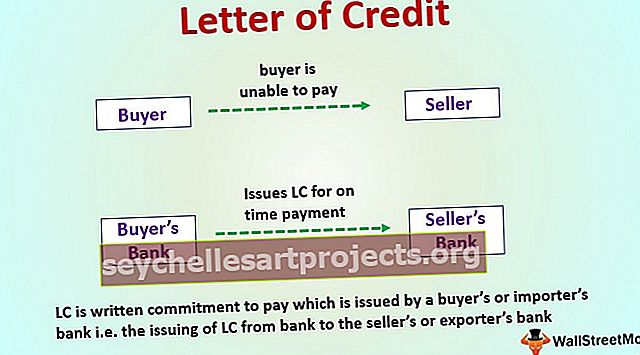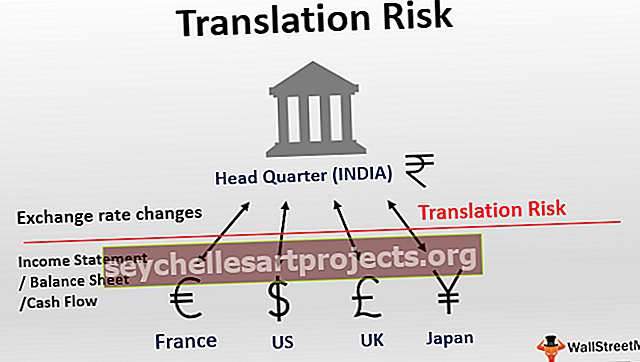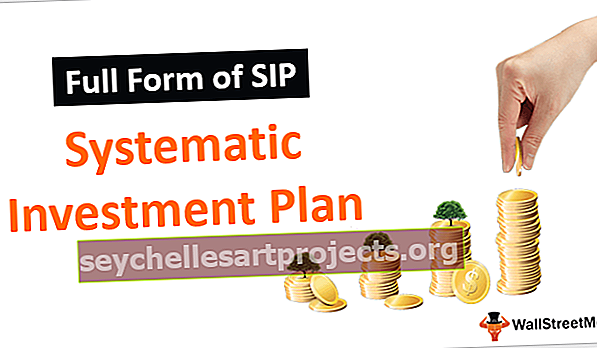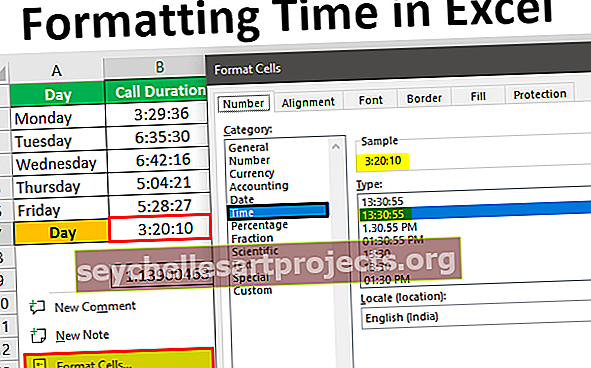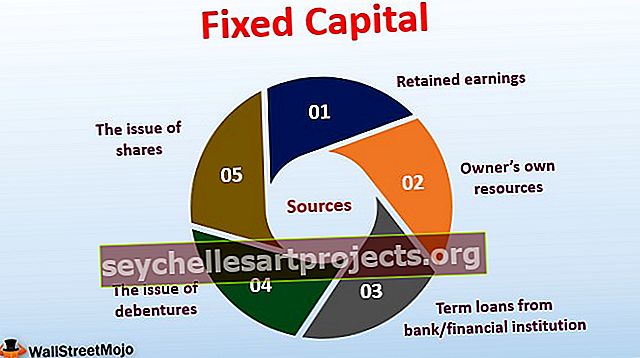Užšaldyti ląsteles „Excel“ Kaip užšaldyti „Excel“ eilutes ir stulpelius?
Kaip užšaldyti ląsteles „Excel“? (su pavyzdžiais)
„Excel“ langelių užšaldymas reiškia, kad kai mes pereiname prie duomenų arba judame aukštyn ląsteles, kurias mes užšaldome, lieka rodomi lange. Norėdami užšaldyti „Excel“ langelius, pasirinkite langelius, kuriuos norime užšaldyti, tada lango skyriaus rodinio skirtuke spustelėkite užšaldyti langus ir spustelėkite užšaldyti langus, tai užšaldys pasirinktas langelius. Pirmiausia supraskime, kaip užfiksuoti „Excel“ eilutes ir stulpelius pagal paprastą pavyzdį.
Galite atsisiųsti šį „Excel Cell“ eilučių ir stulpelių užšaldymo šabloną čia - „Fiksuoti eilučių ir stulpelių„ Excel Cell “šabloną1 pavyzdys
Eilučių užšaldymas: Žemiau pateiktas paprastas kalendoriaus pavyzdys.
- 1 žingsnis: Turime pasirinkti eilutę, kurią turime užšaldyti langelį, spustelėdami eilutės numerį.

- 2 žingsnis: Spustelėkite juostos skirtuką Peržiūrėti. Rodinyje turime pasirinkti komandą užšaldyti langus
skirtuką.

- 3 žingsnis: Pasirinktos eilutės užstringa savo pozicijoje ir tai žymima pilka linija. Mes galime slinkti žemyn visą darbalapį ir toliau žiūrėti užfiksuotas eilutes viršuje. Kaip matome žemiau esančioje fotografijoje, eilutės virš pilkos linijos yra užšaldytos ir nejuda, kai mes slenkame darbalapį.

Atšaldant ląsteles, tą patį procesą galima pakartoti. Kai mes užšaldysime langelius, ta pati komanda bus pakeista rodinio skirtuke. Komanda „Užšaldyti plokštes„ Excel ““ dabar pakeista į „Atšaldyti plokštes“. Spustelėjus jį, užšaldytos ląstelės neužšąla. Ši komanda atrakina visas eilutes ir stulpelius, kad slinktų darbalapiu.

Stulpelių užšaldymas: Atsižvelgdami į tą patį kalendoriaus pavyzdį, mes galime užšaldyti langelį Stulpeliai ir pakartoti tą patį procesą.
Šiame pavyzdyje data pateikiama stulpeliuose, o ne eilutėse.

- 1 žingsnis: Turime pasirinkti stulpelius, kuriuos turime užšaldyti „Excel“ langelius, spustelėdami stulpelio abėcėlę.

- 2 žingsnis: Pasirinkę stulpelius, turime spustelėti juostos rodinio skirtuką. Rodinio skirtuke turime pasirinkti komandą užšaldyti langus.

- 3 žingsnis: Pasirinkti stulpeliai užstringa savo pozicijoje ir tai žymima pilka linija. Mes galime slinkti visą darbalapį ir toliau žiūrėti užšaldytus stulpelius. Kaip matome žemiau esančioje fotografijoje, stulpeliai šalia pilkos linijos yra užšaldyti ir nejuda, kai mes slenkame darbalapį.

Norėdami atšaldyti stulpelius, mes naudojame tą patį procesą kaip ir eilučių atveju, ty naudodami komandą „Atšaldyti stiklus“, esančią skirtuke rodinys. „Freeze panes“ parinktyse taip pat yra kitos dvi komandos: „Freeze Top Row“ ir „Freeze First Column“.

Šios komandos naudojamos tik viršutinei eilutei ir pirmajam stulpeliui užšaldyti. Komanda „Užšaldyti viršutinę eilę“ užšaldo eilutės numerį „1“, o „Įšaldyti pirmąjį stulpelį“ komanda užšaldo stulpelio numerio A langelį. Pažymėtina, kad eilutes ir stulpelius taip pat galime užšaldyti. Nebūtina, kad vienoje egzemplioriuje būtų užrakinta tik eilutė arba stulpelis.
2 pavyzdys
Paimkime to paties pavyzdį.
- 1 žingsnis: Žemiau pateiktame lape rodomas įmonės darbo laikas. Stulpeliuose yra antraštės kaip Diena, Data, Reguliarios valandos, Viršvalandžiai, Ligos, Atostogos ir Viso.

- 2 žingsnis: Visame darbalapyje turime pamatyti „B“ stulpelį ir 7 eilutę. Mes tiesiog turime pasirinkti langelį aukščiau ir be to, mes turime atitinkamai užšaldyti stulpelius ir eilučių ląsteles. Mūsų pavyzdyje mes tiesiog turime pasirinkti langelio numerį H4.

- 3 žingsnis: Pasirinkę langelį, tiesiog turime juostoje spustelėti rodinio skirtuką ir rodinio skirtuke pasirinkti komandą „Užšaldyti skydus“.

- 4 žingsnis: Kaip matome iš toliau pateiktos nuotraukos, yra dvi pilkos linijos, žyminčios langelių užrakinimą.

Eilučių ir stulpelių užšaldymo naudojimas „Excel“ langelyje
Jei naudosime komandą „Užšaldymo skydai“, kad užšaldytume stulpelius ir eilutes, be to, langeliai liktų rodomi ekrane, neatsižvelgiant į pasirinktus didinimo nustatymus ar tai, kaip slenkame per langelius. Paimkime praktinį savaitės lankomumo klasės pavyzdį.
- 1 žingsnis: Dabar, jei pažvelgsime į toliau pateiktą vaizdą, eilutėse ir stulpelyje pateikiama įvairi informacija, pvz., Studento vardas, dienų pavadinimas. Dalykų kodai ir kt. Viršutiniame stulpelyje rodomas mokyklos logotipas ir pavadinimas.

Tokiu atveju, norint suprasti „Dalyvavimo“ ataskaitas, būtina užšaldyti tam tikras „Excel“ stulpelius ir eilučių langelius, nes kitaip pati ataskaita tampa neaiški ir sunkiai suprantama.
- 2 žingsnis: Mes tiesiog pasirenkame langelį F4 vietoje, nes turime užšaldyti eilutes iki dalyko kodo P1 T1 U1 E1 ir pan., O kolonos iki „studento vardo“.

- 3 žingsnis: Pasirinkę langelį, mes tiesiog turime naudoti komandą „Užšaldyti skydus“, kuri užšaldo ląsteles toje vietoje, kuri rodo pilką liniją.

Dėl to galime pamatyti, kad eilutės ir stulpeliai šalia ir virš pasirinktos langelio buvo užšaldyti, kaip parodyta toliau pateiktose nuotraukose.

Panašiai galime naudoti komandą „Atšaldyti langą“ skirtuke Rodymas, kad atrakintume užšaldytas ląsteles.
Taigi, paaiškindami aukščiau pateiktus pavyzdžius, mes naudojame „Excel“ eilučių ir stulpelių užšaldymą.
Ką reikia atsiminti
- Kai paspaudžiame „Control + Home Excel“ sparčiuosius klavišus, darbalapyje pateikę komandą „Užšaldyti langai“. Užuot pozicionavęs ląstelės žymeklį langelyje A1 kaip įprasta, „Excel“ nustato ląstelės žymeklį pirmoje neužšalusioje ląstelėje.
- „Freeze Panes“ darbalapio langelio ekrane susideda iš skaičiuoklės spausdinimo funkcijos, vadinamos spausdinimo pavadinimais. Kai ataskaitoje naudojame pavadinimų spausdinimo antraštes, stulpeliai ir eilutės, kurias apibrėžiame kaip pavadinimus, atspausdinami visų duomenų kiekviename ataskaitos puslapyje viršuje ir kairėje.
- Spartieji klavišai, naudojami norint spontaniškai pasiekti komandą „Užšaldymo skydai“, yra „Alt“ + WF.
- Pažymėtina, kad kartu užšaldant „Excel“ eilutes ir stulpelius, mes tiesiog turime pasirinkti langelį aukščiau ir be kurio reikia užšaldyti eilutes ir stulpelius. Norėdami užrakinti, neprivalome kartu pasirinkti visos eilutės ir viso stulpelio.