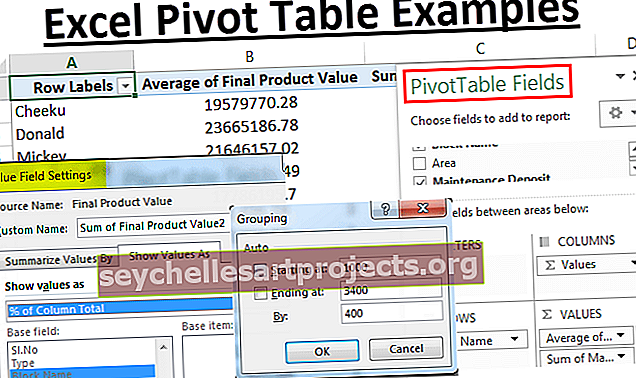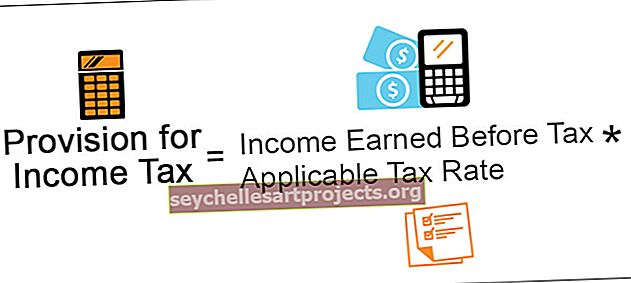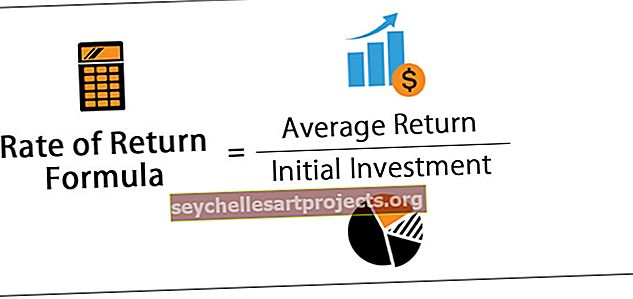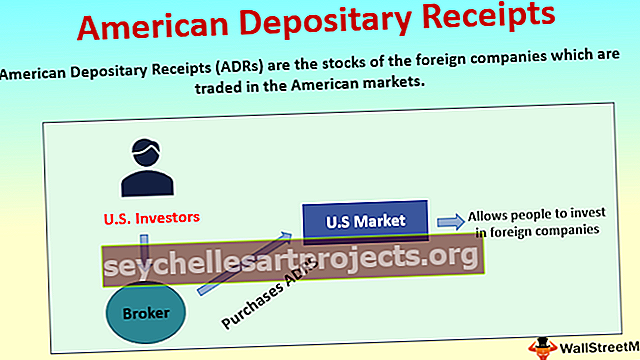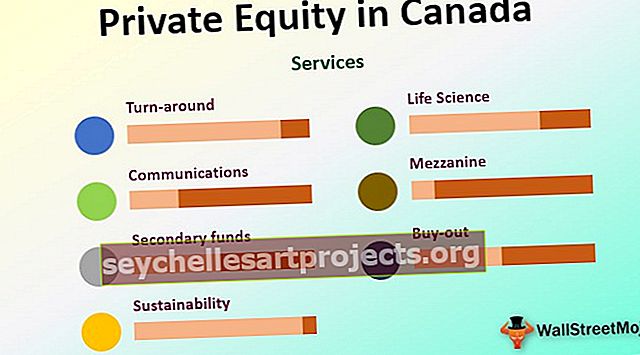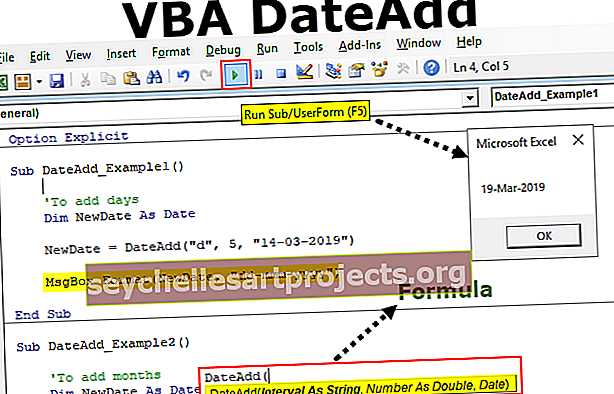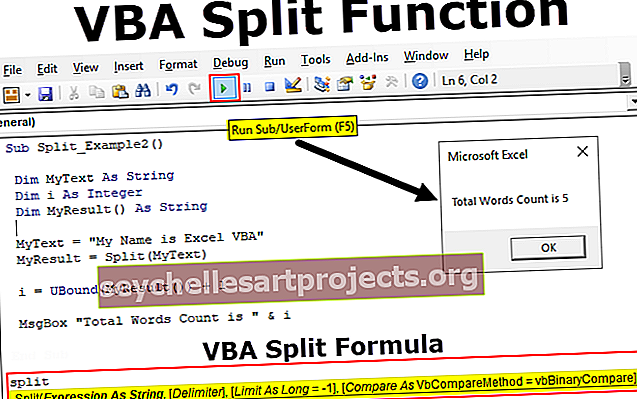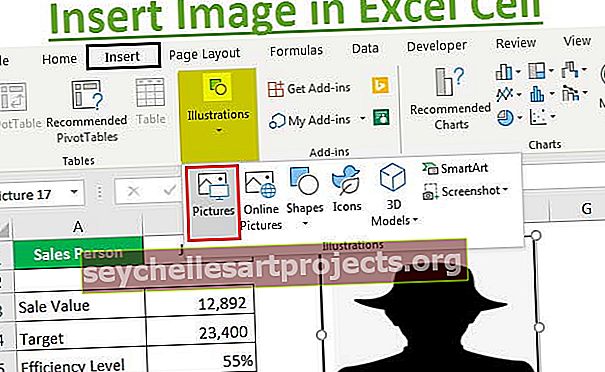Interaktyvi diagrama „Excel“ Interaktyvaus „Excel“ grafiko kūrimas
Interaktyvios „Excel“ diagramos kūrimas
Diagramų vaizdai yra geriau pasakoti istoriją ir visi ją žino, tačiau sąveika yra tai, ko reikia, kad diagrama dar geriau pasakotų istoriją. Interaktyvumas yra ne kas kita, kaip tik tada, kai vartotojas turėtų matyti tam tikras „Excel“ diagramos vertes. Spustelėję mygtuką jie turėtų matyti tą rezultatą. Pvz., Jei diagramoje rodomos „Pardavimų ir išlaidų“ vertės ir jei vartotojas nori matyti „Pelno“ diagramą, tada spustelėjęs parinktį „Pelnas“, jis turėtų atitinkamai pamatyti diagramą.
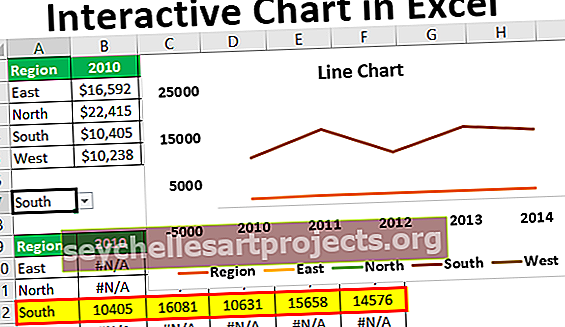
Interaktyvios diagramos kūrimo „Excel“ pavyzdžiai
Šį „Interactive Chart Excel“ šabloną galite atsisiųsti čia - „Interactive Chart Excel“ šablonas1 pavyzdys
Pavyzdžiui, mes turime mėnesio pardavimo vertes, kaip parodyta žemiau.

Užuot matę visas mėnesio reikšmes stulpelių diagramoje „Excel“, norime pamatyti vieno mėnesio vertes, o spustelėję mygtuką „Pirmyn“ turėtume toliau matyti kito mėnesio vertes diagramoje. Norėdami sukurti interaktyvią diagramą, atlikite toliau nurodytus veiksmus.
1 žingsnis: nukopijuokite aukščiau pateiktą duomenų lentelę ir įklijuokite kaip žemiau pateiktą vaizdą.

2 žingsnis: Žemiau sukurkite panašų šabloną, bet be reikšmių.

3 žingsnis: Skirtuke „Excel“ KŪRĖJAS spustelėkite „Įterpti“ ir pasirinkite „ Slinkties juosta “.

4 žingsnis: Nubrėžkite šį mygtuką darbalapyje, kaip parodyta žemiau.

5 žingsnis: Dešiniuoju pelės mygtuku spustelėkite slinkties juostą „Excel“ ir pasirinkite „ Formato valdymas “.

6 žingsnis: Dabar pasirodo langas „ Formato valdymas “. Šiame lange pasirinkite skirtuką „ Valdymas “.

7 žingsnis: nustatykite, kad dabartinė vertė būtų lygi nuliui, minimali vertė yra lygi nuliui ir didžiausia vertė yra 12, nes čia turime tik 12 mėnesių pardavimo vertę.
Tada atlikite prieauginį pakeitimą kaip 1, nes kai spustelėsime pirmyn mygtuką, jis turėtų pasikeisti 1, „Puslapio pakeitimas“ padarys nulį, o langelio nuorodą suteiksime kaip A6. Norėdami uždaryti tą langą, spustelėkite „Gerai“.

8 žingsnis: Dabar spustelėkite slinkties juostos mygtuką Pirmyn ir pamatykite vertę A9 langelyje.

Tris kartus spustelėjau slinkties juostos mygtuką „ Pirmyn “ ir langelyje A9 turime 3 reikšmę.
9 žingsnis: Panašiai, jei spustelėsite mygtuką atgal, kaskart sumažės po 1.

10 žingsnis: Dabar langelyje B5 pritaikykite IF sąlygą, kaip parodyta žemiau.

Leiskite paaiškinti jums formulę.
Formulėje sakoma: „jei A6 vertė (kuri padidinama arba sumažinama slinkties juostos momentu) yra mažesnė arba lygi 1, tada mums reikia vertės iš B2 langelio („ Jan Sales Value “), arba mums reikia„ # N / A “klaidos vertės.
Panašiai pakeiskite „vasario“ mėnesio formulę, kaip parodyta žemiau.

Kadangi „Vasaris“ yra antras mėnuo, reikšmės iš „Vasaris“ mėnesio langelio (C2 langelis) reikia tik tada, kai slinkties juostos langelio vertė yra> = 2, o šiuo metu slinkties juostos langelio vertė (A6 langelis) yra 1, taigi formulė grąžino klaidos reikšmę „# N / A“.
11 žingsnis: panašiai kaip tai pakeiskite kiekvieno mėnesio skaičius.

Kadangi slinkties juostos vertė yra 12, turime visų mėnesių pardavimo vertę.
12 žingsnis: Dabar šioje naujai sukurtoje lentelėje „ Excel“ įterpkite diagramą „ Klasterio stulpelis “.

Tai sukurs tokią diagramą.

Atlikite šriftų ir stulpelių juostų šriftų ir spalvų formatavimą.

Slėpti faktinės lentelės eilutes (pirmąsias dvi eilutes).
13 žingsnis: Dabar spustelėkite slinkties juostos mygtuką atgal ir pamatykite magiją.

Kadangi slinkties juosta susieta langelio vertė yra 5, mūsų diagramoje taip pat rodomos tik penkių mėnesių vertės, o kito mėnesio vertės yra tuščios.
2 pavyzdys
Dabar pamatysime dar vieną interaktyvią diagramą. Žemiau pateikiami pardavimo regione duomenys.

Sukurkite išskleidžiamąjį sąrašą „Excel“ skiltyje „Regionai“.

Žemiau tai sukuria lentelės kopiją iš pirmiau pateiktos lentelės, bet ištrina skaičius.

Dabar pritaikykite formulę, kaip parodyta žemiau.

Kaip ir šis, pakeiskite kiekvieno regiono numerius.

Formulė sako, kad jei išskleidžiamoji langelio vertė yra lygi atitinkamam šios lentelės regionui, mums reikia tų regionų reikšmių iš pirmiau pateiktos lentelės.
Šiai diagramai sukurkite linijinę diagramą ir formatuokite ją, kaip jums reikia.

Gauname šią linijinę diagramą.

Dabar šioje diagramoje bus rodomos regiono vertės pagal pasirinkimą, atliktą iš išskleidžiamojo sąrašo.

Išskleidžiamajame sąraše pasirinkau „ Vakarų “ regioną, o diagramoje per metus rodomos tik tos regiono vertės.
Ką čia reikia atsiminti
- Interaktyviosioms „Excel“ diagramoms reikia pažangių „Excel“ įgūdžių.
- Interaktyvios diagramos reikalauja duomenų pertvarkymo.
- Naudokite formos valdiklius, kad diagrama būtų interaktyvi.
- Norėdami sukurti paprastą interaktyvų „Excel“ grafiką, naudokite suvestines diagramas ir pjaustykles.