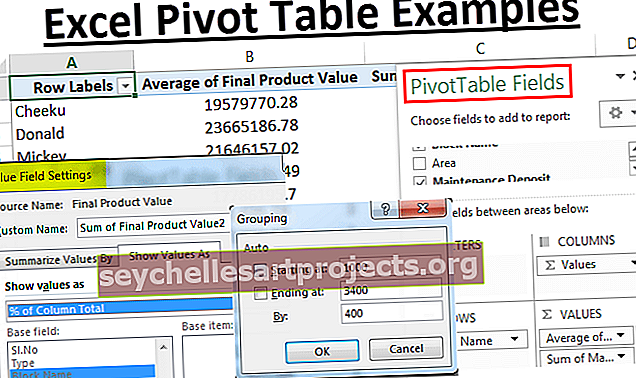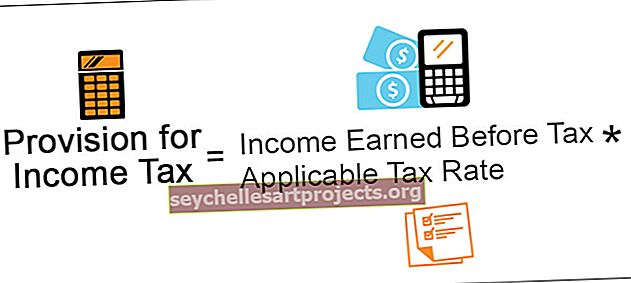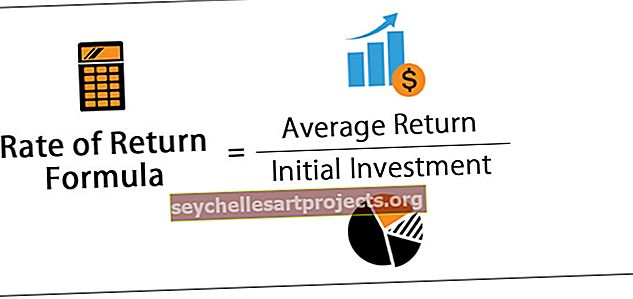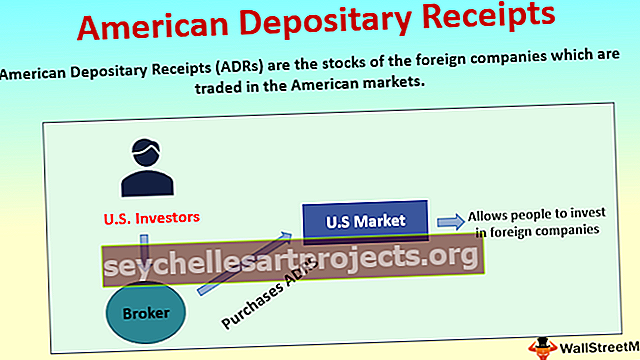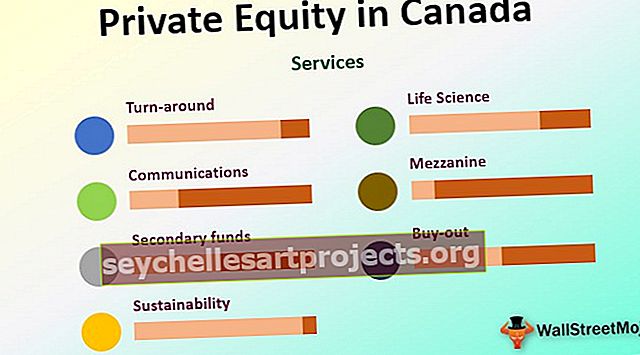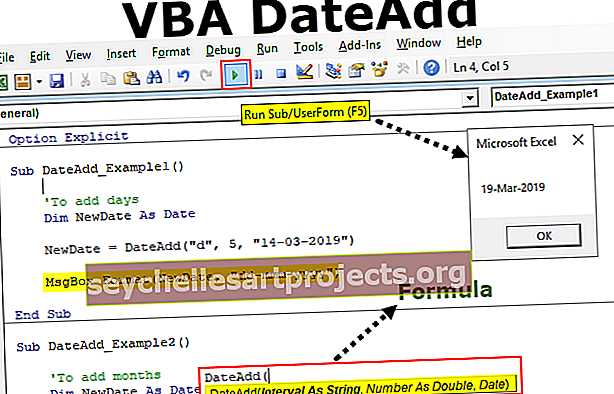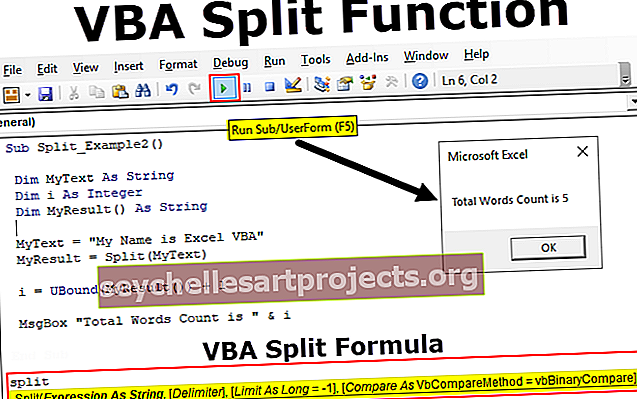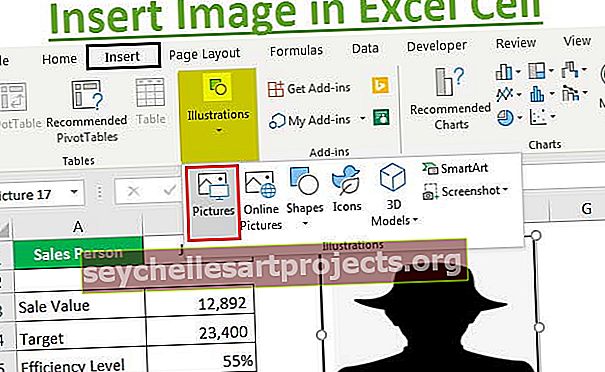Kaip įterpti paveikslėlį / paveikslėlį į „Excel“ langelį? (Žingsnis po žingsnio vadovas)
Kaip įterpti paveikslėlį / paveikslėlį į „Excel“ langelį?
Paveikslėlio ar atvaizdo įterpimas į „Excel“ langelį yra labai lengva užduotis.
Šį „Insert Image Excel“ langelio šabloną galite atsisiųsti čia - „Insert Image Excel Cell Template“„Excel“ byloje turiu pardavimo darbuotojų vardus, o žemiau yra sąrašas.

Jų atvaizdus turiu savo kompiuterio standžiajame diske.

Noriu atvaizdą atitinkamai palyginti su kiekvieno asmens vardu.
Pastaba: visi vaizdai yra fiktyvūs, juos galite atsisiųsti tiesiogiai iš „Google“.
- 1 žingsnis: nukopijuokite aukščiau pateiktą vardų sąrašą ir įklijuokite jį „Excel“. Padarykite eilutės aukštį 36 ir stulpelio plotį „Excel“ kaip 14,3.

- 2 žingsnis: Eikite į skirtuką INSERT ir spustelėkite PICTURES.

- 3 žingsnis: Kai spustelėsite Paveikslėliai, jūsų kompiuteryje bus prašoma pasirinkti paveikslėlių aplanko vietą. Pasirinkite vietą ir nuotraukas, kurias norite įterpti.

- 4 žingsnis: Galite įterpti paveikslėlį po vieną į „Excel“ langelį arba galite įterpti ir vienu kadru. Norėdami įterpti vienu ypu, turite būti tikri, kas atstovauja kam. Ketinu įterpti po vieną. Pasirinkite vaizdą, kurį norite įterpti, ir spustelėkite ĮDĖTI.

- 5 žingsnis: Dabar galite pamatyti vaizdą savo „Excel“ faile.

- 6 žingsnis: ši nuotrauka dar nėra paruošta naudoti. Turime tai pakeisti. Pasirinkite paveikslėlį ir pakeiskite jo dydį naudodami „drag and drop“ parinktį „Excel“ nuo paveikslėlio kampo kraštų, arba galite pakeisti aukščio ir pločio dydį skirtuke Formatas.
Pastaba: Pakeiskite eilutės aukštį kaip 118, o stulpelio plotį - kaip 26.

- 7 žingsnis: Kad vaizdas atitiktų langelio dydį, laikykite nuspaudę klavišą ALT ir vilkite paveikslėlio kampus.

Tai pakartokite šią užduotį visiems darbuotojams.

Pakeiskite vaizdo dydį pagal „Excel“ langelio dydį
Dabar turime pritaikyti šiuos vaizdus ląstelių dydžiui. Kai keičiasi langelio plotis arba aukštis, vaizdas taip pat turėtų pasikeisti.
- 1 žingsnis: Pasirinkite vieną vaizdą ir paspauskite „ Ctrl“ + A, jis parinks visus vaizdus aktyviame darbalapyje. (Įsitikinkite, kad pasirinkti visi vaizdai)
- 2 veiksmas: paspauskite „ Ctrl“ + 1, dešinėje ekrano pusėje bus atidaryta formatavimo parinktis. Pastaba: Aš naudoju „Excel 2016“ versiją.

- 3 žingsnis: Dalyje Formatuoti paveikslėlį pasirinkite Dydis ir ypatybės.

- 4 žingsnis: Spustelėkite Ypatybės ir pasirinkite parinktį Perkelti ir dydį su langeliais.

- 5 žingsnis: Dabar mes užfiksavome vaizdus pagal atitinkamą langelio dydį. Dabar ji yra dinamiška, nes ląstelės pakeitimai vaizdai taip pat nuolat keičiasi.
Kaip sukurti „Excel“ informacijos suvestinę su vaizdais?
Naudodami šias nuotraukas galime sukurti informacijos suvestinę. Norėdami sukurti „Excel“ informacijos suvestinę, atlikite toliau nurodytus veiksmus.
Sukūriau pagrindinį lapą, kuriame pateikiama visa darbuotojų informacija.

- 1 žingsnis: Informacijos suvestinėje lapas sukuria išskleidžiamąjį darbuotojų sąrašo sąrašą.

- 2 žingsnis: Taikykite VLOOKUP, kad gautumėte pardavimų vertės, tikslo, efektyvumo lygį, DOB ir DOJ iš išsamios informacijos apie darbuotoją lapo.

Kai pakeisite pavadinimą iš išskleidžiamojo meniu, vertės bus automatiškai atnaujintos.
- 3 žingsnis: Dabar didžioji dalis yra tai, kad turime gauti darbuotojo, kuris pasirinko iš išskleidžiamojo meniu, nuotrauką. Tam turime sukurti vardų tvarkytuvę.
Eikite į FORMULAI> Apibrėžkite vardą „Excel“.

- 4 žingsnis: suteikite vardą savo vardų tvarkytuvei.

- 5 veiksmas: „ In“ reiškia „Equal“ (=) ženklo tipą ir įveskite „INDEX“ formulę.

- 6 žingsnis: Pirmasis INDEX funkcijos argumentas yra pasirinkti visą B stulpelį Vaizdo lape.

- 7 žingsnis: Dabar įveskite kablelį (,) ir atidarykite dar vieną funkciją MATCH.

- 8 žingsnis: Informacijos suvestinės lape pasirinkite pirmąjį argumentą kaip Darbuotojo vardas. (Išskleidžiamasis langelis).

- 9 žingsnis: Kitas argumentas pasirinkite visą pirmąjį „Image Sheet“ stulpelį, kaip kitą argumentą įveskite nulį ir uždarykite du skliaustus.

- 10 žingsnis: Spustelėkite Gerai. Savo nuotraukoms sukūrėme vardų tvarkytuvę.

- 11 žingsnis: Dabar eikite į „Image Sheet“ ir nukopijuokite langelį B2.

- 12 žingsnis: Dabar eikite į informacijos suvestinės lapą ir įklijuokite kaip susietą IMAGE.

- 13 žingsnis: Dabar mes turime vaizdą. Pasirinkite vaizdą, formulėje pakeiskite nuorodą į mūsų vardų tvarkytuvės pavadinimą, ty nuotraukas

- 14 žingsnis: Paspauskite Enter, kad užbaigtumėte procesą. Vaizdą, kurį jis pakeis, galite pakeisti pagal pasirinktą pavadinimą.

Ką reikia atsiminti
- Atlikite vaizdo koregavimą, kuris tinka arba pakeičia ląstelių judėjimą.
- Norėdami sukurti informacijos suvestinę, sukurkite pagrindinį lapą, kuriame gali būti visi suvestiniai duomenys.
- Norėdami pritaikyti vaizdą prie kraštutinių langelio kampų, naudokite klavišą ALT.