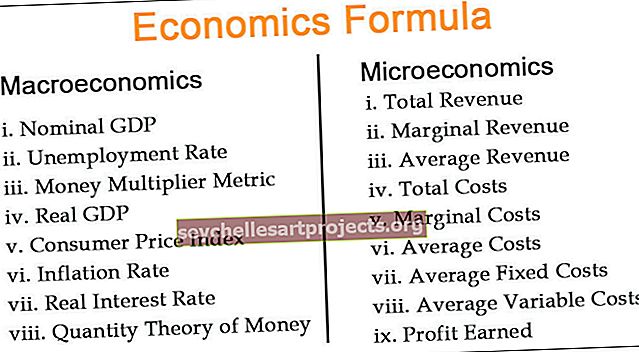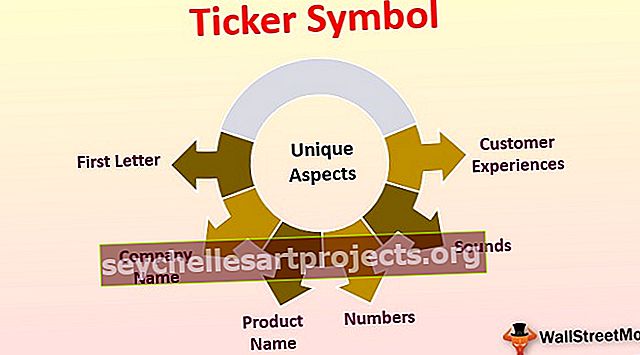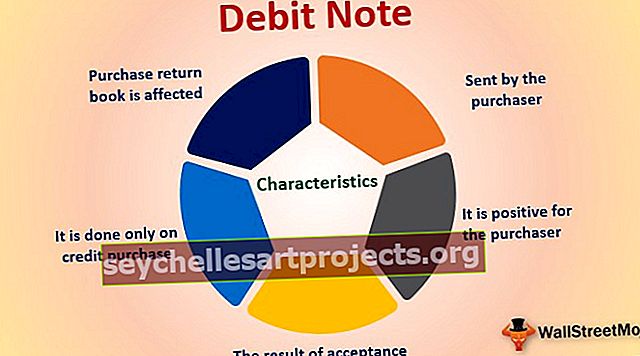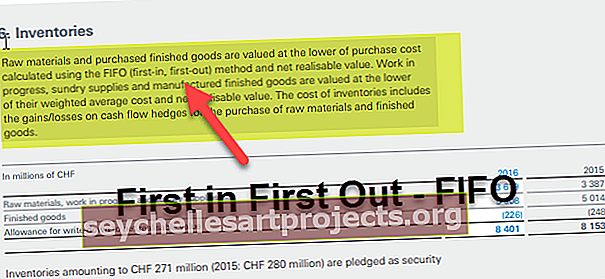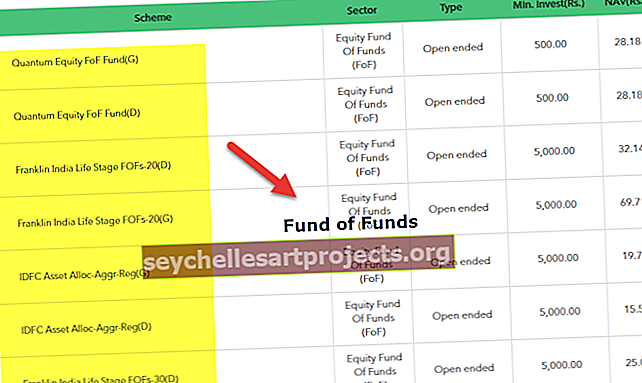„Power BI Group“ | Kaip naudoti „GROUPBY DAX“ funkciją „Power BI“?
Grupuoti pagal yra užklausos tipas, kuris taip pat naudojamas „power bi“, „Power bi“ yra redaktorius, kuris yra žinomas kaip užklausos redaktoriaus langas, kuriame yra įvairių užklausų norint pasiekti duomenis, o tokia užklausa yra Grupė, pagal kurią eilučių grupavimas pagrįstas duota tam tikra vertė.
Grupuoti pagal funkciją „Power BI“
„Power BI GROUPBY Dax“ funkcija sugrupuos duomenis, rinkdama informaciją iš dviejų skirtingų lentelių. Tai veikia beveik panašiai kaip apibendrinta „Power BI“ funkcija, tačiau „groupby“ neleidžia atlikti jokių numanomų skaičiavimų naudojant skaičiavimo funkciją, o leidžia mums naudoti naują DAX funkciją „CURRENTGROUP ()“ kaupimo funkcijų viduje. papildomą stulpelį, kurį jis prideda.
Žemiau pateikiama „Power BI GROUP BY Dax“ funkcijos SINTAKSĖ.

- []: Koks yra santykio pirmasis stulpelis iš bet kurios iš dviejų lentelių?
- []: Koks santykių antrasis stulpelis yra bet kurioje iš dviejų lentelių?
- : Tai bus naujo stulpelio, kurį sukursime, pavadinimas.
- : Naudodami kurią DAX funkciją turime sujungti vertes.
- Kadangi mes grupuojame duomenis, juos turime saugoti kaip naują lentelę, todėl „Power BI“ eikite į „Modeliavimas“ ir spustelėkite „Nauja lentelė“.
- Tai sukurs naują lentelę, o formulės juostoje matome, kad ji paryškino tą patį.
- Pirmiausia suteikite šiai naujai lentelei pavadinimą „Grupuoti pagal kategorijas ir pirkėjus“.
- Po lentelės pavadinimu įdėkite vienodą dainavimą ir atidarykite „Power BI GROUPBY DAX“ funkciją.
- Pirmasis „power bi GROUPBY DAX“ funkcijos argumentas yra lentelė, ty iš turimų dviejų lentelių, iš kurių lentelės turime sugrupuoti duomenis, šiame pavyzdyje turime sugrupuoti duomenis iš lentelės „Pardavimai“, todėl pateikite lentelės pavadinimą kaip „Pardavimai“ “.
- Kitas argumentas yra GroupBy_ColumnName1, ty pagal tai, kurį stulpelį turime grupuoti duomenis. Taigi iš „Pardavimo lentelės“ turime sugrupuoti pagal „Kategorijas“, taigi iš „Pardavimo lentelės“ pasirinkite stulpelį „Kategorija“.
- Toliau iš lentelės „Pirkėjai“ turime paminėti grupuojamą stulpelio pavadinimą. Taigi iš lentelės „Pirkėjai“ turime suskirstyti grupes pagal „Pirkėjų išmintį“.
- Gerai, stulpelių pavadinimų nustatymas baigėsi, tada turime nurodyti pavadinimą suvestiniam stulpeliui, nes kaupdami stulpelį „Pardavimo vertė“ suteiksime tik tą patį pavadinimą.
- Toliau šiame naujame „Pardavimų vertės“ stulpelyje mums reikia taikyti DAX funkciją, kad būtų grąžinta bendra vertė. Atidarykite SUMX funkciją 1 išraiškos argumente.
- Šiai išraiškai turime pateikti specialią funkciją CURRENTGROUP () .
- Kitame SUMX funkcijos argumente atidarykite SUM funkciją.
- Kadangi lentelėje „Pardavimai“ pridedame stulpelį „Pardavimo vertė“, įveskite stulpelio pavadinimą. Po to uždarykite du SUMX ir SUM funkcijų skliaustus ir įveskite kablelį.
- 2 vardas yra funkcijos GROUPBY argumentas, ty koks yra antrojo suvestinio stulpelio pavadinimas, dvigubose kabutėse įveskite pavadinimą kaip „Išlaidų vertė“.
- Šiai taip pat atidarytai SUMX funkcijai, atidarytai CURRENTGROUP funkcijai ir išraiškos atvirai SUM funkcijai, lentelėje „Pardavimai“ pasirinkite stulpelį „Kaina“.
- Dabar uždarykite tris „Power BI SUMX“, „SUM“ ir „GROUPBY“ funkcijų skliaustus ir paspauskite klavišą Enter, kad uždarytumėte DAX formulę. Tada čia galite pamatyti tris lenteles. Pasirinkite naujai sukurtą lentelę grupavimui, todėl formulės skyriuje galime pamatyti DAX išraišką.
- CURRENTGROUP yra nauja funkcija, kurią galima naudoti tik funkcijoje GROUPBY.
- CURRENTGROUP imasi grupavimo lentelės nuorodos.
- Negalime naudoti funkcijos „CALCULATE“ funkcijoje „Power BI GROUPBY DAX“.
Žinau, kad tai nėra taip lengva suprasti skaitant sintaksės paaiškinimus, tačiau pavyzdžių skyreliuose jūs išmoksite aiškiai.
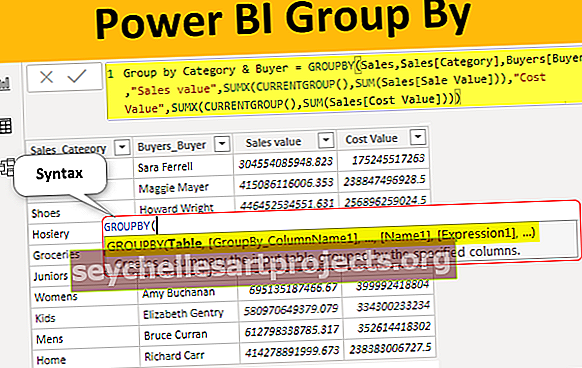
Kaip naudoti „GroupBy Dax“ funkciją „Power BI“?
Norėdami naudoti „Power BI groupby“ funkciją, mums reikia bent dviejų lentelių, o toliau pateikiamos dvi lentelės, kurias aš naudosiu šiai DAX funkcijų demonstracijai.

Tarp pirmos lentelės (pardavimo lentelė) ir antros lentelės (pirkėjų lentelė) bendras stulpelis yra „Kategorija“. Lentelėje „Pirkėjai“ turime kiekvieno pirkėjo kategoriją, todėl naudodamiesi šiomis dviem lentelėmis duomenis sugrupuosime.
Grupuodami duomenis turime nustatyti, kokie stulpeliai mums reikalingi naujoje grupės lentelėje, šiuo atveju man reikia „Kategorijos, pirkėjo, pardavimo vertės ir išlaidų vertės“.
Nukopijuokite ir įklijuokite duomenis tiesiai į „Power BI“ arba galite nukopijuoti duomenis į „Excel“ failą ir importuoti į „Power BI“ kaip „Excel“ failo nuorodą. Taigi galite atsisiųsti „Excel“ darbaknygės šabloną iš toliau pateiktos nuorodos, kuri naudojama šiame pavyzdyje.
Duomenis tiesiogiai įkėliau į „Power BI“.











Pastaba: CURRENTGROUP () funkciją galima naudoti tik funkcijos „Power BI GroupBy“ viduje. Ši funkcija pasiekia pogrupį, nurodantį dabartinę GROUPBY funkcijos grupę.





Kaip matote aukščiau, galime matyti suvestinę sugrupuotą lentelę.
Pastaba: Aš tiek daug formatavau šioje lentelėje, galite atsisiųsti „Power BI RANKX“ šabloną iš apačios nuorodą ir pritaikyti kiekvieną formatavimo techniką kaip pritaikytą.
Ką reikia atsiminti
: Pirmiausia turime nurodyti lentelės pavadinimą, iš kur mes grupuojame duomenis. Galite atsisiųsti šį „Power BI GroupBy Excel“ šabloną čia - „Power BI Group“ naudodami „Excel“ šabloną Šį „Power BI GroupBy“ šabloną galite atsisiųsti čia - „Power BI Group“ pagal šabloną #####