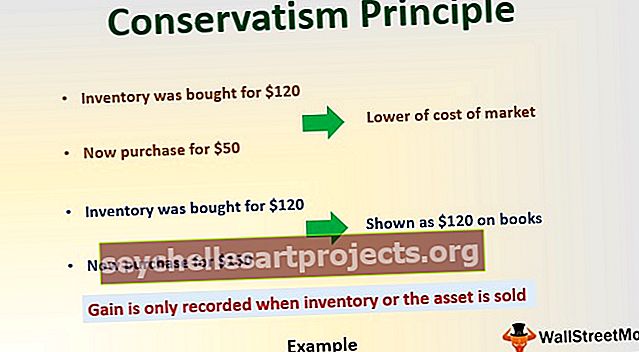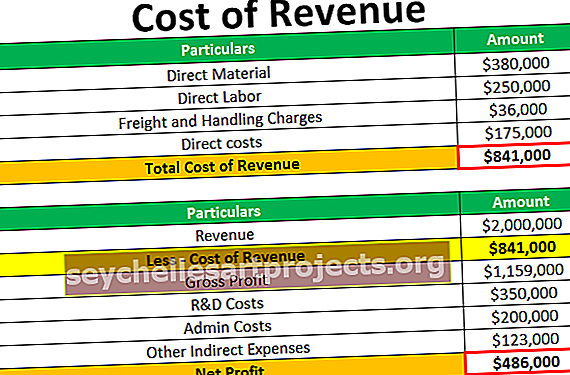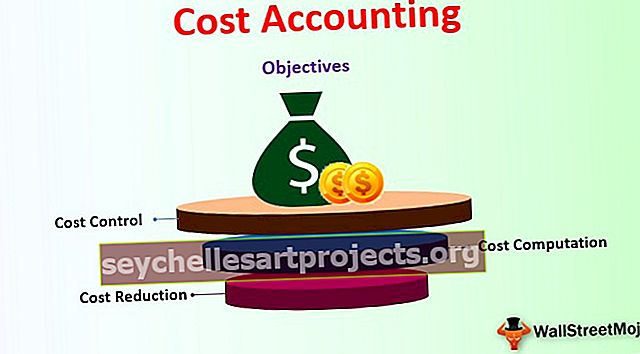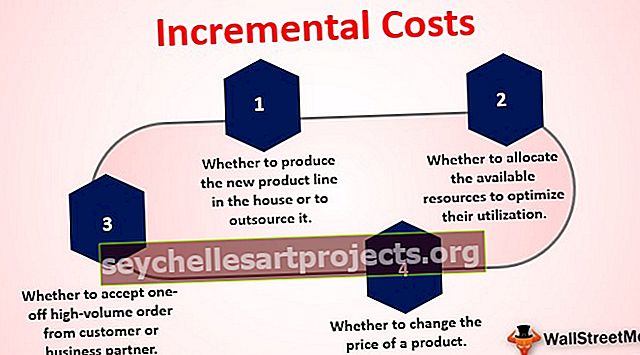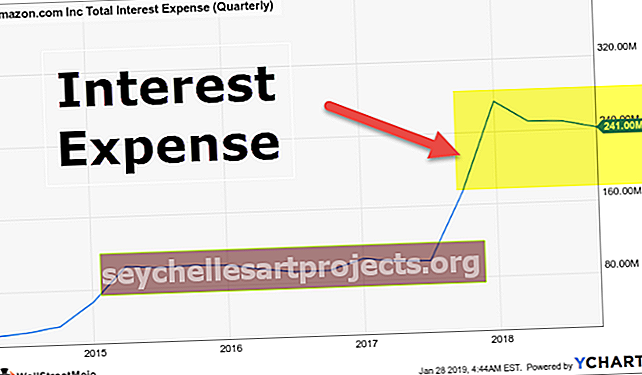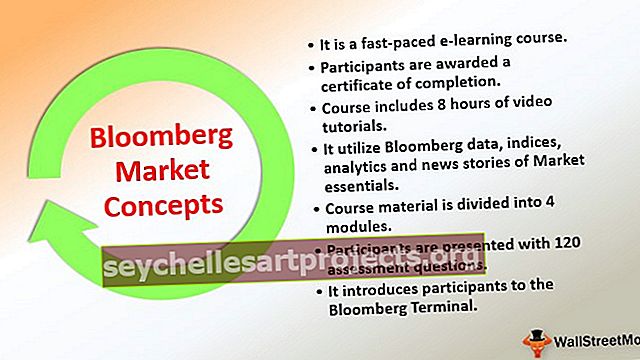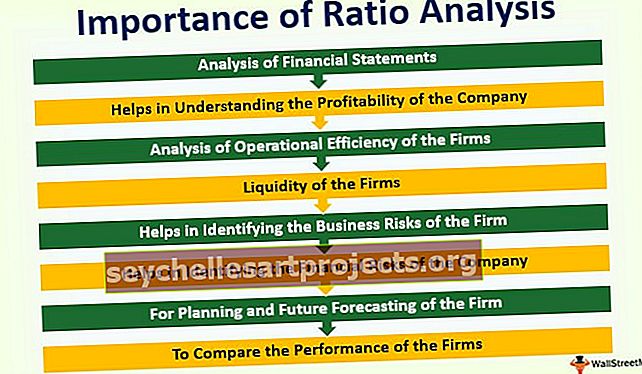Kaip įterpti „Bullet Points“ į „Excel“ 5 populiariausi metodai (su pavyzdžiu)
Kaip pridėti „Bullet Points“ programoje „Excel“? (5 populiariausi metodai)
„Excel“ ženklinimo taškai iš tikrųjų yra simboliai, kurie naudojami tekstui ar skaičiams pateikti sąrašo formatu. Mes galime naudoti įvairius sparčiuosius klavišus, kad įterptume kulkos taškus į „Excel“, pvz., ALT + 7 iš skaitinės klaviatūros, kad būtų tvirtas taškas, arba galite naudoti redagavimo skirtuką, kad įterptumėte ženklelį į „Excel“.
Žemiau pateikiamas 5 populiariausių metodų, kaip įterpti „Bullet Points“ į „Excel“, sąrašas
- Naudojant spartųjį klavišą
- „Symbol Menu“ naudojimas
- Ženklelių sąrašo kopijavimas iš „Word“ failo
- Naudojant „Excel“ formulę
- „Custom Bullet Points“ kūrimas
Dabar išsamiai aptarkime kiekvieną metodą kartu su pavyzdžiu

# 1 „Bullet Points“ įterpimas naudojant sparčiuosius klavišus
Greičiausias būdas įterpti ženklelį yra naudojant spartųjį klavišą.
Pasirinkite langelį, į kurį norite įterpti tašką, tada paspauskite Alt + 7 arba Alt + 0149 , kad gautumėte vientisą kulką.
Yra daug įvairių išgalvotų kulkų, kurias galime įterpti į „Excel“.

Norėdami nukopijuoti kulką į kitas langelius, mes galime vilkti užpildymo rankeną, kad nukopijuotume ją į gretimus langelius.

Ląstelės, kurios nėra gretimos, galime nukopijuoti kulkos tašką į jį, nukopijuodami kulką naudodami Ctrl + C ir paspausdami Ctrl + V , kad įklijuotumėte nukopijuotą kulką.
# 2 „Bullet Point“ pridėjimas „Excel“ langelyje naudojant simbolių meniu
Jei neturite „ Numpad“ arba neprisimenate klavišų kombinacijos, simbolių meniu naudojimas yra greičiausias būdas įterpti ženklelius.
- 1 žingsnis: Spustelėkite skirtuką Įterpti, tada pagaliau pasirinkite grupę Simboliai ir spustelėkite

- 2 žingsnis: Ekrane pasirodys simbolių dialogo langas

- 3 žingsnis: Pasirinkite langelį, į kurį norite įterpti ženklelį.
- 4 žingsnis: Spustelėkite simbolį, kurį norite naudoti taške.

- 5 žingsnis: Norėdami įterpti, spustelėkite mygtuką Įterpti.

Dabar, kai simbolis bus įterptas į pasirinktą langelį.
# 3 Ženklų sąrašo kopijavimas iš „Word“ failo
Tarkime, kad „Word“ jau sukūrėme ženklelių sąrašą, galime visus sąrašus nukopijuoti ir įklijuoti į „Excel“.
- 1 žingsnis: Tiesiog pasirinkite „Word“ ženklelių sąrašą.

- 2 žingsnis: Paspauskite „Ctrl“ + C, kad jį nukopijuotumėte.

- 3 žingsnis: Pasirinkite langelį, į kurį „Excel“ norite įterpti ženklelį.
- 4 žingsnis: Norėdami įklijuoti sąrašą, paspauskite „Ctrl“ + V. Tai įklijuos visus sąrašus kartu su punktais.


# 4 Taškų įterpimas į „Excel“ langelį naudojant „Excel“ formulę
Tarkime, tuo pačiu metu norėdami įterpti kelis taškus, „Excel“ galime naudoti funkciją CHAR .
CHAR funkcija grąžins konkretų simbolį, pagrįstą kompiuterio naudojamų chartijų rinkiniu.
Kaip jau matėme aukščiau, apvalia užpildyta kulka naudojamas kodas 0149. Taigi čia pateikiama CHAR formulė:
- 1 žingsnis: Pasirinkite langelius, kuriuose norite užpildyti kulką.
- 2 žingsnis: Parašykite = CHAR funkciją

- 3 žingsnis: užrašykite skaičių 149, tada uždarykite apvalų laikiklį ir paspauskite klavišą „Enter“.

# 5 „Custom Bullet Points“ kūrimas „Excel“
Pasirinktas numerio formatas padės jums sutaupyti sunkumų vėl ir vėl įterpiant taškus ir padės automatiškai įterpti taškus.
Pažiūrėkime, kaip veikia šis pasirinktinis ženklelių formatas:
- 1 žingsnis: Pasirinkite langelį, kuriame norite įterpti ženklelį.
- 2 žingsnis: kontekstiniame meniu pasirinkite Formatuoti langelius spustelėdami dešinįjį pelės mygtuką arba paspauskite Ctrl + 1.
- 3 žingsnis: Pasirinkite skirtuką Skaičius ir spustelėkite pasirinktinį kategorijoje.

- 4 žingsnis: Po tipo teksto laukeliu parašykite „Bullet point“ arba „ Alt + 7“ ir parašykite „@“ kaip teksto vietos laikiklį.

- 5 žingsnis: Tada spustelėkite Gerai, langelyje bus pridėta kulka.
Ką reikia atsiminti
- Taškai naudojami norint parodyti kai kurių problemų pagrindines ypatybes.
- Jis naudojamas, kai sąrašo tvarka nėra svarbi.