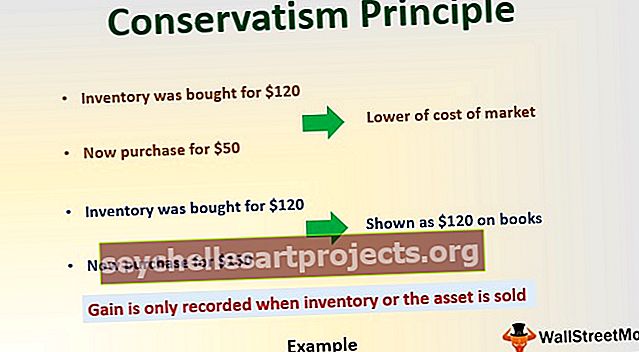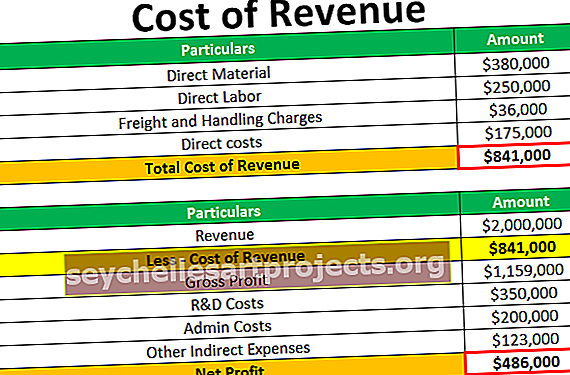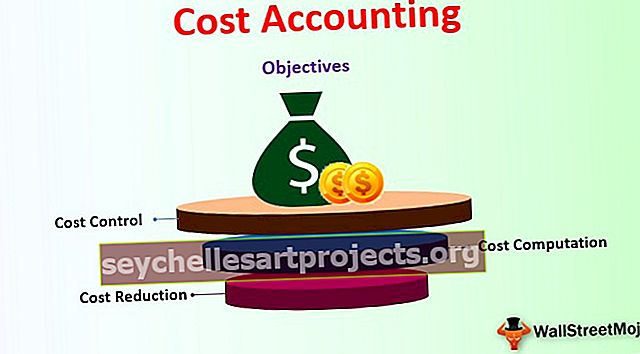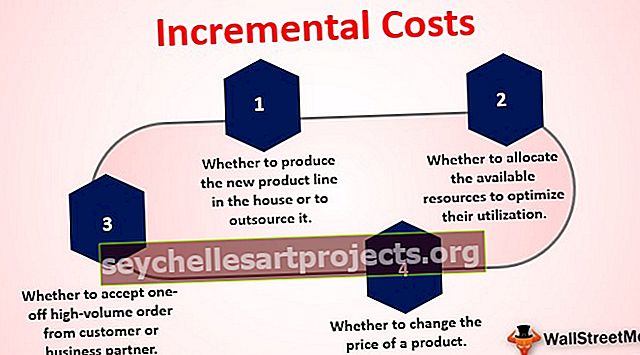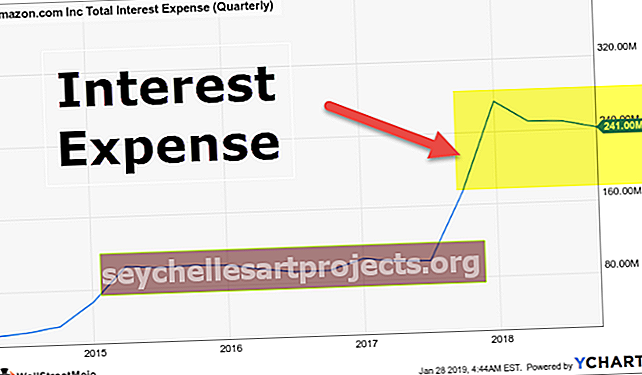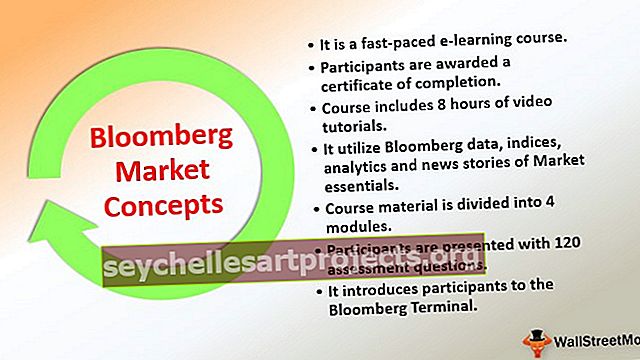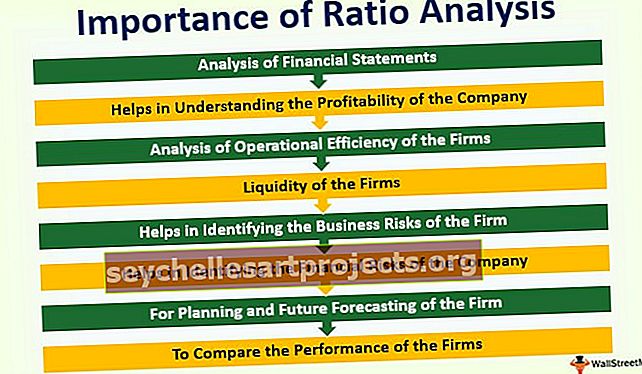Infografika programoje „Excel“ | „Creative People Graph Infographics“ (pavyzdys)
„Excel“ infografika
„Excel“ infografika yra informacijos ar suvestinės ataskaitos rodymo būdas patraukliose diagramose, grafikuose ir vaizduose. Kitaip tariant, infografika yra menas vaizduoti duomenis naudojant išorinius elementus ar vaizdus. Jie skiriasi nuo prietaisų skydelių ir reikalauja, kad architektūrinis protas sukurtų savo infografiką „Excel“.
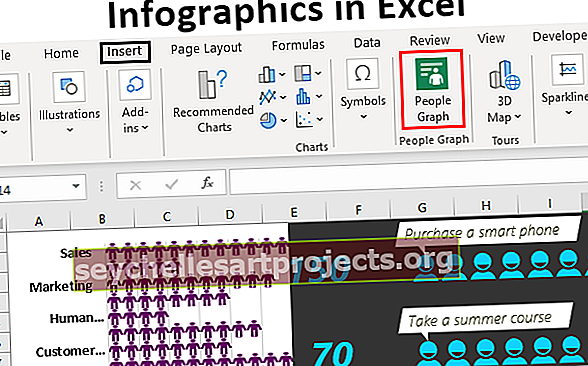
Kaip sukurti „People Graph Infographics“ programoje „Excel“?
Dabar „Excel“ matysime keletą infografikos kūrimo pavyzdžių.
Šį „Infographics Excel“ šabloną galite atsisiųsti čia - „Infographics Excel“ šablonas„People Graph“ yra nauja papildoma funkcija, prieinama nuo „Excel 2013“ versijų. Tai grafikas, kurį galite rasti su „Excel 2013“ ir naujesnėmis versijomis skirtuke ĮDĖTI .

Pvz., Žemiau pateikiama organizacijos padalinių darbo jėga, o šiems duomenims parodysime, kaip sukurti žmonių grafiką „Excel“.

1 žingsnis - nukopijuokite aukščiau nurodytus duomenis į „Excel“ darbalapį, pasirinkite duomenis, kad pereitumėte į skirtuką ĮRAŠYTI, ir spustelėkite „Žmonių grafikas“.

2 žingsnis - pirma, jis parodys apie šios konkrečios programos numerius.

3 žingsnis - viršuje spustelėkite piktogramą „ Duomenys “.

4 žingsnis - pasirinkite „Pasirinkti duomenis“

5 žingsnis - Dabar bus rodomas duomenų peržiūros pavyzdys, bet apačioje jis parodys, kiek „Excel“ eilučių ir stulpelių yra pasirinkta. Dabar spustelėkite „Sukurti“, kad gautumėte savo pirmąjį „People Graph“.

Gauname tokį „People Graph“.

Čia rodomi ne visi skyriai. Turime išplėsti diagramą, kad pamatytume visus departamento duomenis.
Iš duomenų skirtukas pakeičia diagramos pavadinimą.

Norėdami suformatuoti diagramą, spustelėkite parinktis „ Nustatymai “.

Šiame „Nustatymuose“ turime tris parinktis, ty „ Tipas “, „ Tema “ ir „ Forma “.

Iš tipo galime pasirinkti kitokio tipo žmonių diagramą.

Skiltyje „Tema“ galime pakeisti diagramos spalvinį foną.

Skiltyje „Forma“ galime pakeisti diagramos piktogramas.

Kaip naudoti išorinius vaizdus kuriant infografiką?
Matėme, kaip žmonės „Excel“ grafikuoja infografiką, galime kurti infografiką naudodami ir išorinius vaizdus. Tiems patiems duomenims naudosime žmogaus atvaizdą iš išorės.
Aš atsisiunčiau žemiau pateiktą žmogaus atvaizdą iš interneto į „Excel“ darbalapį.

Pirmiausia „Excel“ įterpkite juostų diagramą duomenims.

Dabar mes turime tokią diagramą.

Ką turite padaryti, tai nukopijuoti žmogaus atvaizdą >>> pasirinkite juostą ir įklijuokite ją.

Turime suformatuoti diagramą, kad ji būtų gražesnė. Pasirinkite juostą ir paspauskite „Ctrl“ + 1, kad dešinėje pusėje atidarytumėte formatavimo skirtuką.

Padarykite „Tarpų plotį“ kaip 0%.

Dabar eikite į „Užpildyti“ ir spustelėkite „Užpildyti“. Padarykite užpildymą kaip „Paveikslėlis arba tekstūros užpildymas“ ir pažymėkite parinktį „Kraunasi ir mastelio plotis“.

Dabar mūsų diagrama atrodo taip.

Dabar tarkime, kad mes išskyrėme „vyrus“ ir „moteris“ darbuotojus.

Infografinėje lentelėje turime parodyti vyro ir moters žmogaus atvaizdus. Iš interneto parsisiunčiau vyrų ir moterų atvaizdus.

Pasirinkite duomenis ir įterpkite diagramą „Stacked Bar“.

Dabar mes turime tokią diagramą.

Nukopijuokite „Male“ atvaizdą ir įklijuokite jį į oranžinės spalvos juostą.

Nukopijuokite „Female“ vaizdą ir įklijuokite jį į geltonos spalvos juostą.

Pasirinkite vyrišką juostą ir formatuokite duomenų eilutes, kaip tai darėme ankstesniame pavyzdyje. Taip pat darykite tą patį grafiką „Moteris“ ir dabar atskirai išskyrėme „Vyrą“ ir „Moterį“.

Darome dar vieną dalyką, kad skirtingai parodytume vyrams ir moterims. Išdėstykite duomenis tokiu būdu.

Aš perskaičiavau vyriškos lyties darbuotojų numerius į dabar, dabar galime matyti darbuotojus vyrus į kairę ir moteris moteris į dešinę.

3 pavyzdys
Dabar, prieš baigdami šį straipsnį, sukursime dar vieną infografiką. Peržiūrėkite žemiau esančius skyrių atlyginimų skaičių duomenis.

Šiems duomenims sukursime žemiau pateiktą infografinę diagramą.

Pasirinkite duomenis ir „Excel“ įterpkite linijinę diagramą.

Dabar mes turime tokią diagramą.

Pakeiskite linijos ir šrifto spalvas.

Nukopijuokite žemiau pateiktą vaizdą iš interneto, kad galėtumėte tobulėti.

Dabar pasirinkite linijos žymeklį.

Pasirinkę žymeklius, norėdami įklijuoti nukopijuotą vaizdą.

Dabar galite pridėti papildomų elementų prie diagramos pagal reikalavimą.