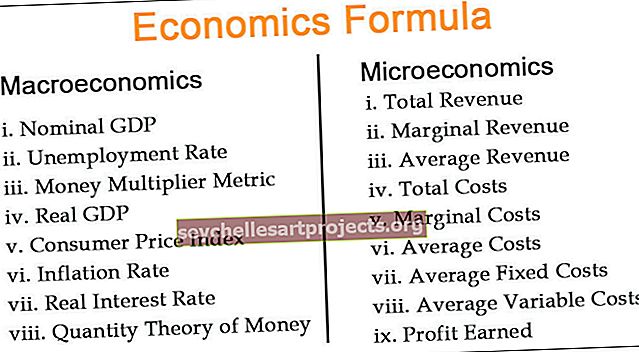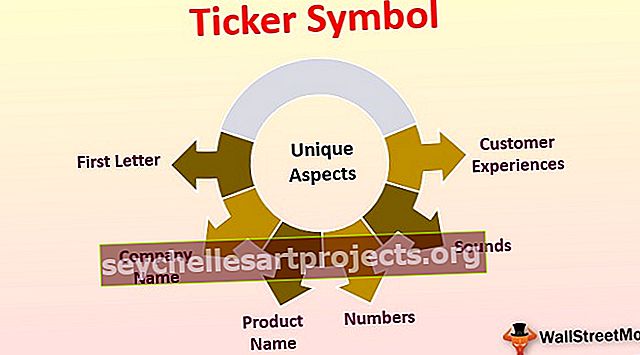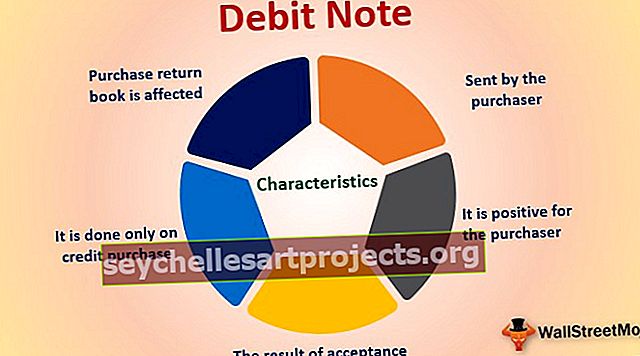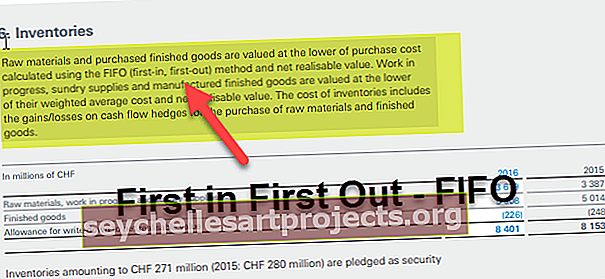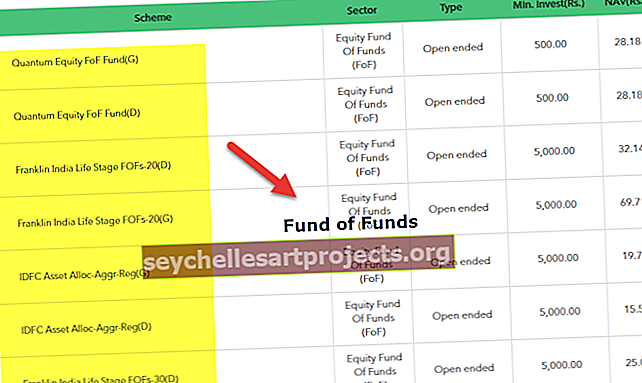Kaip naudoti „Excel Fill Handle“, kad būtų lengviau įvesti duomenis?
Kas yra „Excel“ užpildymo rankena?
Užpildymo rankenėlę yra Excel funkcija leidžia mums aplinkkelio kopijuodami kiekvieną vertę į ląsteles ir naudojimo būdų, o ne užpildyti informaciją. Šis mažas kryželis yra universalus „Excel“ rinkinio įrankis, skirtas atlikti duomenų įvedimą, duomenų transformavimą ir daugelį kitų programų. Tai yra integruota „Excel“ funkcija ir jai įgalinti nereikia jokių rankinių veiksmų.

„Excel“ užpildymo rankena, kad jūsų duomenų įvedimas būtų lengvesnis
Pagrindinė užpildymo rankenos naudojimo idėja yra tik pasirinkti pradinę vertę, kurią reikia įklijuoti arba nurodyti, vilkdami ją žemyn arba per „Excel“ lapą, laikydami dešinįjį pelės mygtuką ir atleisdami mygtuką duomenų pabaigoje.
Vilkdami užpildymo rankenėlę ant lapo, „Excel“ rodo vertę, kuri būtų automatiškai užpildyta langelyje, ant kurio užvedame pelę. Tai atrodo taip:

Mes galime atlikti keletą operacijų su užpildytais duomenimis naudodami „Excel“ užpildymo rankeną, kaip parodyta žemiau:
# 1 - greitai kopijuokite ir įklijuokite duomenis naudodami „Fill Handle“
Mes galime naudoti užpildymo rankenėlę, norėdami greitai nukopijuoti ir įklijuoti duomenis į gretimus langelius, vilkdami užpildymo rankenėlę į langelius, kuriuos norime užpildyti tais pačiais duomenimis.

2 - greitai įveskite sunumeruotą sąrašą į „Excel“
Mes taip pat galime naudoti šią funkciją, norėdami sukurti „Excel“ sunumeruotą sąrašą, nustatydami pirmųjų kelių langelių modelį ir vilkdami užpildymo rankenėlę į langelį, kurį norite sunumeruoti. Atminkite, kad turime pasirinkti daugiau nei vieną langelį, kad ši funkcija veiktų:

# 3 - automatiškai įveskite mėnesio dienas ir metų mėnesius
Tarkime, norime sukurti „Excel“ veiklų kalendorių tam tikram dienų skaičiui. Mes užpildome pradinę datą pirmame langelyje, nuo kurio norite pradėti datas, ir vilkite užpildymo rankenėlę žemyn iki langelio, kuriame norime, kad datos baigtųsi.

Tai taip pat gali būti naudojama norint įvesti metų mėnesius keičiant datos formatą arba įvedant pirmuosius kelis mėnesius ir nuviliant užpildymo rankenėlę į reikiamą langelį.

# 4 - Įrašykite raštuotą sąrašą su daiktais, kuriuos reikia diferencijuoti
Šią funkciją galima naudoti sudarant įvairius sąrašus, naudojant šablonus. Norėdami tai padaryti, mes turime nustatyti modelį keliose pirmose ląstelėse, kurias reikia pakartoti, tada vilkite užpildymo rankenėlę iki langelio, kuriame norime, kad modelis jį užbaigtų.

# 5 - nukopijuokite formulę naudodami užpildymo rankenėlę
Šią funkciją taip pat galime naudoti norėdami kopijuoti formulę į gretimus langelius, atlikdami panašų procesą, kuris minimas kituose pavyzdžiuose. Mes tiesiog turime sukurti „Excel“ formulę vienoje langelyje ir, jei reikia, vilkti užpildymo rankenėlę iki reikiamos langelio ar langelių.

# 6 - reikšmių atskyrimas naudojant „Fill Handle“
Ją galima naudoti norint atskirti reikšmes naudojant skirtukus, pvz., Kablelius, taškus ir kt. Štai kaip tai veikia, mes paimame vertę ir rankiniu būdu atliekame pirmosios ląstelės atskyrimą, o tada mes naudojame užpildymo rankenėlę, kad užpildytume likusius elementus sąrašas:

Kaip matome iš pirmiau pateiktų pavyzdžių, užpildymo rankena veikia tiek eilutėse, tiek stulpeliuose ir yra greitas ir galingas būdas greitai sukurti duomenų struktūrą.
Kaip naudoti „Excel“ užpildymo rankenėlę iš klaviatūros?
- Mes galime naudoti Ctrl + D, kad užpildytume langelius žemiau pasirinktos langelio

- Dešinėje esančioms ląstelėms užpildyti galime naudoti „ Ctrl + R “.

Rodyti arba slėpti užpildymo rankeną „Excel 2007“, „2010“, „2013“, „2016“
Užpildymo rankena kartais paslėpta ir norint ją parodyti, reikia atlikti šiuos veiksmus nuosekliai:
Žingsnis 1 - Dėl File meniu, spustelėkite Parinktys


2 žingsnis - Pasirinkite parinktį Išplėstinė arba Alt + LPS , pagal šią parinktį pasirinkite Leisti užpildyti rankenėlę ir langelio vilkimo ir nuleidimo laukelį

Formulės gali neveikti su užpildymo rankena, kai neįgalinamas automatinis darbaknygės skaičiavimas. Pažiūrėkime, kaip tai įjungti.
Kaip įjungti automatinį darbaknygės skaičiavimą?
Žingsnis 1 - Dėl File meniu, spustelėkite Parinktys


Žingsnis 2 - pasirinkite Formulės, u NDER Skaičiavimo parinktys pasirinkite Automatinis

Dalykai, kuriuos reikia atsiminti
- Naudojant užpildymo rankeną, labai svarbu patikrinti langelių nuorodas. Mes turime dviejų tipų langelių nuorodas, santykinę nuorodą ir absoliučią nuorodą.
- Santykinės „Excel“ nuorodos naudojamos, kai norime, kad nuorodos pasikeistų palaipsniui, naudojant užpildymo rankenėlę, pavyzdžiui, jei mes naudojame = suma (A1, B1) ir užpildymo rankeną, kitas langelis žemiau būtų = suma (A2, B2) ir pan.
- Jei nenorime, kad nuorodos keistųsi, tada absoliučias nuorodas naudojame pridedant dolerio ženklą ($) pirmoje langelio nuorodoje, pvz., = Suma ($ A $ 1, B1), kad žemiau esanti ląstelė grąžintų vertę = suma (A1, B2) vietoj = suma (A2, B2), kaip yra santykinių nuorodų atveju. Dolerio ženklas liepia „Excel“ vis rodyti į A1, kai mes pildome kitas langelius.
- Įspūdinga, kaip greitai mes galime dirbti su duomenimis naudodami šią funkciją, sutaupydami daug laiko ir pastangų „Excel“ programoje, padarydami mus našesnius ir efektyvesnius.