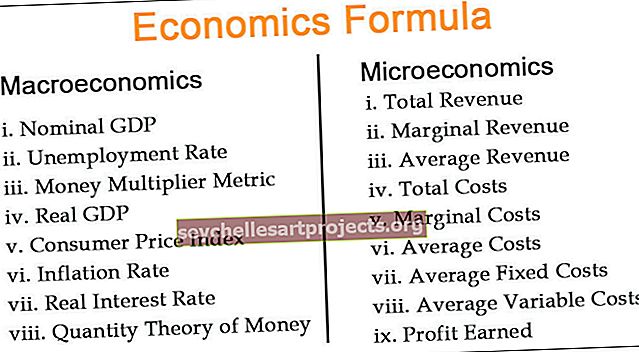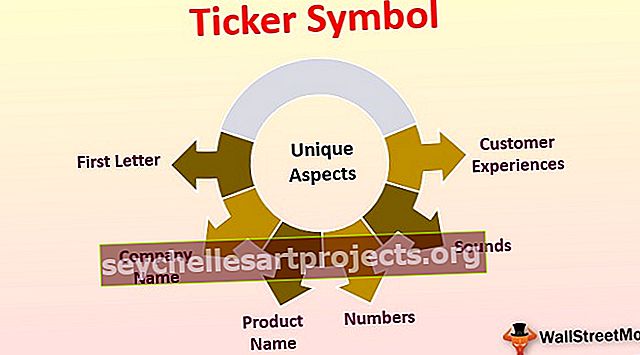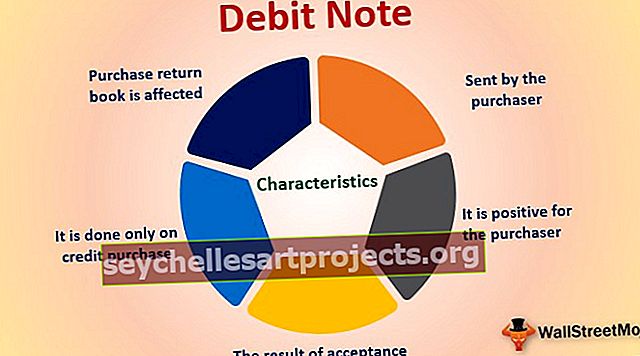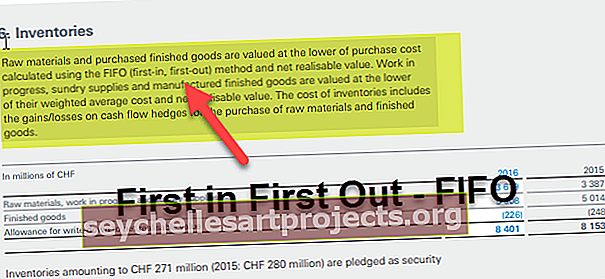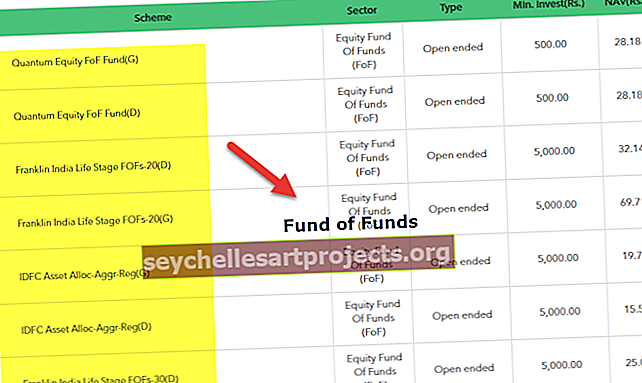Kaip įkelti „Excel“ duomenų analizės įrankių paketo priedą? (Žingsnis po žingsnio)
„Excel“ duomenų analizės įrankių paketas
Duomenų analizės įrankių paketas „Excel“ yra „ Excel“ priedas, leidžiantis atlikti duomenų analizę ir įvairius kitus svarbius skaičiavimus, šis priedas pagal numatytuosius nustatymus nėra įgalintas „Excel“ ir mes turime rankiniu būdu įgalinti jį iš skirtuko failai parinkčių skyriuje ir tada skyriuje „Priedai“, spustelėkite „Tvarkyti priedus“, tada patikrinkite analizės įrankių paketą, kad galėtumėte jį naudoti „Excel“.
Duomenų analizės įrankių paketo priedo įkėlimo veiksmai
- 1 žingsnis - spustelėkite „Failas“.

- 2 žingsnis - sąraše spustelėkite „Parinktys“ .

- 3 žingsnis - Spauskite ant "Add-ins" ir pasirinkite "Excel Add-ins" už "Tvarkyti" . Spustelėkite „Eiti“.

- 4 žingsnis - "Excel" papildiniai " dialogo langas su papildinių sąrašą. Patikrinkite, ar nėra „Analysis ToolPak“, ir spustelėkite „Gerai“ .

- 5 žingsnis - komanda „Duomenų analizė“ pasirodys „ Excel “ skirtuke „Duomenys“ , viršutinėje juostos dešinėje, kaip parodyta žemiau.

„Excel“ duomenų analizės įrankių pakete galimų funkcijų sąrašas
Žemiau pateikiamas „Analysis Toolpak Excel“ priedo galimų funkcijų sąrašas:
- ANOVA: „Excel“ faktorius
- Koreliacija „Excel“
- „Excel“ reitingas ir procentilė
- Aprašomoji „Excel“ statistika
Dabar aptarkime kiekvieną iš jų išsamiai -
# 1 - ANOVA: „Excel“ faktorius
ANOVA reiškia dispersijos analizę ir yra pirmasis „Analysis Toolpak Excel“ priede galimų parinkčių rinkinys. Vienaip ANOVA analizuojame, ar tarp trijų ar daugiau nepriklausomų grupių vidurkių nėra statistinių skirtumų. Nulinė hipotezė rodo, kad pateiktų stebėjimų rinkinyje nėra statistinio reikšmingumo. Mes patikriname šią hipotezę, tikrindami p reikšmę.
Supraskime tai pagal ANOVA excel pavyzdį.
Pavyzdys
Tarkime, mes turime šiuos eksperimento duomenis, atliktus patikrinti „Ar galima atkurti savitvardą apsinuodijus?“ 44 vyrus suskirstėme į 4 lygias grupes, kurias sudarė 11 vyrų kiekvienoje grupėje.
- A grupė gavo 0,62 mg / kg alkoholio.
- AC grupė gavo alkoholio ir kofeino.
- AR grupė gavo alkoholį ir piniginį atlygį už rezultatus.
- P grupė gavo placebą.
Buvo užfiksuoti apdovanojimų kamienų užbaigimo užduoties, susijusios su „kontroliuojamais (pastangų reikalaujančiais) atminties procesais“, rezultatai, o rezultatas yra toks:

Turime patikrinti nulinę hipotezę, pagal kurią visos priemonės yra lygios (reikšmingo skirtumo nėra).
Kaip paleisti ANOVA testą?
Norėdami paleisti ANOVA vienos krypties testą, turime atlikti šiuos veiksmus:
- 1 žingsnis: Spustelėkite komandą „Duomenų analizė“ , esančią skirtuko „Duomenys“ skiltyje „Analizė“.

- 2 žingsnis: Iš sąrašo pasirinkite „Anova: Single Factor“ ir spustelėkite „Gerai“.

- 3 žingsnis: Gauname „Anova: Single Factor“ dialogo langą. Kaip duomenis su stulpelio antrašte turime pasirinkti įvesties sritį.

- 4 žingsnis: kadangi pasirinkdami pasirinkome stulpelių antraštes, turime pažymėti žymimąjį laukelį „Pirmoje eilutėje esančios etiketės“.

- 5 žingsnis: Išvesties diapazonui pasirinkome F1. Spustelėkite „Gerai“ .

Dabar mes turime ANOVA analizę.

Kuo didesnė „Excel“ F statistinė vertė, tuo didesnė tikimybė, kad grupės turi skirtingas priemones, kurios atmeta nulinę hipotezę, kad visos priemonės yra lygios. F-statistika, didesnė už kritinę vertę, prilygsta p reikšmei excel, mažesnei nei alfa, ir abu reiškia, kad mes atmetame nulinę hipotezę. Taigi daroma išvada, kad tarp grupių yra didelis skirtumas.
2 - koreliacija „Excel“
Koreliacija yra statistinis matas, kurį galima rasti analizės įrankių paketo „Excel“ priede, ir jis parodo, kiek du ar daugiau kintamųjų svyruoja kartu. Teigiama koreliacija „Excel“ rodo, kiek tie kintamieji lygiagrečiai didėja ar mažėja, o neigiama koreliacija rodo, kiek vienas kintamasis didėja, kai kitas mažėja.
Šį „Analysis ToolPak Excel“ šabloną galite atsisiųsti čia - „Analysis ToolPak Excel“ šablonasPavyzdys
Turime šiuos duomenis, susijusius su įmonės reklamos sąnaudomis ir pardavimais. Mes norime išsiaiškinti abiejų santykį, kad galėtume planuoti savo biudžetą ir tikėtis pardavimų (nustatykite tikslą atsižvelgdami į kitus veiksnius).

Kaip rasti koreliaciją tarp dviejų kintamųjų rinkinių?
Norėdami sužinoti šių dviejų kintamųjų rinkinių koreliaciją, atliksime toliau nurodytus veiksmus:
- 1 žingsnis: Paspauskite "Duomenų analizė" pagal "analizė" grupės prieinama "duomenys".

- 2 žingsnis: Iš sąrašo pasirinkite „Koreliacija“ ir spustelėkite „Gerai“ .

- 3 žingsnis: Pasirinkite diapazoną „$ A $ 1: $ B $ 16“ kaip įvesties diapazoną ir $ F $ 1 kaip išvesties diapazoną. Pažymėkite žymimąjį laukelį „Pirmoje eilutėje esančios etiketės“, nes įvesties diapazone yra stulpelių antraštės ir kitame stulpelyje yra skirtingos antraštės. Mes pasirinkome "Stulpeliai" už ", sugrupuotus pagal" .

- 4 žingsnis: Pasirinkite išvesties sritį, tada spustelėkite „Gerai“.

- Gauname rezultatą.

Kaip matome, koreliacija tarp reklamos kainos (stulpelio galvutės) ir pardavimo (eilutės antraštės) yra apytiksliai +0,86274. tai rodo, kad jie turi teigiamą koreliaciją ir siekia 86,27%. Dabar galime atitinkamai priimti sprendimą dėl reklamos biudžeto ir numatomų pardavimų.
3 - „Excel“ reitingas ir procentilė
„Excel“ procentilė nurodo skaičių, kuriame tam tikras balų procentas nukrenta žemiau šio skaičiaus ir yra pasiekiamas analizės įrankių paketo „Excel“ priede. Pavyzdžiui, jei tam tikras balas yra 90 procentilėje, tai reiškia, kad studentas surinko geresnius rezultatus nei 90% testą laikiusių žmonių. Supraskime tai su pavyzdžiu.
Pavyzdys
Turime šiuos duomenis apie balus, kuriuos gavo klasės mokinys.

Mes norime sužinoti kiekvieno studento rangą ir procentilę.
Kaip rasti reitingą ir procentilę?
Veiksmai būtų:
- 1 žingsnis: Paspauskite "Duomenų analizė" pagal "analizė" grupės prieinama "duomenys".

- 2 žingsnis: Paspauskite "Populiarumas ir procentilių" iš sąrašo ir spustelėkite "OK" .

- 3 žingsnis: Pasirinkite „$ B $ 1: B $ B $ 17“ kaip įvesties diapazoną ir „$ D $ 1“ kaip išvesties diapazoną.

- 4 žingsnis: Kadangi duomenų laukų galvutes turime stulpeliuose, ty duomenys yra sugrupuoti į stulpelius, turime parinkti „Stulpeliai“, jei norite „sugrupuoti“ .

- 5 žingsnis: Mes pasirinkome stulpelio antraštė taip pat mūsų įvesties diapazonas, kuris yra, kodėl mes turime patikrinti "Etiketės pirmoje eilėje" tada , spustelėkite "OK".

- Rezultatą gavome kaip tokį vaizdą.

# 4 - aprašomoji „Excel“ statistika
Aprašomojoje statistikoje, esančioje „Analysis Toolpak Excel“ priede, yra ši informacija apie pavyzdį:
- Centrinė tendencija
- Vidutinis: Tai vadinama vidutine.
- Mediana: Tai yra paskirstymo vidurio taškas.
- Režimas: Tai dažniausiai pasitaikantis skaičius.
- Kintamumo matai
- Diapazonas: tai skirtumas tarp didžiausių ir mažiausių kintamųjų.
- Dispersija: Tai nurodė, kiek skaičiai yra išsidėstę.
- Standartinis nuokrypis: kiek skiriasi vidutinis / vidurkis
- Iškrypimas: Tai rodo, kiek simetriškas yra kintamojo pasiskirstymas.
- Kurtosis: Tai rodo smailės viršūnę arba plokščią pasiskirstymą.
Pavyzdys
Žemiau turime ekonomikos dalyko studentų įvertinimus. Norime sužinoti aprašomąją statistiką.

Norėdami tai padaryti, atlikite šiuos veiksmus:
- 1 žingsnis: Spustelėkite komandą „Duomenų analizė“, esančią „Duomenų “ grupėje „Analizė “.

- 2 žingsnis: Iš sąrašo pasirinkite „Aprašomoji statistika“ ir spustelėkite „Gerai“.

- 3 žingsnis: Pasirinkite „$ A $ 1: $ A $ 15“ kaip įvesties sritį, pasirinkite „Stulpeliai“ skiltyje „ Grupuoti pagal“ , pažymėkite „Etiketės pirmoje eilutėje“ ,

- 4 žingsnis: Pasirinkite „$ C $ 1“ kaip išvesties sritį ir įsitikinkite, kad pažymėjome langelį „Santraukos statistika“ . Spustelėkite „Gerai“.

Dabar turime duomenų aprašomąją statistiką.