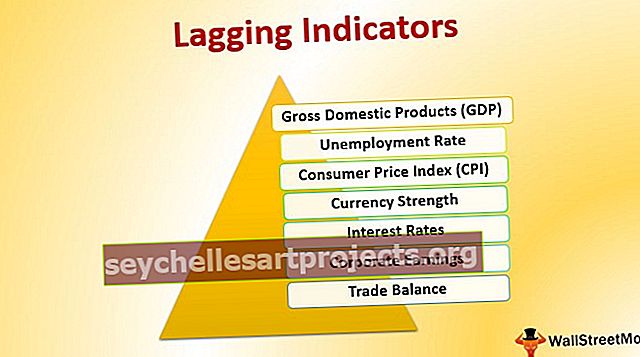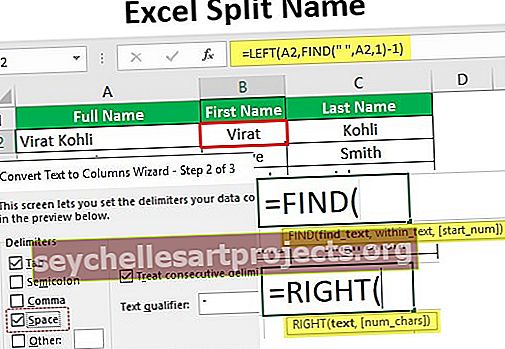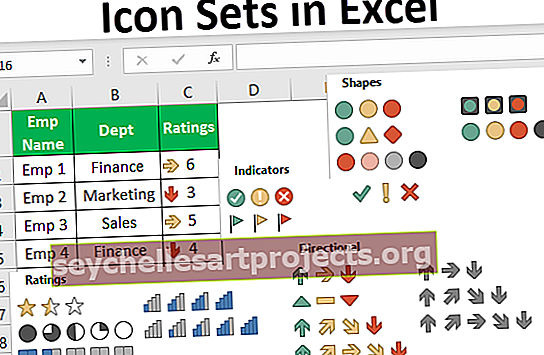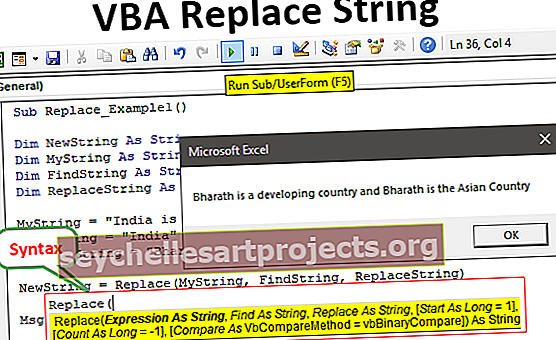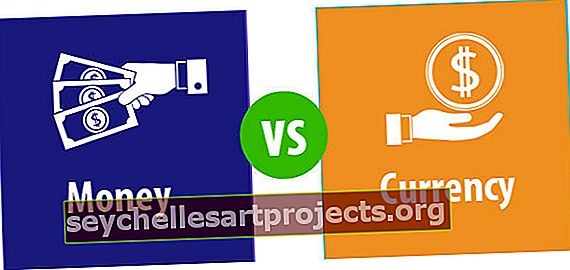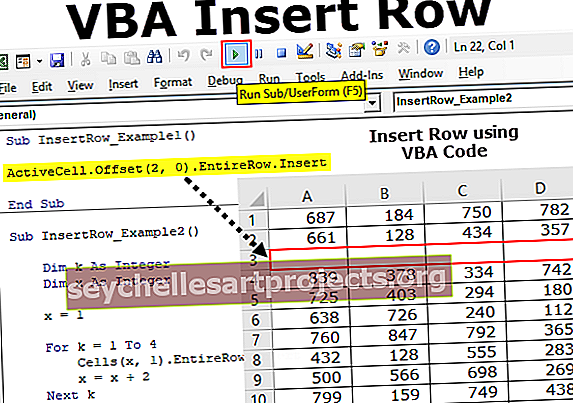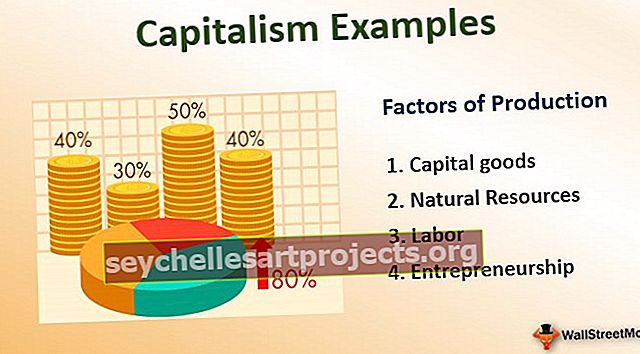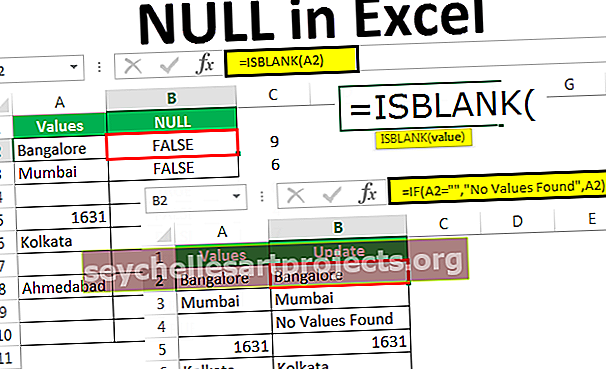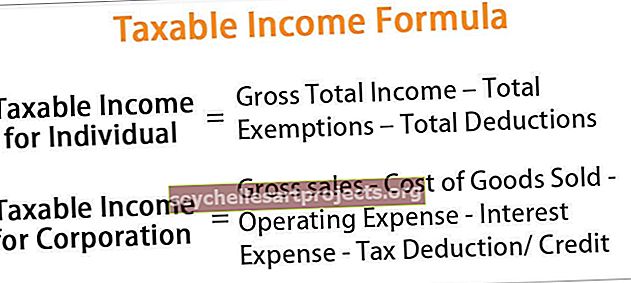Kaip naudoti „VLOOKUP“ su „IF Statement“? | Žingsnis po žingsnio pavyzdžiai
„Vlookup“ yra pamatinė funkcija, o jei „excel“ yra sąlyginis sakinys, abi šios funkcijos yra sujungtos kartu, siekiant sužinoti tam tikrą vertę, kuri atitinka kriterijus, taip pat atitinka pamatinę vertę, remiantis „Vlookup“ funkcijos rezultatais. kitaip tariant, „Vlookup“ įterpiame į „If“ funkciją.
„VLookup“ su „IF“ pareiškimu „Excel“
Čia sujungsime dvi „IF funkcijos“ ir „VLOOKUP“ funkcijas. Taip pat pamatysime, kaip elgtis su #NA klaidomis, kurias kada nors galime gauti naudodami „IF Statement“ ir „VLOOKUP“ derinius. Nors abu yra gana svarbūs patys, jie kartu teikia daugiau vertės.
„Vlookup“ su „If“ sakiniu: pateikia „True / False“ arba „Yes / No“
Trumpai paaiškinsiu jums „IF Statement“ ir „Vlookup“ funkcijas, kad tą kombinaciją būtų lengviau paaiškinti. 'Jei' yra naudojamas, kai norite, kad sąlyga nuspręstų, kuri reikšmė turi būti užpildyta langelyje.

Pagal pirmiau pateiktą formulę „loginis_testas“ yra sąlyga, kurią mes tikriname, tada reikšmė, jei sąlyga yra teisinga, ir vertė, jei sąlyga yra klaidinga.
Žemiau pateikiamas pavyzdys:

Tarkime, kad funkcijoje „Vlookup“ turėtumėte duomenų lentelėje ir norite ieškoti vertės bet kuriame iš stulpelių, atitinkančių vertę kairiajame lentelės stulpelyje.
Žemiau pateikiamas pavyzdys:

Tarkime, langeliai „B2: E6“ yra duomenys, kuriuose pateikiami 3 parodytų dalykų studentų pažymiai. Tarkime, kad norite sužinoti „Vijay“ žymes chemijoje.
Iš aukščiau pateikto „vlookup“ formulės šablono galite pamatyti, kad „lookup_value“ yra „Vijay“, lentelės masyvas yra „B2: E6“, nes mus domina „Chemija“ žymos, stulpelio numeris yra 3 ir kadangi mes esame domina „tiksli atitiktis“, 4 argumentas yra „FALSE“, kuris žymi apytikslę atitiktį.
Peržiūrėję šiuos 2, ištirkime jų derinius.
Bendroji formulė bus:
JEI (VLOOKUP (…) = pavyzdžio_vertė, TIKRA, NETIESA)
Tipiniai šių atvejų naudojimo atvejai:
- Palyginkite „Vlookup“ grąžintą vertę su pavyzdinės vertės verte ir gaukite „True / False“, „Taip / Ne“ arba 1 iš 2 mūsų nustatytų verčių.
- Palyginkite „Vlookup“ grąžintą vertę su kitoje langelyje esančia verte ir grąžinimo vertėmis, kaip nurodyta aukščiau
- Palyginkite „Vlookup“ grąžintą vertę ir, remdamiesi ja, pasirinkite iš 2 skaičiavimų rinkinių.
Kaip „Excel“ naudoti „Vlookup“ su IF teiginiu?
Dabar, kai aš jums paaiškinau formulės šabloną ir kai kuriuos naudojimo atvejus, pabandykime jį geriau paaiškinti pateikdami pavyzdžius, tada aiškiai paaiškindami.
„Vlookup“ su IF funkcijos pavyzdžiu Nr. 1
Duomenų lentelė išlieka ta pati, kaip paaiškinta atliekant „vlookup“ funkciją.

Tarkime, mes nusprendėme su sąlyga, kad jei balai bus didesni nei 92, tada jie bus rodomi kaip „Puikūs“, kitaip - „Geri“. Dabar, kai matau ženklus, manęs nedomina tikrieji jų ženklai, bet aš tiesiog noriu pamatyti, ar jie yra puikūs, ar geri.
Dabar čia mes taikome „Formulę“.

Dabar, žiūrėdami langelį F3, mes darome „vlookup“, kaip ir aukščiau, rezultatas bus „92“. Ant jo pridėjus sąlygą „Jei“. Dabar jis tikrina, ar šis ženklas yra didesnis nei 92, jis yra „puikus“, kitaip - „geras“. Kadangi čia gaunami Vijay ženklai, atitinkantys chemiją, ty 92, todėl parodytas rezultatas yra „geras“.

„Vlookup“ su IF funkcijų pavyzdžiu Nr. 2
Dabar pereikime prie kito pavyzdžio, pasakykite, kur norite padaryti šią ribą dinamišką. Norite pakeisti ribines vertes ir akimirksniu sužinoti, ar vertė yra „Puiki / gera“ (šiuo atveju).
Žiūrėkite žemiau pateiktą ekrano kopiją:

Čia žiūrėkite formulę langelyje F5. Tai panašu į tai, ką parodžiau ankstesniame pavyzdyje, vienintelis skirtumas yra tas, kad reikšmė, su kuria dabar lyginate rezultatus, yra dinaminė, saugoma langelyje E8.

Dabar, matant, kad nukirpimas sumažėjo iki 90, Vijay atlikimas tuo pačiu chemijos dalyku buvo priskirtas „Puikiems“, palyginti su „Gerais“, kaip parodyta ankstesniame pavyzdyje.
„Vlookup“ su IF funkcijų pavyzdžiu Nr. 3
Dabar pereikime prie trečiojo pavyzdžio, kuriame, remiantis „vlookup“ rezultatu, jis atlieka skaičiavimą.
Šį kartą naudokime kitokius duomenis. Tarkime, kad norime taikyti nuolaidų strategiją, pagrįstą mažmenine daiktų kaina.
Duomenų ieškokite toliau pateiktoje ekrano kopijoje:

Ląstelės B3: C8 rodo vaisių kainą. Duomenų patvirtinimą naudojau „Excel“, kad E5 langelyje galite pasirinkti bet kurį iš vaisių, paminėtų B stulpelyje.
Dabar pereikime prie savo kainų strategijos, ty jei kaina yra didesnė nei 180, suteiksime 20% nuolaidą, kitaip suteiksime tik 10% nuolaidą.
Tai įgyvendiname naudodami formulę, parodytą žemiau esančiame ekrano kopijoje:

Žiūrėkite formulę langelyje F5. Pirma, jis patikrina paieškos funkcijos rezultatą. Jei ji yra didesnė nei 180, tada vertę padauginame iš 80% (ty 20% nuolaida), kitaip rezultatą padauginame iš 90% (ty 10% nuolaida).

Dabar pereikime prie paskutinio pavyzdžio.
„Vlookup“ su IF pareiškimo pavyzdžiu Nr. 4
Panaudokime tik pirmiau pateiktus duomenis. Tarkime, norite sužinoti, ar vaisių yra sąraše, ar ne. Tai pateiks mums pavyzdį, kuriame galime naudoti IF teiginio, VLOOKUP ir ISNA funkcijos derinį „Excel“.
Tarkime, jūs atlikote „vlookup“ už „WaterMelon“ kainą. Kadangi jo nėra sąraše, gausite klaidą „#NA“.

Žr. Langelį B11. Formulė rodoma užduočių juostoje. Dabar, norėdami išspręsti tokius atvejus, parodysime jums formulę. Dabar mūsų idėja yra ta, kad jei „Vaisiaus“, kurio ieškojome, nėra, jis turėtų duoti rezultatą „Nėra“. Kita vertus, tai turėtų grąžinti vaisiaus kainą.
Taikant „If Statement“, „ISNA“ ir „Vlookup“ formules.

Tiesiog įrašykite vaisiaus pavadinimą į langelį E2, o ląstelė C11 suteiks jums ieškomą rezultatą. Jei vaisiaus nėra, C11 langelyje bus „Not Present“, kaip matote „WaterMelon“. Kita vertus, tai pateiks kainą, kaip parodyta „Apple“.

Tikiuosi, kad šie pavyzdžiai suteiks jums visą paaiškinimą. Prašau praktikuoti, kad suprastumėte geriau ir pažangiau.
Ką reikia atsiminti apie „Excel Vlookup“ su IF funkcija
- Kad „Vlookup“ veiktų, „lookup“ reikšmė visada turėtų būti duomenų lentelės stulpelyje „kairiausias“, kurį įvesite formulėje „vlookup“.
- Klaidų tvarkymui gali būti naudojamas „If Statement“ ir „Vlookup“ derinys, kuris sudarys labai didelę dalį, kai kuriate informacijos suvestines, mėnesio planavimo priemonę ir pan. Taigi praleiskite laiką, kad suprastumėte formules ir jas praktikuotumėte.
- Kai darote „Vlookup“, paprastai pasirinkite „Tiksli atitiktis“ kaip ketvirtąjį „Vlookup“ argumentą, kai norite tiksliai suderinti paieškos vertę.
Šiuos „Vlookup“ galite atsisiųsti su „IF Statement Excel“ šablonu - „Vlookup“ su „IF Excel“ šablonu