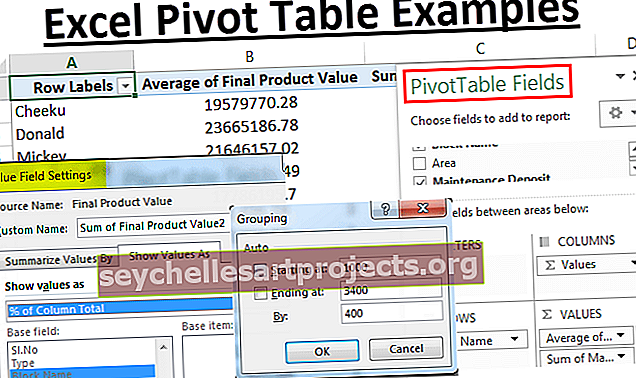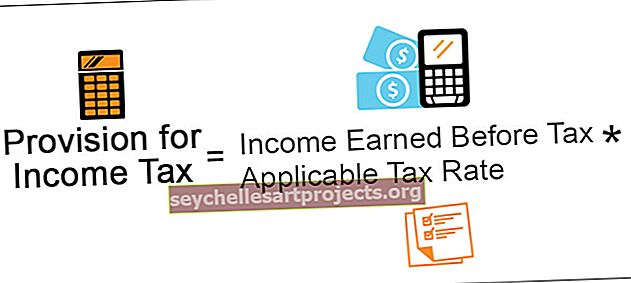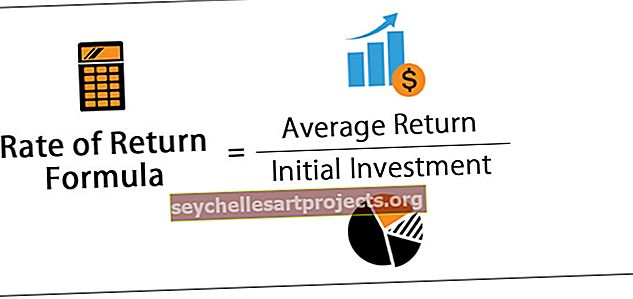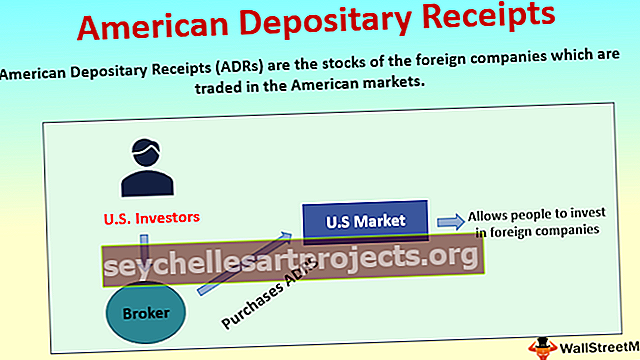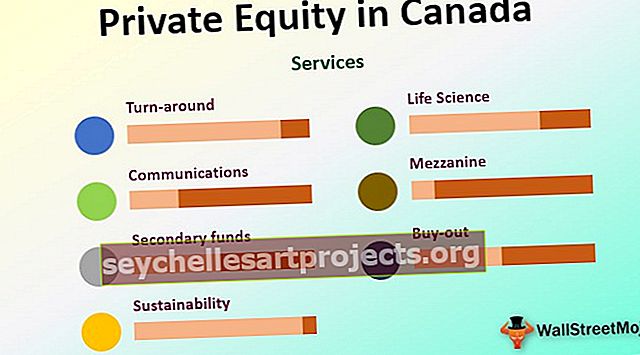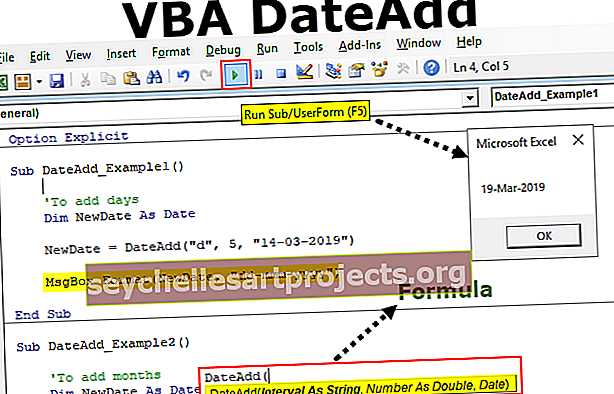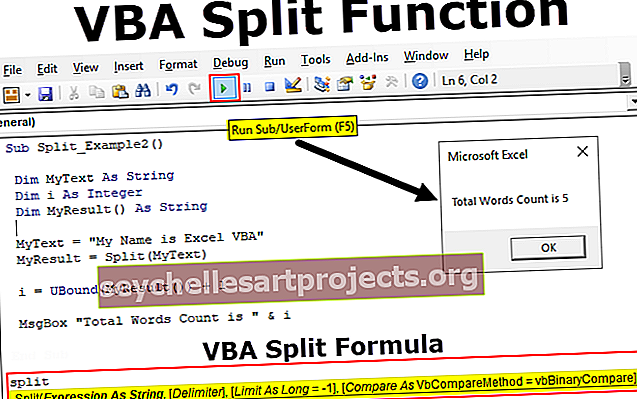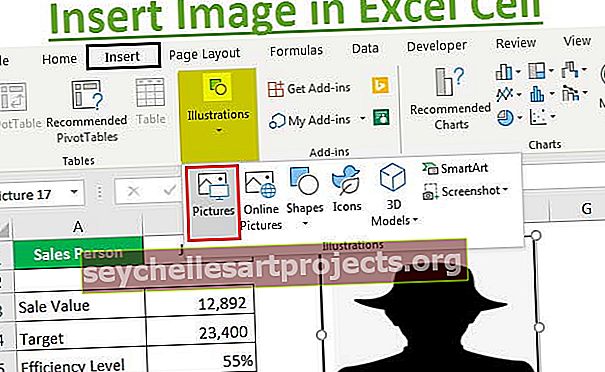Kaip suderinti duomenis „Excel“? Žingsnis po žingsnio vadovas (su pavyzdžiais)
Skirtingi duomenų suderinimo „Excel“ metodai
Yra daugybė būdų, kaip suderinti duomenis „Excel“, jei norime suderinti to paties stulpelio duomenis, tarkime, kad norime patikrinti, ar nėra dvilypumo, galime naudoti sąlyginį formatavimą skirtuke „Pagrindinis“ arba dar kitaip, jei norime suderinti duomenis dviem arba daugiau skirtingų stulpelių galime naudoti sąlygines funkcijas, pavyzdžiui, jei funkcija.
- 1 metodas - „Vlookup“ funkcijos naudojimas
- 2 metodas - „Index + Match“ funkcijos naudojimas
- 3 metodas - sukurkite savo paieškos vertę
Dabar išsamiai aptarkime kiekvieną iš metodų
Šį „Match Data Excel“ šabloną galite atsisiųsti čia - „Match Data Excel“ šablonas1 - suderinkite duomenis naudodami funkciją VLOOKUP
VLOOKUP naudojamas ne tik norint gauti reikiamą informaciją iš duomenų lentelės, bet ir naudoti kaip suderinimo įrankį. Kai reikia derinti duomenis arba suderinti duomenis, lentelę veda formulė VLOOKUP.
Pavyzdžiui, žiūrėkite žemiau esančią lentelę.

Čia mes turime dvi duomenų lenteles, pirmoji yra 1 duomenys, o antroji - 2 duomenys.
Dabar turime susitaikyti, ar dviejų lentelių duomenys sutampa, ar ne. Pirmasis duomenų suderinimo būdas yra SUM funkcija excel programoje dviem lentelėms, norint gauti bendrą pardavimą.
1 duomenų lentelė

2 duomenys - lentelė

Abiejų lentelės stulpelyje Pardavimo suma pritaikiau funkciją SUM. Pačiame pradiniame etape gavome verčių skirtumą. 1 duomenų lentelė, kurioje parodyti bendri 2,16 214 pardavimai, ir 2 duomenų lentelė, kurioje parodyti bendri 2,10 214 pardavimai .
Dabar turime tai išsamiai išnagrinėti. Taigi, pritaikykime VLOOKUP funkciją kiekvienai datai.

Pasirinkite lentelės masyvą kaip duomenų 1 diapazoną.

Mums reikia duomenų iš antrojo stulpelio, o paieškos diapazonas yra NETIESA, ty Tiksli atitiktis.

Rezultatas pateikiamas žemiau:

Kitame langelyje išskaičiuokite pradinę vertę su atvykimo verte.

Atskaičiavę rezultatą gauname kaip nulį.

Dabar nukopijuokite ir įklijuokite formulę į visus langelius, kad gautumėte dispersijos vertes.

G6 ir G12 ląstelėse mes gavome skirtumus.

Be 1 duomenų turime 12104 už data 04-Mar-2019 ir 2 duomenis mes turime 15104 už tą pačią dieną, todėl yra 3000 skirtumas.
Panašiai ir 2019 m. Kovo 18 d. Duomenyse 1 duomenys yra 19351, o duomenyse 2 - 10351, taigi skirtumas yra 9000.
2 - suderinkite duomenis naudodami funkciją INDEX + MATCH
Tiems patiems duomenims galime naudoti funkciją INDEX + MATCH. Mes galime tai naudoti kaip alternatyvą funkcijai VLOOKUP.
INDEX funkcija naudojama norint gauti vertę iš pasirinkto stulpelio pagal pateiktą eilutės numerį. Norėdami pateikti eilutės numerį, turime naudoti funkciją MATCH pagal LOOKUP reikšmę.
F3 langelyje atidarykite INDEX funkciją.

Pasirinkite masyvą kaip rezultatų stulpelių diapazoną, ty nuo B2 iki B14.

Norėdami gauti eilutės numerį, atidarykite funkciją MATCH dabar kaip kitą argumentą.

Pasirinkite paieškos vertę kaip D3 langelį.

Tada pasirinkite 1 duomenų duomenų stulpelį kaip paieškos masyvą .

Rungtynių tipe pasirinkite „0 - Tiksli atitiktis“.

Norėdami gauti rezultatą, uždarykite du skliaustus ir paspauskite klavišą Enter.

Tai taip pat duoda tą patį rezultatą kaip tik VLOOKUP. Kadangi naudojome tuos pačius duomenis, gavome tokius skaičius, kokie jie yra
3 - sukurkite savo paieškos vertę
Dabar mes matėme, kaip suderinti duomenis naudojant „Excel“ funkcijas. Dabar pamatysime skirtingą realaus laiko scenarijų. Šiame pavyzdyje žiūrėkite toliau pateiktus duomenis.

Pirmiau pateiktuose duomenyse turime pardavimo zonos ir datos duomenis, kaip parodyta aukščiau. Turime dar kartą atlikti duomenų suderinimo procesą. Taikykime VLOOKUP funkciją pagal ankstesnį pavyzdį.

Gavome daug variantų. Leiskite išnagrinėti kiekvieną atvejį atskirai.
I5 langelyje gavome 8300 dispersiją. Pažvelkime į pagrindinę lentelę.

Nors pagrindinėje lentelėje vertė yra 12104, 20404 reikšmę gavome iš funkcijos VLOOKUP. Priežastis yra ta, kad VLOOKUP gali grąžinti pirmosios rastos paieškos vertės vertę.
Šiuo atveju mūsų paieškos vertė yra data, ty 2019 m. Kovo 20 d. Anksčiau pateiktoje tos pačios datos Šiaurės zonos langelyje turime 20404 vertę, todėl VLOOKUP šią vertę grąžino ir Rytų zonai.
Norėdami išspręsti šią problemą, turime sukurti unikalias paieškos vertes. Sujunkite zoną, datą ir pardavimo sumą tiek 1 , tiek 2 duomenyse.
1 duomenų lentelė

2 duomenys - lentelė

Dabar mes sukūrėme unikalią kiekvienos zonos vertę naudodami bendrą zonos, pardavimo datos ir pardavimo sumos vertę.
Naudojant šias unikalias reikšmes galima pritaikyti funkciją VLOOKUP.

Taikykite formulę visoms ląstelėms, visose ląstelėse gausime nulio dispersiją.

Panašiai, naudodamiesi „Excel“ funkcijomis, galime suderinti duomenis ir rasti dispersijas. Prieš taikydami formulę turime pažvelgti į paieškos vertės dublikatus, kad būtų galima tiksliai suderinti. Aukščiau pateiktas pavyzdys yra geriausias pavyzdys, rodantis pasikartojančias reikšmes paieškos vertėje. Tokiais atvejais turime susikurti savo unikalias paieškos reikšmes ir pasiekti rezultatą.