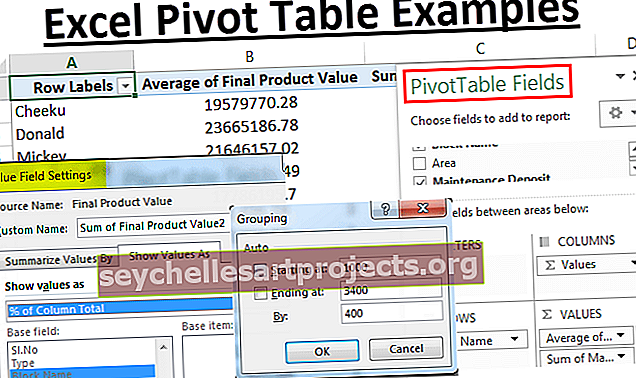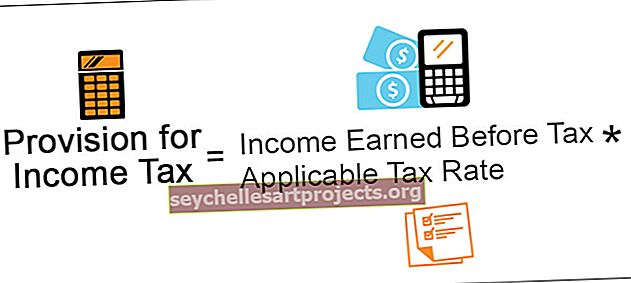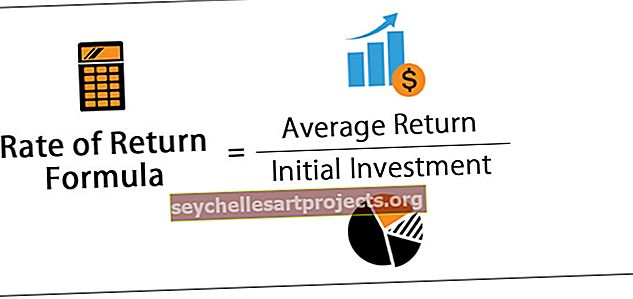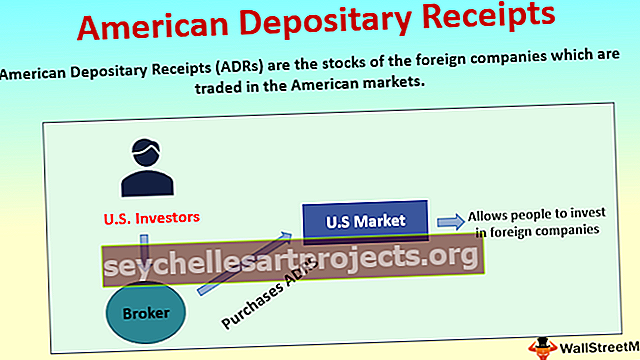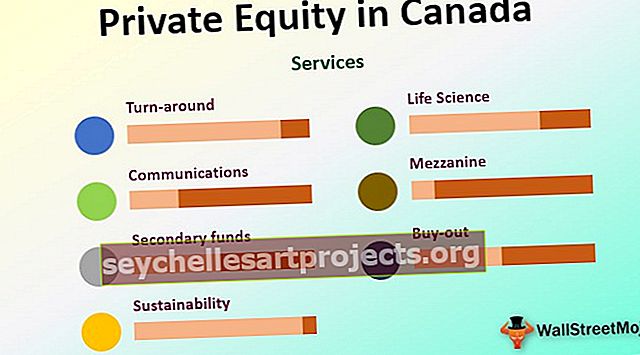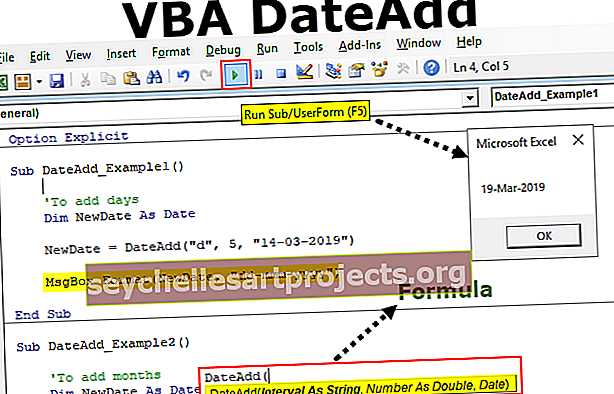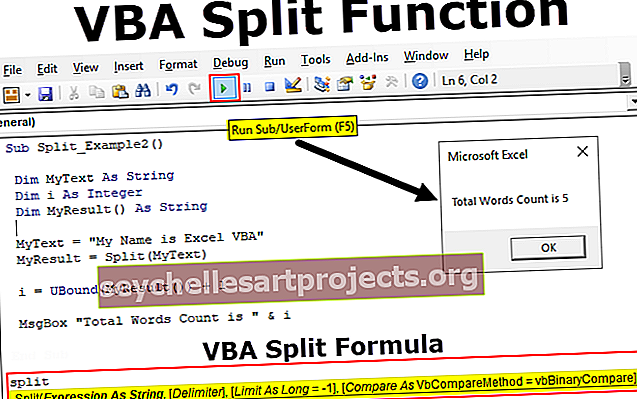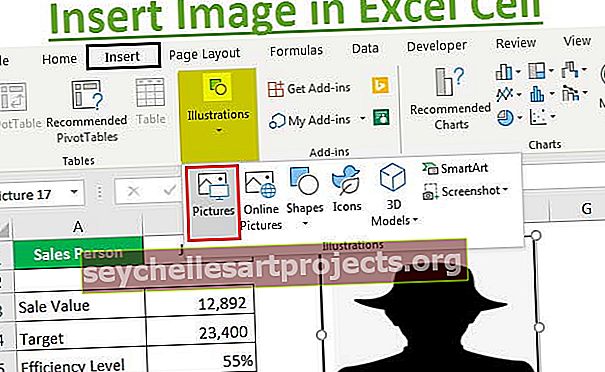VBA hipersaitai | Kaip sukurti hipersaitą „Excel“ naudojant VBA kodą?
Hipersaitai yra URL, pridedami prie vertės, kuri matoma užvedus pelės žymeklį ant jos ir spustelėjus ją atidaromas URL, VBA mes turime integruotą ypatybę sukurti hipersaitus VBA ir naudoti šią ypatybę naudojame metodą Pridėti kartu su hipersaito sakinį, norėdami įterpti hipersaitą į langelį.
„Excel VBA“ nuorodos
Net jei „Excel“ programoje turime sparčiuosius klavišus „Puslapis aukštyn“ ir „Puslapis žemyn“, galite pereiti iš vieno lapo į kitą. Bet tai tampa sudėtinga, kai turime pereiti nuo 10 iki daugiau darbalapių. Čia atsiranda „Hipersaitų„ Excel ““ grožis. Hipersaitas yra iš anksto nustatytas URL, nukreipiantis jus į atitinkamą langelį ar darbalapį, kaip priskirtas.
Mes visi žinome, kaip sukurti hipersaitus darbalapyje, kad būtų galima greitai pereiti iš vieno lapo į kitą, taip pat galite pereiti prie bet kurio kito lapo. Tačiau šiandieniniame straipsnyje mes parodysime, kaip sukurti hipersaitus naudojant VBA kodavimą.
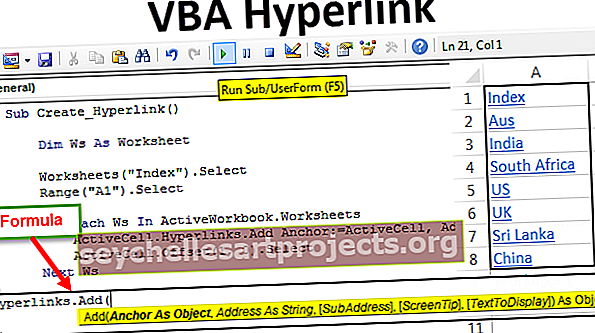
VBA hipersaitų formulė
Pažvelkime į „Excel VBA“ hipersaitų formulę.

- Inkaras: kurioje langelyje norėtumėte sukurti hipersaitą.
- Adresas: koks yra hipersaito URL, kurį reikia naršyti?
- [Sub Address]: Kokia yra puslapio vieta?
- [Ekrano patarimas]: Kokia vertė turi būti rodoma, kai ant hipersaito pavadinimo ar langelio dedate pelės žymeklį?
- [Tekstas rodyti]: koks testas turi būti rodomas langelyje? Pavyzdžiui, darbalapio pavadinimas.
Kaip sukurti hipersaitus „Excel VBA“?
Šį „VBA Hyperlinks“ šabloną galite atsisiųsti čia - „VBA Hyperlinks“ šablonasTarkime, kad norite sukurti VBA hipersaitą į lapą pavadinimu „Pagrindinis lapas“ iš kito lapo „1 pavyzdys“.

Darbalapyje „1 pavyzdys“ ir langelyje A1 ketinu sukurti hipersaitą naudodamas VBA kodą.
1 žingsnis: Pirmiausia pasirinkite 1 darbalapio langelį A1.
Kodas:
„Hyperlink_Example1“ () darbalapiai („1 pavyzdys“). Pasirinkite diapazoną („A1“). Pasirinkite „End Sub“

2 žingsnis: Dabar naudodami „Active Cell“ objektą atidarykite hipersaitus. pridėti metodą.
Kodas:
„Hyperlink_Example1“ () darbalapiai („1 pavyzdys“). Pasirinkite diapazoną („A1“). Pasirinkite „ActiveCell.Hyperlinks.Add“ (End Sub

3 žingsnis: Pirmasis argumentas yra „Inkaras“, ty kurioje ląstelėje mes susiesime, kad sukurtume VBA hipersaitą. Šiuo atveju langelis A1 ir kadangi mes jau pasirinkome langelį A1, kad paminėtume jį kaip „Pasirinkimą“.
Kodas:
„Hyperlink_Example1“ () darbalapiai („1 pavyzdys“). Pasirinkite diapazoną („A1“). Pasirinkite „ActiveCell.Hyperlinks.Add“ (pasirinkimas, End Sub

4 žingsnis: Mes čia nekuriame jokio adreso, todėl dabar ignoruokite adresą.
Kodas:
„Hyperlink_Example1“ () darbalapiai („1 pavyzdys“). Pasirinkite diapazoną („A1“). Pasirinkite „ActiveCell.Hyperlinks.Add Anchor“: = pasirinkimas, adresas: = "", pabaigos antrinis

5 žingsnis: Kitas yra antrinis adresas. Čia turime paminėti, į kurį lapą mes kreipiamės, ir pirmąją to lapo langelį.
Kodas:
„Hyperlink_Example1“ () darbalapiai („1 pavyzdys“). Pasirinkite diapazoną („A1“). Pasirinkite „ActiveCell.Hyperlinks.Add Anchor“: = pasirinkimas, adresas: = "", antrinis adresas: = "'Pagrindinis lapas'! A1", pabaiga Sub

Aš paminėjau lapo pavadinimą kaip „Pagrindinis lapas“, o to langelio langelio adresas yra „A1“.
6 veiksmas: taip pat nepaisykite ekrano patarimo. Kad būtų rodomas tekstas, paminėkite lapo pavadinimą.
Kodas:
„Hyperlink_Example1“ () darbalapiai („1 pavyzdys“). Pasirinkite diapazoną („A1“). Pasirinkite „ActiveCell.Hyperlinks.Add Anchor“: = pasirinkimas, adresas: = "", „SubAddress: =" 'Main Sheet'! A1 ", TextToDisplay : = "Pagrindinis lapas" Pabaiga

Gerai, atlikite šį kodą naudodami F5 klavišą arba rankiniu būdu, tada langelyje „1 pavyzdys“ langelyje A1 bus sukurta hipersaitas.

Kai spustelėsite hipersaitą „Pagrindinis lapas“, jis bus nukreiptas į pagrindinį lapą.

Kelių lapų su kilpomis hipersaitai
Mes matėme kuriant VBA hipersaitą vienam lapui. Kai turime daug lapų, sunku sukurti VBA hipersaitą kiekvienam lapui su ta pačia kodo eilute kiekvienam lapui.
Tarkime, kad turite 11 darbalapių, kaip parodyta žemiau esančiame paveikslėlyje.

Kiekvienam indekso lapo lapui norite sukurti hipersaitą naudodami VBA kodą.
1 žingsnis: Apibrėžkite kintamąjį kaip darbalapį.
Kodas:
Sub Create_Hyperlink () Dim Ws kaip darbalapio pabaigos sub

2 žingsnis: Pirmas dalykas yra pasirinkti darbalapio rodyklę ir pažymėti langelį A1.
Kodas:
Sub Create_Hyperlink () Dim Ws kaip darbalapio darbalapiai („Index“). Pasirinkite diapazoną („A1“). Pasirinkite End Sub

3 žingsnis: Dabar atidarykite kiekvienai VBA kilpai.
Kodas:
Sub Create_Hyperlink () „Dim Ws“ kaip darbalapio darbalapiai („Index“). Pasirinkite diapazoną („A1“). Pasirinkite kiekvienam „ActiveWorkbook“ W.Worksheets Next Ws End Sub

4 žingsnis: Kadangi mes jau pasirinkome langelį A1, tai dabar yra aktyvi ląstelė. Taigi pradėkite hipersaitą su aktyvia ląstele.
Kodas:
Sub Create_Hyperlink () pritemdyti Ws kaip darbalapio darbalapius („Index“). Pasirinkite diapazoną („A1“). Pasirinkite kiekvienam Ws iš „ActiveWorkbook.Worksheets ActiveCell.Hyperlinks.Add“ (Next Ws End Sub

5 veiksmas: inkaras yra hipersaito langelis. Taigi tai yra aktyvioji ląstelė.
Kodas:
Sub Create_Hyperlink () „Dim Ws“ kaip darbalapio darbalapiai („Index“). Pasirinkite diapazoną („A1“). Pasirinkite kiekvienam „ActiveWorkbook.Worksheets“ „ActiveCell.Hyperlinks.Add“ inkarą: = „ActiveCell“, „Next Ws End Sub“.

6 žingsnis: adresas nieko nemini kaip „“.
Kodas:
Sub Create_Hyperlink () Dim Ws kaip darbalapio darbalapiai ("Index"). Pasirinkite diapazoną ("A1"). Pasirinkite kiekvienam WS iš ActiveWorkbook.Worksheets ActiveCell.Hyperlinks.Add Anchor: = ActiveCell, Address: = "", Next Ws End Sub

7 žingsnis: Subadresas yra tada, kai mes pereiname lapą, tai turėtų būti lapo pavadinimas. Perduoti lapo vardą, mes turime vieną citatą " ' " su lapo pavadinimas ir "! Mobilusis Adresas "ir uždaryti lakštinio vardas su vienu citata" " ".
Kodas:
Sub Create_Hyperlink () Dim Ws kaip darbalapio darbalapiai ("Index"). Pasirinkite diapazoną ("A1"). Pasirinkite kiekvienam WS iš ActiveWorkbook.Worksheets ActiveCell.Hyperlinks.Add Anchor: = ActiveCell, Address: = "", SubAddress: = "" & Ws.Name & "! A1" & "", „Next Ws End Sub“

8 žingsnis: Nepaisykite ekrano patarimo ir, kad būtų rodomas tekstas, galite įvesti darbalapio pavadinimą.
Kodas:
Sub Create_Hyperlink () Dim Ws kaip darbalapio darbalapiai ("Index"). Pasirinkite diapazoną ("A1"). Pasirinkite kiekvienam WS iš ActiveWorkbook.Worksheets ActiveCell.Hyperlinks.Add Anchor: = ActiveCell, Address: = "", SubAddress: = "" & Ws.Name & "! A1" & "", ekrano patarimas: = "", TextToDisplay: = Ws.Name Next Ws End Sub

9 žingsnis: Norėdami išsaugoti kiekvieno lapo hipersaitą vis kitoje ląstelėje kiekvieną kartą, kai sukuriamas vieno lapo hipersaitas, turime judėti viena ląstele žemyn iš aktyvios ląstelės.
Kodas:
Sub Create_Hyperlink () Dim Ws kaip darbalapio darbalapiai („Index“). Pasirinkite diapazoną („A1“). Pasirinkite kiekvienam WS iš „ActiveWorkbook.Worksheets ActiveCell.Hyperlinks.Add Anchor: = ActiveCell, Address: =" ", SubAddress: = "" & Ws.Name & "! A1" & "", ekrano patarimas: = "", TextToDisplay: = Ws.Name ActiveCell.Offset (1, 0). Pasirinkite "Next Ws End Sub"

Tai sukurs visų indekso lapo lapų hipersaitą. Šis kodas yra dinamiškas, kai tik reikia pridėti ar ištrinti lapus, tiesiog turime paleisti šį kodą, kad turėtume atnaujintą hipersaitą.