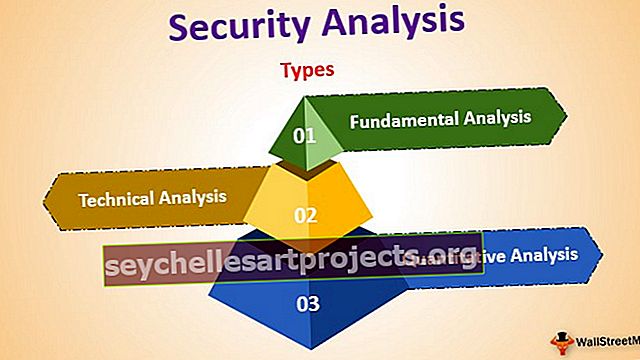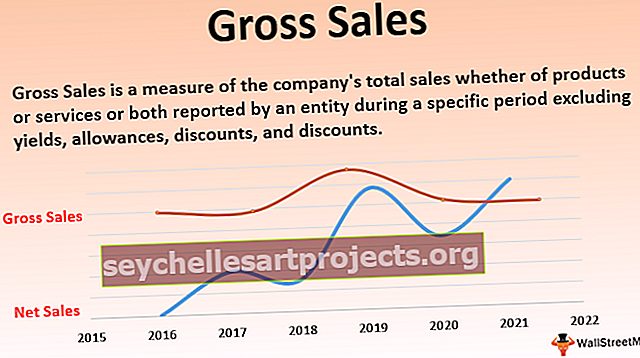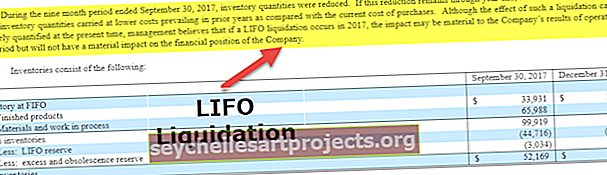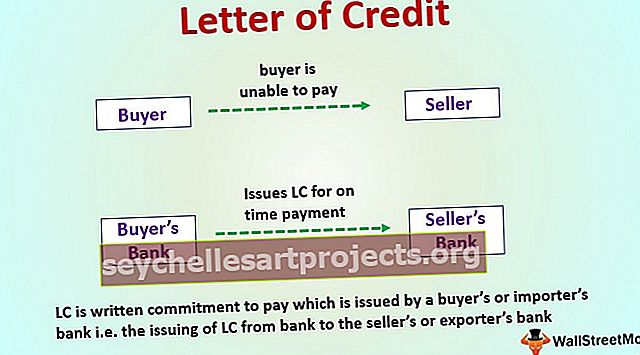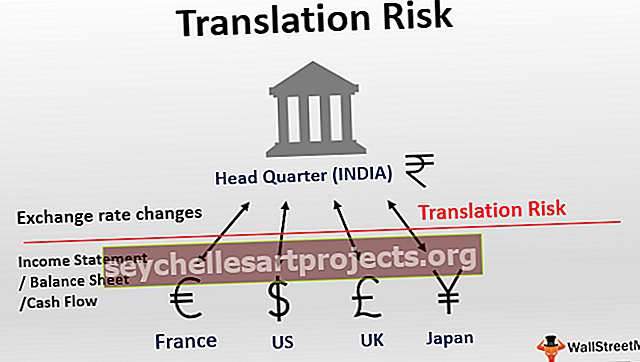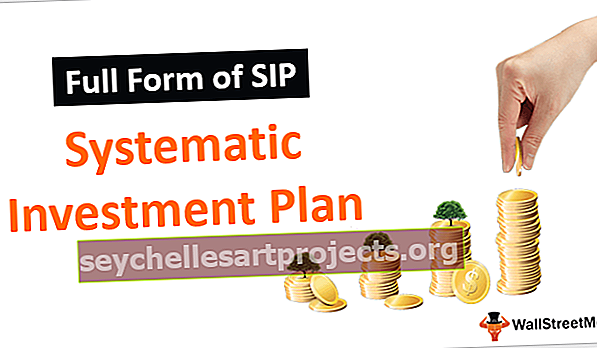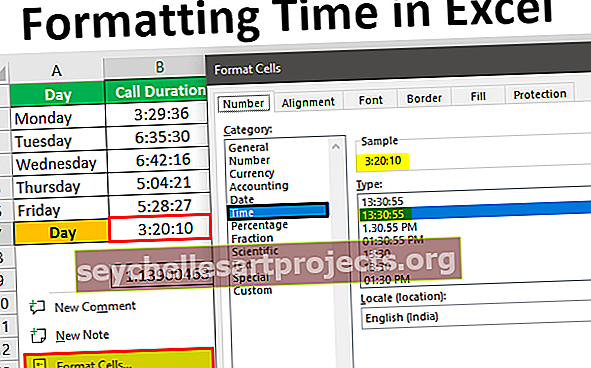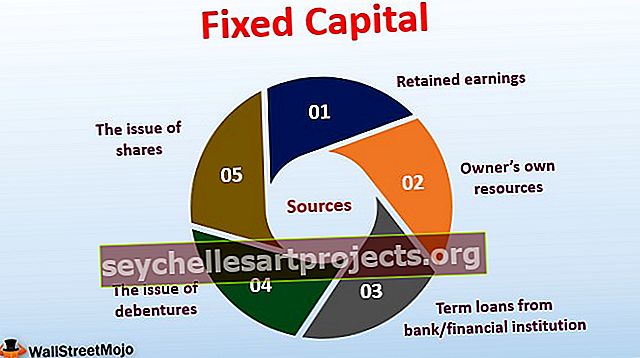„Excel“ programoje sukurkite dviejų kintamųjų duomenų lentelę (pavyzdiniai žingsniai po žingsnio)
Kaip sukurti dviejų kintamųjų duomenų lentelę „Excel“?
Dviejų kintamųjų duomenų lentelė padeda mums analizuoti, kaip dviejų skirtingų kintamųjų derinys veikia bendrą duomenų lentelę. Pats žodis siūlo du kintamuosius, susijusius su šia duomenų lentele. Paprasčiau tariant, kai keičiasi du kintamieji, kokia yra įtaka rezultatui. Vienoje kintamųjų duomenų lentelėje keičiasi tik vienas kintamasis, bet čia vienu metu keičiasi du kintamieji.
Pavyzdžiai
Paimkime keletą pavyzdžių, norėdami pamatyti, kaip galime sukurti dviejų kintamųjų duomenų lentelę programoje „Excel“.
Galite atsisiųsti šį dviejų kintamųjų duomenų lentelės „Excel“ šabloną čia - dviejų kintamųjų duomenų lentelės „Excel“ šabloną1 pavyzdys
Tarkime, kad imate paskolą iš banko ir diskutuojate su banko vadovu dėl palūkanų normos ir grąžinimo laikotarpio. Turite analizuoti skirtingas palūkanų normas ir skirtingus grąžinimo laikotarpius, kokia yra mėnesinė EMI suma, kurią turite mokėti.
Be to, tarkime, kad esate samdomas asmuo ir atlikę visus mėnesinius įsipareigojimus, galite sutaupyti ne daugiau kaip R. 18, 500 / -.
Pradinis pasiūlymas iš banko yra kaip silfonas.

Esant 22% PA palūkanų normai, 3 metų mėnesinė EMI yra 19 095.
Sukurkite tokią lentelę.

Dabar į langelį F8 pateikite nuorodą į langelį B5 (kuriame yra EMI skaičiavimas).

Pasirinkite duomenų lentelę, kurią sukūrėme scenarijams kurti.
Eikite į Duomenys, tada pasirinkite Kas būtų, jei analizė ir duomenų lentelė

Dabar spustelėkite Duomenų lentelė, kad atidarytumėte žemiau esantį dialogo langą.

Mes išdėstėme savo naujas lenteles, pavyzdžiui, skirtingas palūkanų normas vertikaliai ir skirtingus metus horizontaliai.
Mūsų pirminiame skaičiavime palūkanų norma yra langelyje B4, o metų skaičius - langelyje B2.
Todėl eilutės įvesties langelyje nurodykite nuorodą į B2 (kurioje yra metai, o mūsų lentelėje metai yra horizontaliai), o stulpelio įvedimo langelyje - nuorodą į B4 (kurioje yra palūkanų norma, o lentelėje - vertikaliai)

Dabar spustelėkite Gerai. Tai akimirksniu sukurtų scenarijų lentelę.

Taigi dabar jūs turite visus scenarijus. Jūsų mėnesio santaupos yra 18500 per mėnesį.
1 variantas: jei nenorite atsarginių pinigų.
Jums reikia derėtis su banku dėl 18,5% palūkanų normos per metus 3 metams. Jei galite derėtis dėl šios normos, turite kas mėnesį mokėti RI EMI. 18202 m.
2 variantas: jei jums reikia atsarginių pinigų.
Šiame nestabiliame pasaulyje jums nuolat reikia šiek tiek grynųjų. Taigi negalima išleisti visų 18500 santaupų pinigų savo algai.
Jei norite leisti mums pasakyti 3000 per mėnesį kaip atsarginių grynųjų pinigų, turite derėtis su bankininku ne daugiau kaip 15,5% 3,5 metų. Tokiu atveju per mėnesį turite mokėti 15 499 EMI.
Oho!! Toks naudingas įrankis, kurį turime „Excel“. Mes galime analizuoti ir pasirinkti planą ar idėją pagal savo norus.
2 pavyzdys
Tarkime, kad investuodami pinigus į investicinius fondus planuojate SIP. Kas mėnesį investuojate į 4500. Turite atlikti analizę, kad sužinotumėte, kokia yra investicijų grąža po tam tikrų metų.
Jūs nežinote, kada nustoti investuoti pinigus ir kiek procentų tikitės.
Toliau pateikiama pagrindinė jautrumo analizės informacija.

Taikykite FV funkciją, kad sužinotumėte būsimą vertę po 25 metų investicijų.

Gerai, būsima jūsų investicijos vertė po 25 metų yra 65 tūkst.
Dabar reikia žinoti skirtingais metais ir skirtingais tempais, kokia būtų investicijų grąža. Sukurkite tokią lentelę.

Dabar pateikite nuorodą į langelį F4 iš B5 (kuriame yra būsimos mūsų pradinės investicijos vertė).

Pasirinkite mūsų sukurtą lentelę.

Eikite į Duomenys, tada pasirinkite Kas būtų, jei analizė ir duomenų lentelė

Dabar spustelėkite Duomenų lentelė, kad atidarytumėte žemiau esantį dialogo langą.

Į EILĖ, įvesties ląstelių pasirinkti duoti nuorodą į mobilųjį B2 (, kuriame nėra., Metai). Priežastis, kodėl pasirinkome šį langelį, nes sukūrėme naują lentelę, o šioje lentelėje - metai eilutės formatu, ty horizontaliai.
Skiltyje COLUMN įvesties langelyje pasirinkite nuorodą į langelį B4 (kuriame yra numatoma grąžos procentinė dalis). Priežastis, kodėl pasirinkome šį langelį, nes sukūrėme naują lentelę, ir toje lentelėje numatomi procentai yra stulpelių formato, ty vertikaliai.

Spustelėkite Gerai, kad sukurtumėte scenarijų lentelę.

Pažvelkite į langelius, kuriuos paryškinau. Pirmuoju bandymu turime laukti 25 metus, kad gautume 65 lakų sumą su 10,5% grąža. Tačiau esant 13% grąžos normai, tą sumą gauname per 22 metus. Panašiai, taikydami 15% grąžos normą, tą sumą gauname vos per 20 metų.
Tai, kaip galime atlikti jautrumo analizę, naudodami dviejų kintamųjų duomenų lentelę programoje „Excel“.
Ką reikia atsiminti
- Negalime anuliuoti veiksmo (Ctrl + Z), atlikto pagal duomenų lentelę. Tačiau visas vertes galite rankiniu būdu ištrinti iš lentelės.
- Negalime ištrinti po vieną langelį vienu metu, nes tai yra masyvo formulė.
- Duomenų lentelė yra susieta formulė, todėl nereikia atnaujinti rankiniu būdu.
- Tai labai naudinga pažvelgti į rezultatą, kai vienu metu keičiasi du kintamieji.