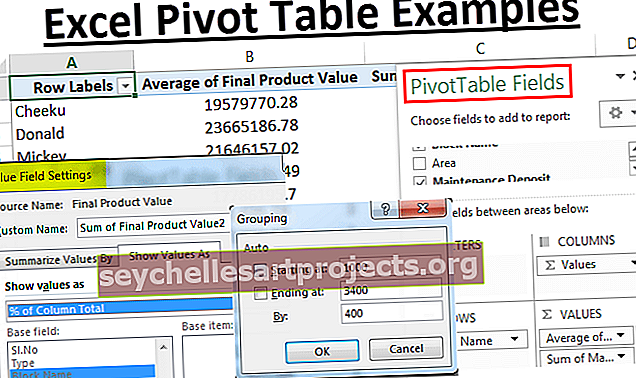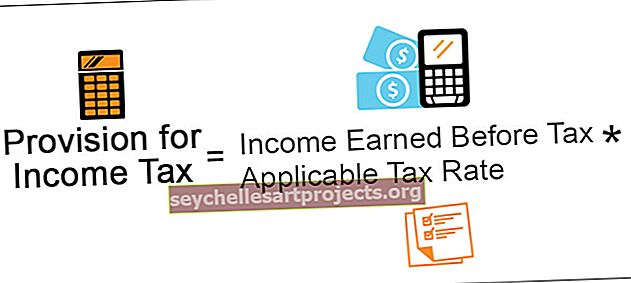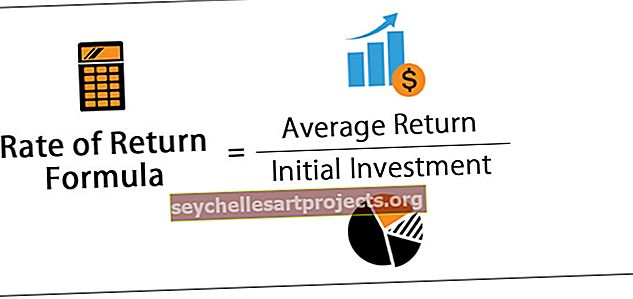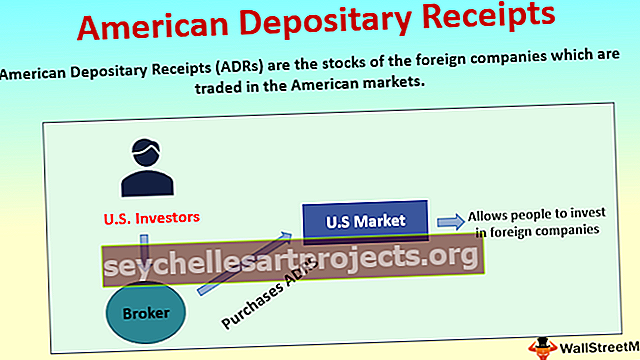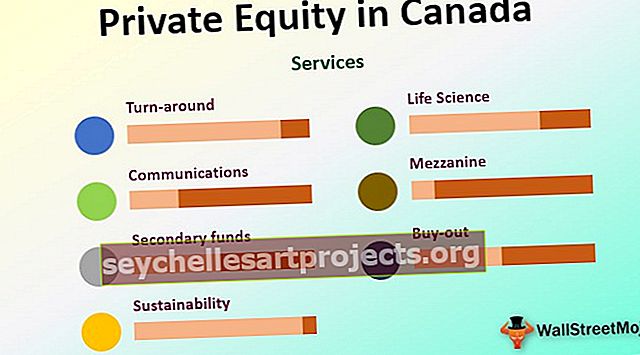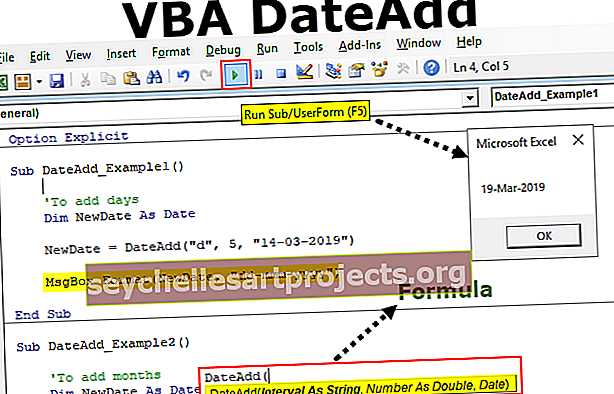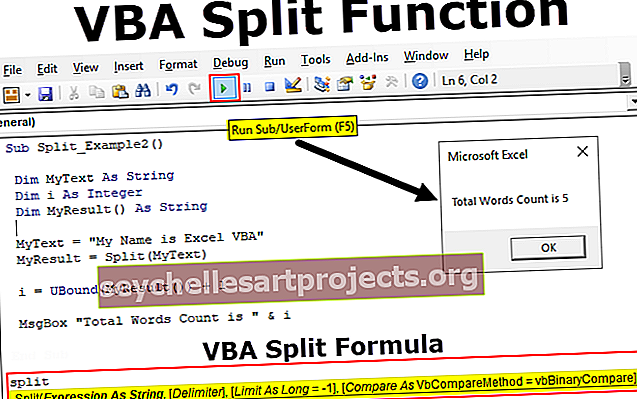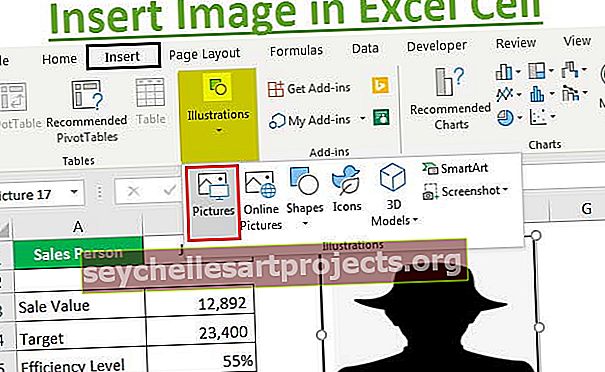VBA spausdinimo ataskaita | Kaip naudoti „Excel VBA“ spausdinant? (su pavyzdžiais)
Spausdinimas VBA yra labai panašus į „Excel“ spausdinimą, kai „Excel“ ar skaičiuoklėse turime svarbių duomenų, tada vienintelis būdas juos saugoti yra išsaugoti juos atsispausdinti pdf formate arba spausdinti. Norėdami spausdinti, turime nustatyti spausdinimo komandą VBA pirmiausia prieš naudodamas, ką ši komanda daro, jei spausdina arba įrašo duomenis į kitą failą.
Kas yra spausdinimas „VBA Excel“?
VBA spausdinimas yra ne kas kita, kaip įprasta, kaip mes spausdiname įprastame darbalapyje, tai neturi jokio skirtumo. Naudodami „Excel VBA“ kodą galime atspausdinti visus darbalapio duomenis, galime atspausdinti darbaknygę, diagramas, nurodytą diapazoną ir kt.
Po sunkaus darbo, kurį atlikome pristatydami ataskaitą vadybininkui, mes paprastai siunčiame el. Laiškus. Tačiau kai kuriais atvejais susitikimo metu jūsų vadovui reikia spausdintos ataskaitų kopijos, tokiais atvejais turite atspausdinti ataskaitą, kurią turite skaičiuoklėje. Viena iš priežasčių, kodėl jūsų vadovui reikia atspausdinti ataskaitą, gali būti, kad tai yra labai didelė ataskaita, kurią reikia perskaityti kompiuteryje. Darbalapyje jau turite būti susipažinę su ataskaitų spausdinimu. Šiame straipsnyje mes parodysime, kaip spausdinti naudojant VBA kodavimą. Sekite šį straipsnį kitas 15 minučių, kad sužinotumėte, kaip spausdinti ataskaitas VBA.
VBA PrintOut sintaksė VBA Excel
Prieš pamatydami sintaksę, leiskite man tai pirmiausia išsiaiškinti. Ką spausdiname, spausdiname diapazonus, diagramas, darbalapius, darbo knygas. Taigi „ PrintOut“ () metodas yra prieinamas su visais šiais tikslais.

[Nuo]: nuo kurio spausdinimo puslapio reikia pradėti. Jei nepateiksime jokios vertės, tai bus laikoma nuo pirmo puslapio.
[Kam]: Koks turėtų būti paskutinis atspausdintas puslapis? Jei nepaisysite, jis bus spausdinamas iki paskutinio puslapio.
[Kopijos]: kiek kopijų reikia atspausdinti.
[Peržiūra]: ar norėtumėte pamatyti spausdinimo peržiūrą prieš tęsdami spausdinimą. Jei taip, argumentas yra TRUE, jei ne FALSE.
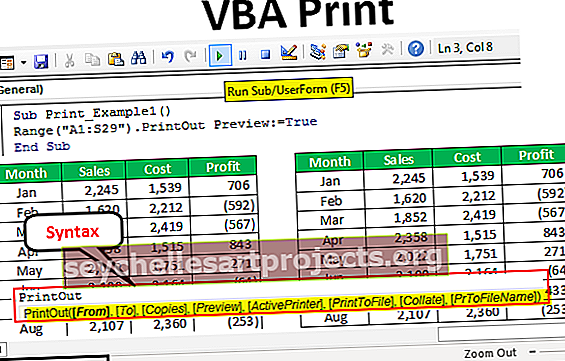
Spausdinimo „VBA Excel“ pavyzdžiai
Toliau pateikiami spausdinimo „VBA Excel“ pavyzdžiai.
Šį „VBA Print Excel“ šabloną galite atsisiųsti čia - „VBA Print Excel“ šablonasIliustracijos tikslais aš sukūriau manekeno duomenis, kaip parodyta žemiau esančiame paveikslėlyje.

Dabar turime atsispausdinti ataskaitą nuo A1 iki D14, tai yra mano diapazonas. Norėdami pasiekti „PrintOut“ metodą, įveskite diapazoną VBA kode.
Kodas:
Antrinis spausdinimo_pavyzdys1 () diapazonas ("A1: D14") Pabaigos antrinis

Dabar pasiekite „PrintOut“ metodą.
Kodas:
Sub Print_Eample1 () diapazonas ("A1: D14"). PrintOut End Sub

Neliečiu nė vieno parametro, to pakanka atspausdinti pasirinktą diapazoną. Jei paleisiu šį kodą, jis atspausdins langelį nuo A1 iki D14.
Atspausdinimo metodo parametrai „VBA Excel“
Dabar aš nukopijavau ir įklijavau tuos pačius duomenis, kad galėčiau naudoti kitus „PrintOut“ metodo parametrus „VBA Excel“.

Kai norime atsispausdinti visą lapą, visą lapą galime vadinti aktyviuoju lapu, tai apims visą jame esantį lapą.
Kodas, skirtas atspausdinti visą darbalapį.
Kodas:
Sub Print_Pavyzdys1 () ActiveSheet.UsedRange.PrintOut 'Tai išspausdins visą naudojamo lapo diapazoną. Pabaigos sub

Kodas, nurodantis lapo pavadinimą .
Kodas:
Sub Print_Example1 () Sheets ("Ex 1"). UsedRange.PrintOut 'Tai taip pat atspausdins visą naudojamą lapo diapazoną, pavadintą Ex 1. End Sub.

Kodas, skirtas atspausdinti visus darbaknygės darbalapius .
Kodas:
Sub Print_Example1 () Worksheets.UsedRange.PrintOut 'Tai taip pat atspausdins visą naudojamą visų darbaknygės lapų diapazoną. Pabaigos sub

Kodas, skirtas atspausdinti visus darbaknygės duomenis .
Kodas:
Sub Print_Pavyzdys1 () ThisWorkbook.UsedRange.PrintOut 'Tai taip pat atspausdins visą naudojamą visų darbaknygės lapų diapazoną. Pabaigos sub

Kodas spausdinti tik pasirinktą sritį .
Kodas:
Sub Print_Pavyzdys1 () Selection.PrintOut 'Tai atspausdins tik pasirinktą diapazoną End Sub

Kaip naudoti „Excel VBA“ spausdinimo metodo parametrus?
Dabar pamatysime, kaip naudoti spausdinimo metodo parametrus. Kaip sakiau, išplėtiau duomenis, kad galėčiau naudoti kitas savybes.

Tai tikrai nebus atspausdinta viename lape. Pasirinkite diapazoną nuo A1 iki S29.
Kodas:
Antrinis spausdinimo_pavyzdys2 () diapazonas ("A1: S29") Pabaigos antrinis

Dabar pasirinkite spausdinimo būdą.
Kodas:
Sub Print_Example2 () diapazonas ("A1: S29"). PrintOut End Sub

Pirmasis ir antrasis parametrai yra Nuo ir Iki, kokia yra pradinio ir pabaigos puslapių pozicija. Pagal numatytuosius nustatymus ji atspausdins visus puslapius, todėl šios dalies neliečiu. Dabar noriu pamatyti spausdinimo peržiūrą, todėl pasirinksiu Peržiūra kaip TIKRA.
Kodas:
Antrinis spausdinimo_pavyzdys2 () diapazonas („A1: S29“). „PrintOut“ peržiūra: = tikroji pabaigos antrinė dalis

Dabar paleisiu šį kodą, pamatysime spausdinimo peržiūrą.

Tai pateikiama 2 puslapiuose.
Taigi pirmiausia noriu nustatyti, kad puslapis būtų vienas lapas. Norėdami nustatyti puslapį į vieną lapą, naudokite žemiau pateiktą kodą.
Kodas:
Antrasis spausdinimo_pavyzdys2 () su darbalapiais („1 pavyzdys“). PageSetup .Zoom = False .FitToPagesTall = 2 .FitToPagesWide = 1 .Orientation = xlLandscape End With ActiveSheet.PrintOut Preview: = True End Sub

Tai nustatys puslapį spausdinti viename lape, taip pat spausdinti horizontaliuoju režimu. Dabar spausdinimo peržiūra bus tokia.

Tokiu būdu mes galime naudoti VBA spausdinimo metodą, norėdami atspausdinti norimus spausdinti dalykus ir su jais žaisti.