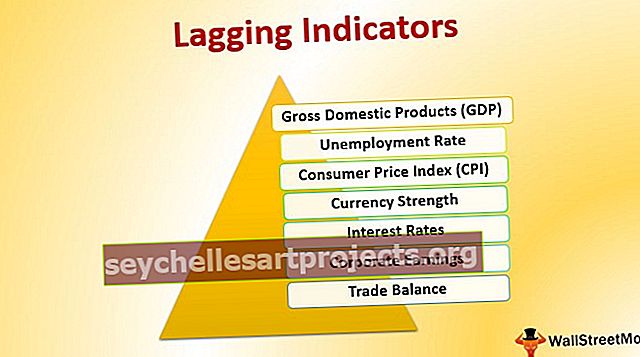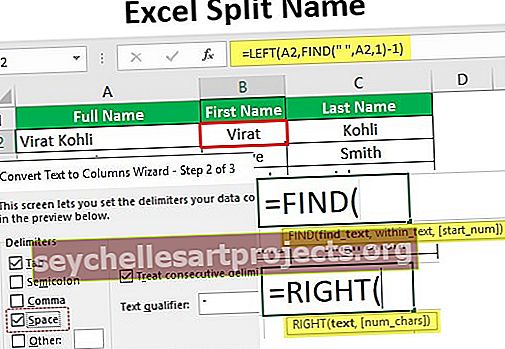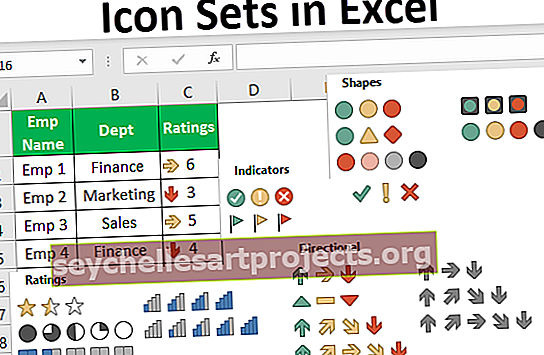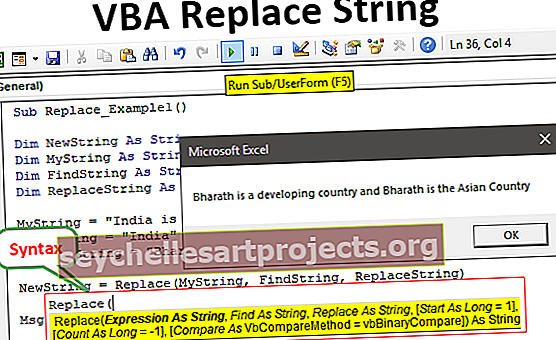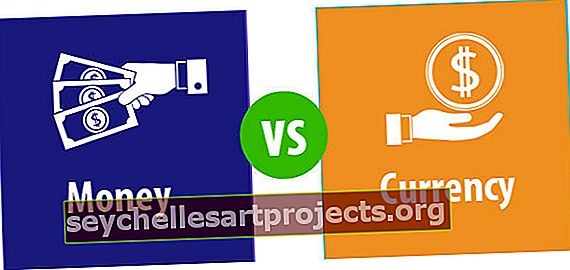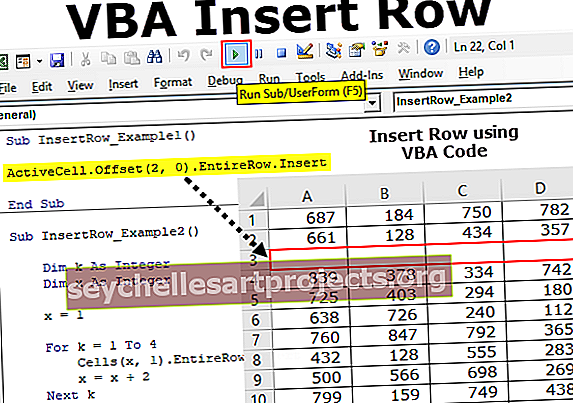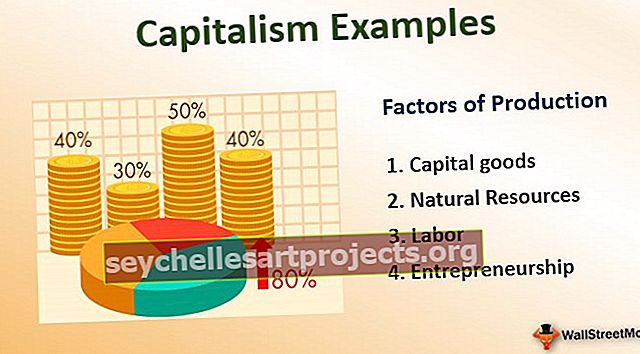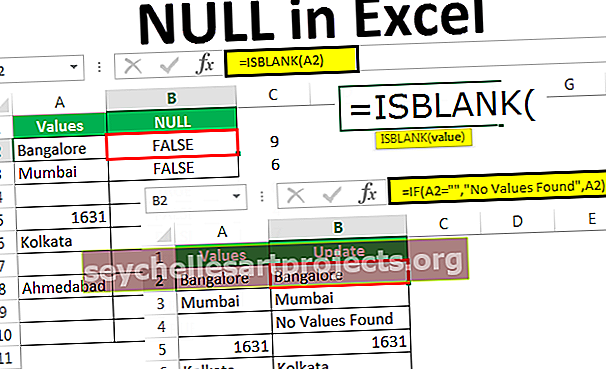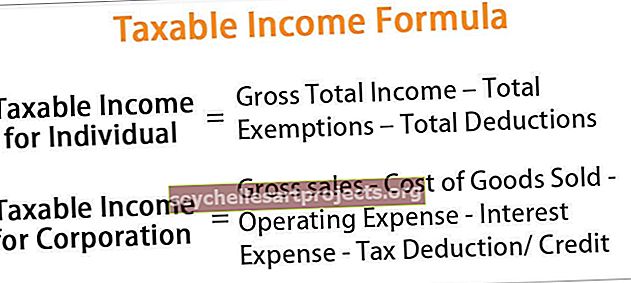VBA pavyzdžiai | 19 populiariausių „Excel VBA“ pavyzdžių sąrašas pradedantiesiems
„Excel VBA“ pavyzdžiai pradedantiesiems
Makrokomandos yra geriausias jūsų draugas, kai norite padidinti savo produktyvumą ar sutaupyti šiek tiek laiko savo darbo vietoje. Nuo mažų iki didelių užduočių galime automatizuoti naudodami VBA kodavimo kalbą. Aš žinau, kad dažnai galėjote pagalvoti apie kai kuriuos „Excel“ apribojimus, tačiau naudodami VBA kodavimą galite pašalinti visus tuos. Gerai, jei jūs kovojote su VBA ir vis dar pradedate šiame straipsnyje, pateiksime keletą naudingų „VBA Macro“ kodo „Excel“ pavyzdžių.

19 geriausių pavyzdžių sąrašas
- Spausdinti visus lapų pavadinimus
- Įterpkite skirtingų spalvų indeksą į VBA
- Įterpkite serijos numerį iš viršaus
- Įterpkite serijos numerį iš apačios
- Įveskite serijos numerį nuo 10 iki 1
- Įdėkite darbalapių tiek, kiek norite
- Ištrinkite visas tuščias darbalapius iš darbaknygės
- Įterpkite tuščią eilutę po kiekvienos kitos eilutės
- Pažymėkite rašybos klaidą
- Keisti visus į didžiųjų raidžių simbolius
- Keisti viską į mažąsias raides
- Pažymėkite visas komentuojamas ląsteles
- Pažymėkite visas tuščias ląsteles
- Slėpti visus lakštus, išskyrus vieną
- Nebeslėpti visų lapų
- Ištrinkite visus aplanko failus
- Ištrinti visą aplanką
- Lape raskite paskutinę naudotą eilutę
- Raskite paskutinį naudotą stulpelį lape
Pažiūrėkime kiekvieną šį pavyzdį išsamiai.
Šį VBA pavyzdžių „Excel“ šabloną galite atsisiųsti čia - VBA „Excel“ šablonas# 1 - atsispausdinkite visus lapų pavadinimus
Kodas:
Sub Print_Sheet_Names () Dim i kaip sveikas skaičius i = 1 į Sheets. Skaičiuokite langelius (i, 1). Vertė = Sheets (i). Pavadinimas Next i End Sub
Tai ištrauks visus lapų pavadinimus į aktyvųjį lapą.

# 2 - Įterpkite skirtingą spalvų indeksą į VBA
Kodas:
Sub Insert_Different_Colours () Dim i kaip sveikasis skaičius i = 1–56 langeliams (i, 1). Vertė = i ląstelės (i, 2). Interjeras.ColorIndex = i Kitas pabaigos antrinis
Kitame stulpelyje bus įterpti skaičiai nuo 1 iki 56 ir jų spalvų indeksas.

# 3 - Įterpkite serijos numerį iš viršaus
Kodas:
Sub Insert_Numbers_From_Top () Dim i kaip sveikasis skaičius i = 1–10 langelių (i, 1). Vertė = i Kitas i End Sub
Iš viršaus įterps serijos numerius nuo 1 iki 10.

# 4 - Įterpkite serijos numerį iš apačios
Kodas:
Sub Insert_Numbers_From_Bottom () Dim i kaip sveikas skaičius i = 20 iki 1 žingsnio -1 ląstelės (i, 7). Vertė = i Kitas i End Sub
Iš apačios bus įterpti serijos numeriai nuo 1 iki 20.

# 5 - Įrašykite serijos numerį nuo 10 iki 1
Kodas:
Dešimtoji dalis_To_One () Dim i kaip sveikasis skaičius j j Sveikasis skaičius = j = 10 i = 1–10 diapazonas („A“ ir i). Vertė = jj = j - 1 Kitas i End Sub
Iš viršaus įterps serijos numerius nuo 10 iki 1.

# 6 - Įdėkite darbalapių tiek, kiek norite
Kodas:
Sub AddSheets () Dim ShtCount As Integer, i As Integer ShtCount = Application.InputBox ("Kiek lapų norėtumėte įterpti?", "Pridėti lapus",,,,,, 1) Jei ShtCount = False, tada išeikite iš dar antro Jei i = 1 į „ShtCount“ darbalapius. Pridėkite kitą „i End“, jei „End Sub“
Tai paprašys įvesti norimų įterpti darbalapių skaičių. Tiesiog įveskite laukelį įvesties laukelyje ir spustelėkite Gerai, jis tuojau pat įterps tuos daugybę lapų.

# 7 - Ištrinkite visus tuščius darbalapius iš darbaknygės
Kodas:
Sub Delete_Blank_Sheets () Dim ws as Worksheet Application.DisplayAlerts = False Application.ScreenUpdating = False for every ws in ActiveWorkbook.Worksheets If WorksheetFunction.CountA (ws.UsedRange) = 0 Tada ws.Delete End If Next ws Application.DisplayAlerts = True .ScreenUpdating = True End Sub
Tai ištrins visus tuščius darbalapius iš darbaknygės, prie kurios dirbame.

# 8 - įterpkite tuščią eilutę po kiekvienos kitos eilutės
Kodas:
Sub Insert_Row_After_Every_Other_Row () Dim rng As Range Dim CountRow As Integer Dim i As Integer Set rng = Selection CountRow = rng.EntireRow.Count for i = 1 to CountRow ActiveCell.EntireRow.Insert ActiveCell.Offset (2, 0). Pasirinkite Kitas Pabaigos sub
Pirmiausia turite pasirinkti diapazoną, kuriame norite įterpti alternatyvias tuščias eilutes.

9 - paryškinkite rašybos klaidą
Kodas:
Sub „Chech_Spelling_Mistake ()“ „Dim MySelection“ nustatykite kaip „MySelection“ diapazoną kiekvienoje „ActiveSheet“ .UsedRange If Not Application.CheckSpelling (Word: = MySelection.Text), tada MySelection.Interior.Color = vbRed End, jei kitas „MySelection“ pabaigos pabaiga
Pirmiausia pasirinkite duomenis ir paleiskite VBA kodą. Tai paryškins langelius, kuriuose yra rašybos klaidų.

# 10 - Pakeiskite visus į didžiųjų raidžių simbolius
Kodas:
Sub Change_All_To_UPPER_Case () Dim Rng As Range for Rng in Selection.Cells If Rng.HasFormula = False Tada Rng.Value = UCase (Rng.Value) Pabaiga, jei Kitas Rng Pabaiga Sub
Pirmiausia pasirinkite duomenis ir paleiskite kodą. Tai pavers visas teksto reikšmes didžiosiomis raidėmis.

# 11 - Pakeiskite visus į mažąsias raides
Kodas:
Sub Change_All_To_LOWER_Case () Dim Rng As Range for Rng in Selection.Cells If Rng.HasFormula = False Tada Rng.Value = LCase (Rng.Value) Pabaiga, jei Kitas Rng Pabaiga Sub
Pirmiausia pasirinkite duomenis ir paleiskite kodą. Tai konvertuos visas teksto reikšmes į mažąsias raides „Excel“.

# 12 - Pažymėkite visas komentuojamas ląsteles
Kodas:
Sub HighlightCellsWithCommentsInActiveWorksheet () ActiveSheet.UsedRange.SpecialCells (xlCellTypeComments) .Interior.ColorIndex = 4 End Sub
Rezultatas:

# 13 - Pažymėkite visas tuščias ląsteles
Kodas:
Sub Highlight_Blank_Cells () Dim DataSet As Range Set DataSet = Selection DataSet.Cells.SpecialCells (xlCellTypeBlanks) .Interior.Color = vbGreen End Sub
Pirmiausia pasirinkite duomenų diapazoną ir paleiskite kodą. Jis paryškins visas tuščias langelius žalia spalva.

# 14 - Slėpti visus lapus, išskyrus vieną lapą
Kodas:
Sub Hide_All_Except_One () Tamsinti Ws kaip kiekvieno W darbo lapą „ActiveWorkbook.Worksheets“, jei Ws.Name „Pagrindinis lapas“, tada Ws.Visible = xlSheetVeryHidden Kitas Ws End Sub
Aukščiau pateiktas kodas slepia visus lapus, išskyrus lapą, pavadintą „Pagrindinis lapas“. Galite pakeisti darbalapio pavadinimą pagal savo norą.

# 15 - Nerodyti visų lapų
Kodas:
Sub UnHide_All () „Dim Ws“ kaip kiekvieno „ActiveWorkbook“ darbo lapas. Darbo lapai Ws.Visible = xlSheetVisible Next Ws End Sub
Tai parodys visus paslėptus lapus.

# 16 - Ištrinkite visus aplanko failus
Kodas:
Sub Delete_All_Files () 'Tai galite naudoti norėdami ištrinti visus aplanko failus Testas' 'Įvykus klaidai Tęsti kitą nužudymą "C: \ Users \ Admin_2.Dell-Pc Desktop \ Delete Folder \ *. *" On Error GoTo 0 Pabaigos sub
Pakeiskite aplanko kelią, kuris pažymėtas raudonai pagal jūsų aplanko ištrynimą.
# 17 - Ištrinti visą aplanką
Kodas:
Sub Delete_Whole_Folder () 'Galite tai naudoti norėdami ištrinti visą aplanką. Klaida Atnaujinta Kitas Nužudyk "C: \ Users \ Admin_2.Dell-Pc \ Desktop \ Delete Folder \ *. *" "Pirmiausia ji ištrins visus aplanko failus 'Tada žemiau esantis kodas ištrins visą aplanką, jei jis tuščias. RmDir "C: \ Users \ Admin_2.Dell-Pc \ Desktop \ Delete Folder \"' Pastaba: RmDir ištrina tik tuščią aplanką On Error GoTo 0 End Sub
Pakeiskite aplanko kelią, kuris pažymėtas raudonai pagal jūsų aplanko ištrynimą.
# 18 - lape raskite paskutinę naudotą eilutę
Kodas:
Sub Last_Row () Dim LR As Long LR = Cells (Rows.Count, 1). End (xlUp). Eilutė MsgBox LR End Sub
Čia randame paskutinę naudotą eilutę lape

# 19 - Raskite paskutinį naudotą stulpelį lape
Kodas:
Sub Last_Column () Dim LC As Long LC = Cells (1, Columns.Count). End (xlToLeft). Column MsgBox LC End Sub
Čia randame paskutinį naudotą stulpelį lape