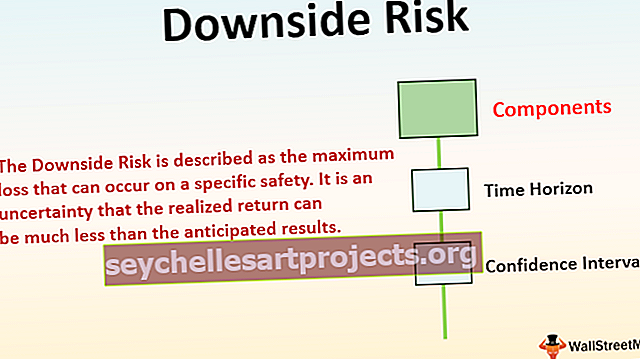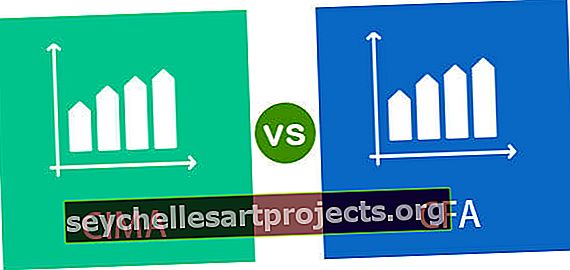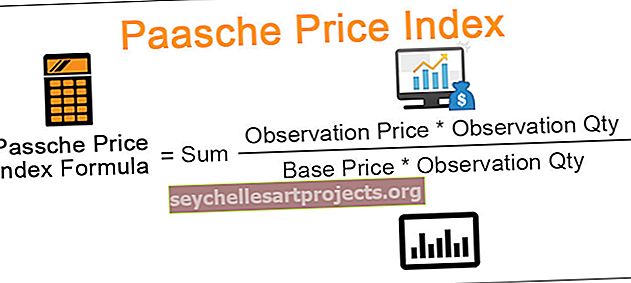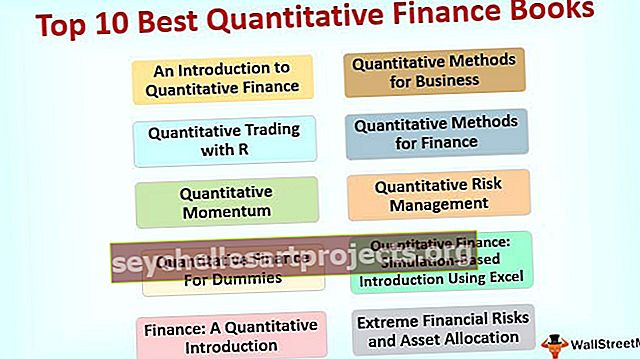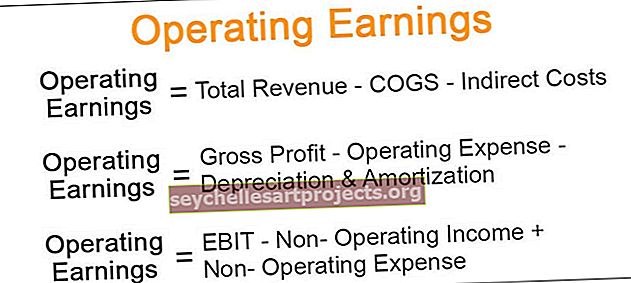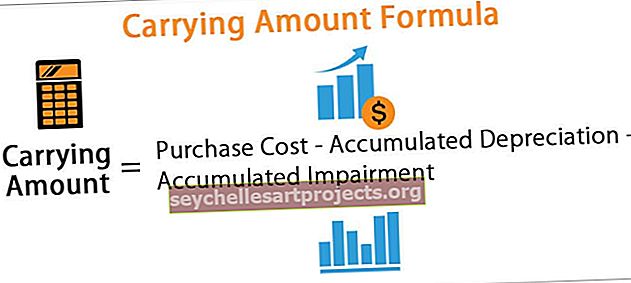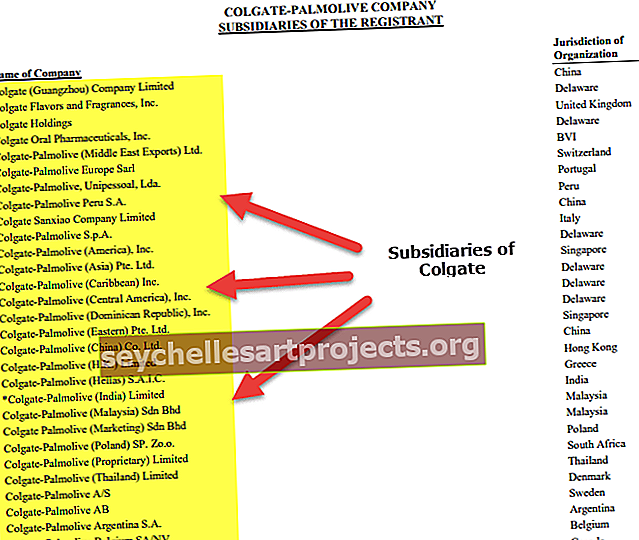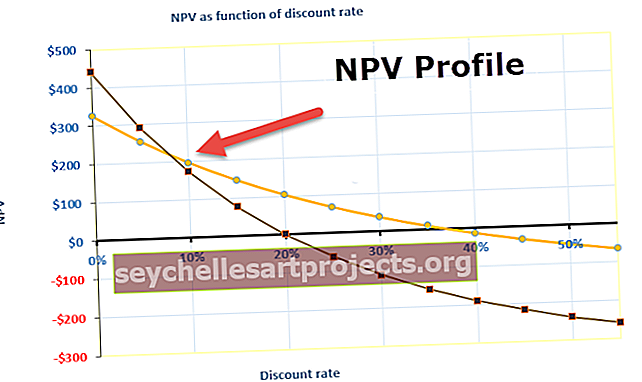Ištraukite skaičių iš eilutės „Excel“ 3 būdai, kaip išgauti skaičius iš eilutės
Išskleisti skaičių iš eilutės „Excel“
Vieno langelio reikšmių padalijimas į kelias langelius, kelių langelių reikšmių sugretinimas į vieną yra manipuliavimo duomenimis dalis. Naudodamiesi teksto funkcija „Excel“ kairėje, viduryje ir dešinėje, mes galime išgauti dalį pasirinktos teksto vertės arba eilutės vertės. Norėdami formulę padaryti dinamišką, galime naudoti kitas pagalbines funkcijas, tokias kaip „Rasti ir LEN“. Tačiau norint išgauti tik skaičius, naudojant alfa-skaitines reikšmes, reikalingas aukštesnis formulės žinių lygis. Šiame straipsnyje mes parodysime 3 būdus, kaip išskirti skaičius iš eilutės programoje „Excel“.
Žemiau mes paaiškinome skirtingus būdus, kaip išskirti skaičius iš „Excel“ eilučių. Perskaitykite visą straipsnį, kad žinotumėte šią techniką.

# 1 - Kaip ištraukti skaičių iš eilutės eilutės pabaigoje?
Kai gauname duomenis, tai atitinka tam tikrą modelį, o visi skaičiai eilutės pabaigoje yra vienas iš modelių.
Šį „Extract Number“ iš „String Excel“ šablono galite atsisiųsti čia - „Extract Number from String Excel Template“
Pavyzdžiui, miestas su žemiau esančiu PIN kodu yra to paties pavyzdys.

Ankstesniame pavyzdyje mes turime miesto pavadinimą ir pašto kodą kartu. Šiuo atveju mes žinome, kad turime išsiimti pašto kodą iš dešinės eilutės pusės. Tačiau viena iš problemų yra ta, kad tiksliai nežinome, kiek skaitmenų mums reikia iš dešinės eilutės pusės.
Vienas iš įprastų dalykų, prieš prasidedant skaitinei vertei, yra pabraukimo (_) simbolis. Pirmiausia turime nustatyti pabraukimo simbolio padėtį. Tai galima padaryti naudojant FIND metodą. Taigi taikykite „FIND“ funkciją „Excel“.

Koks yra tekstas, kurį turime rasti, yra „ Ieškoti teksto“ argumentas? Šiame pavyzdyje turime rasti pabraukimo padėtį, todėl įveskite pabraukimą dvigubose kabutėse.

„ Tekste“ yra tai, kuriame tekste turime rasti minėtą tekstą, todėl pasirinkite langelio nuorodą.

Paskutinis argumentas nereikalingas, todėl palikite jį kaip dabar.

Taigi, kiekvienoje langelyje turime pabraukimo simbolio pozicijas. Dabar turime visiškai nustatyti, kiek simbolių turime visame tekste. Norėdami gauti bendrą teksto vertės ilgį, „Excel“ pritaikykite LEN funkciją.

Dabar prieš skaitinę vertę turime visus simbolius ir pabraukimo pozicijas. Norėdami pateikti simbolių skaičių, reikalingą funkcijai RIGHT, turime atimti iš viso simbolių su pabraukimo padėtimi.

Dabar langelyje E2 pritaikykite funkciją RIGHT.

Taigi, taip mes galime gauti skaičius iš dešinės pusės, kai turime bendrą raidę, kol skaičius neprasideda eilutės reikšmėje. Užuot turėję tiek daug pagalbinių stulpelių, formulę galime pritaikyti vienoje ląstelėje.

Tai pašalins visas atramines kolonas ir labai sumažins laiką.
# 2 - Ištraukite skaičius iš dešinės pusės, bet be specialių simbolių
Tarkime, kad turime tuos pačius duomenis, bet šį kartą prieš skaitinę vertę neturime jokio specialaus simbolio.

Ankstesniame pavyzdyje mes radome ypatingą personažo poziciją, tačiau čia mes neturime tokios prabangos. Taigi žemiau formulėje rasite skaitinę padėtį.

Neišjunkite kompiuterio, žiūrėdami į formulę, aš jums tai iššifruosiu.
Norėdami ieškoti funkcijos „Excel“, mes pateikėme visus įmanomus pradinius skaičių skaičius, todėl formulė ieško skaitinės vertės padėties. Kadangi mes pateikėme visus galimus matricos numerius, gautuose masyvuose taip pat turėtų būti tie patys skaičiai. Tada MIN funkcija excel pateikia mažiausią skaičių iš dviejų, todėl formulė yra toliau.
= MIN (PAIEŠKA ({0,1,2,3,4,5,6,7,8,9}, A2 ir ”0123456789 ″))Taigi dabar mes gavome skaitinę poziciją, dabar suraskime bendrą simbolių skaičių langelyje.

Tai grąžins bendrą simbolių skaičių pateiktoje langelio vertėje. Dabar LEN - skaitinės vertės padėtis grąžins reikiamo simbolių skaičių iš dešinės pusės, todėl pritaikykite formulę, kad gautumėte simbolių skaičių.

Dabar „Excel“ pritaikykite funkciją RIGHT, kad gautumėte tik skaitinę eilutės dalį.

Norėdami išvengti kelių pagalbinių stulpelių, formulę galite sujungti vienoje langelyje.

# 3 - Ištraukite skaičių iš bet kurios „Excel“ vietos
Iš dešinės pusės ištraukimo matėme, bet taip nėra visų scenarijų atveju, todėl dabar pamatysime, kaip išgauti skaičius iš bet kurios „Excel“ eilutės padėties.

Tam turime naudoti įvairias „Excel“ funkcijas. Žemiau pateikiama formulė, kaip išgauti skaičius iš bet kurios eilutės vietos.