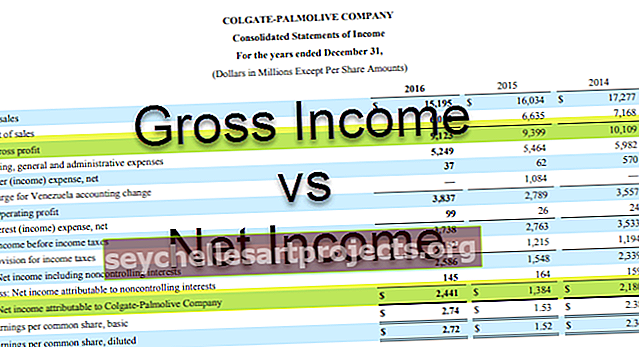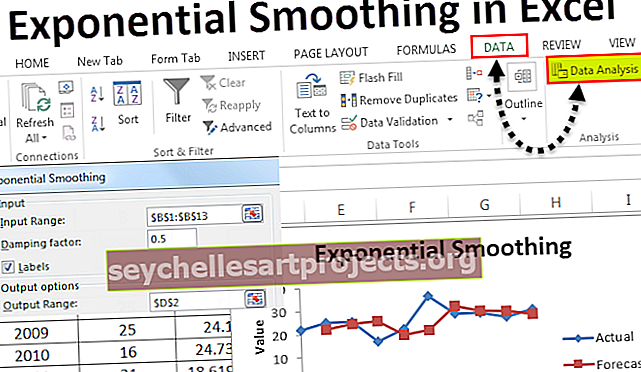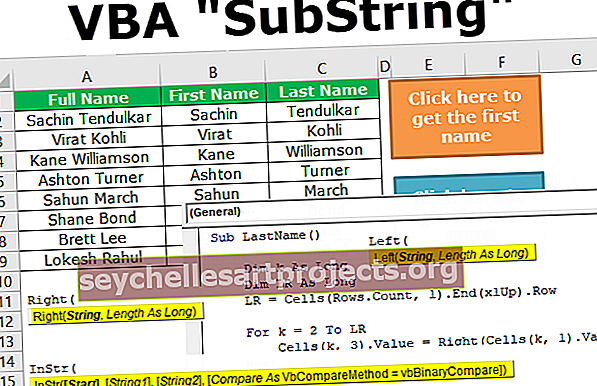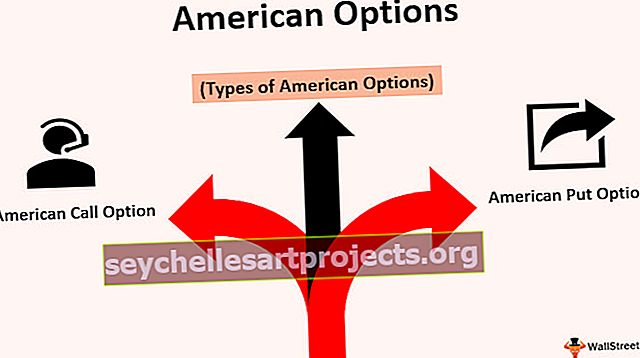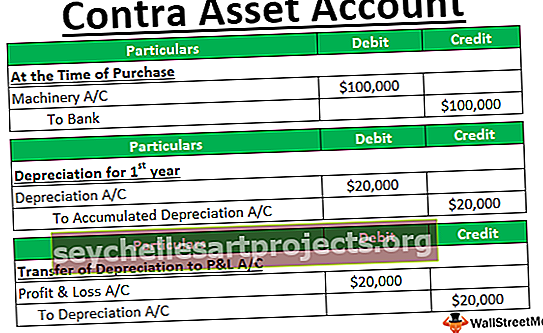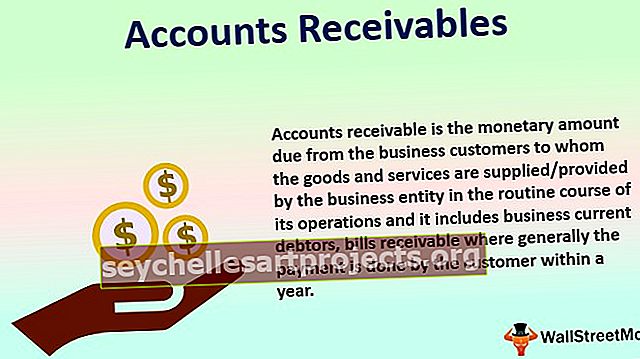Viršutinis indeksas „Excel“ 5 populiariausi teksto formatavimo kaip viršutinio indekso metodai
Kas yra „Super“ indeksas „Excel“?
Viršutiniai indeksai yra panašūs į abonementus, kurie yra tekstai ir skaičiai mažesni už likusį tekstą, tačiau jie „Excel“ rodomi virš likusio teksto ir norint naudoti tokio tipo formatavimo parinktį savo duomenyse, turime dešiniuoju pelės mygtuku spustelėkite langelį ir šrifto skiltyje esančiame skirtuke „Formato langeliai“ pažymėkite viršutinio indekso parinktį.
Kaip perkelti „Excel“? (Naudojant 5 geriausius metodus)
Čia pateikiami 5 populiariausi „Excel“ viršekskriptai -
Šį „Superscript Excel“ šabloną galite atsisiųsti čia - „Superscript Excel“ šablonas# 1 - ilgas metodas
- Norėdami pasirinkti reikiamą tekstą, kurį norime padaryti kaip viršutinį indeksą. Norėdami pasirinkti tekstą, mes galime paspausti F2, norėdami pereiti į pasirinkto langelio „redagavimo režimą“, arba dukart spustelėkite langelį ir tada pasirinkite tekstą, kad pritaikytumėte formatavimą.
- Norėdami atidaryti dialogo langą „Formatuoti langelius“, galime naudoti „Excel“ nuorodą, kuri yra Ctrl + 1, arba spustelėti rodyklę, esančią „Šrifto“ grupės apačioje dešinėje .

Dialogo lange galime pažymėti žymimąjį laukelį „Viršutinis indeksas“ ir tada spustelėkite „Gerai“.

# 2 - Trumpas metodas
Minėtas metodas buvo ilgas. Mes taip pat galėtume naudoti spartųjį klavišą, kuris yra Ctrl + Shift + F, Alt + e .

Atkreipkite dėmesį, kad klavišų negalima spausti vienu metu, kiekvieną klavišų kombinaciją reikia paspausti ir atleisti paeiliui:
- Pasirinkite vieną ar daugiau simbolių, kuriuos norime formatuoti.
- Paspauskite „ Ctrl“ + „Shift“ + F, kad atidarytumėte langelių formatavimo dialogo langą.
- Tada paspauskite arba Alt + E, kad pasirinktumėte „Superscript“ parinktį „Excel“.

- Paspauskite klavišą Enter, kad pritaikytumėte formatavimą, ir uždarykite dialogo langą.
# 3 - lygties metodas
Norėdami įterpti lygtį, atlikite šiuos veiksmus:
Įterpti skirtuką -> Simbolių grupė -> Lygties komanda

Kontekstinis skirtukas „Dizainas“ bus atidarytas taip:
Bus atidarytas įvesties laukelis, kad būtų galima įvesti lygtį, kaip nurodyta toliau.

Iš scenarijaus turime pasirinkti parinktį „Viršutinis indeksas“ .

Pasirinkus „Viršutinio indekso parinktis„ Excel ““ , įvesties laukelis pasirodys taip, kaip nurodyta toliau:

Abiejuose langeliuose turime įvesti skaičių ir rezultatas pasirodys kaip žemiau

Mes taip pat galėtume naudoti grupės „ Įrankiai “ parinktį „ Rašalo lygtis“ , kuri leidžia mums rašyti lygtį su pele ir peržiūrėti tą patį, kaip „Excel“ atpažįsta tą patį.


Spustelėjus mygtuką „Įterpti“ , teksto laukelyje pasirodys tekstas

Minusai dėl lygties metodo naudojimo
Šis metodas įterpia matematiką kaip „Excel“ objektą, o ne langelio vertę. Mes galime perkelti, keisti dydį ir pasukti lygtis naudodami rankenas, tačiau negalime jų nurodyti formulėse.
# 4 - Norėdami įvesti viršutinį indeksą naudodami „Alt“ klavišą
„MS Excel“ taip pat siūlo mums įvesti viršutinius kodus (tik 1, 2 ir 3) naudojant „ Alt“ klavišą . Norėdami tai padaryti, turime paspausti keletą skaičių, tuo pačiu paspausdami Alt klavišą.
Nurodyti spartieji klavišai veiks tik tuo atveju, jei pasirinktas šriftas yra „Calibri“ arba „Arial“. Jei pasirinkome bet kurį kitą šriftą, simboliai gali būti skirtingi, kuriuos gauname įvedę šiuos kodus.
Viršutinis indeksas arba tuo užrašytas skaičius paverčiami „Skaičių eilute“ , todėl negalime naudoti šių verčių skaičiuodami.
# 5 - simbolio funkcijos metodas
Mes taip pat galime naudoti funkciją „Char“, norėdami įvesti viršutinius kodus. Išsami informacija yra tokia:
Kaip ir ankstesnis metodas, ši formulės išvestis yra eilutė, kurios negalime naudoti skaičiuodami „Excel“.
Jei prie visų skaičių turėtume pridėti tą patį antraštinį numerį, galime naudoti „Custom“ formatą.
Veiksmai yra tokie:
Tarkime, kad turime 5 skaičius, prie kurių „Excel“ programoje turime pridėti viršutinį indeksą.

Mes pasirinksime skaičius, tada paspauskite Ctrl + 1, kad atidarytumėte dialogo langą „Formatuoti langelius“, ir pasirinkite skirtuką „Skaičius“ .

Į "numeris" skirtuką, mes pasirinkti Pasirinktinis ir įveskite norimą viršutiniu indeksu 0² ir tada spustelėkite "OK" .

Rezultatas bus:

Skirtingai nuo ankstesnio metodo, tai keičia tik langelio vaizdinį vaizdą, o ne tikrąją langelio vertę (skirtumą galima patikrinti tikrinant reikšmę formulės juostoje ir langelyje). Jei langelį naudosime bet kurioje iš formulių, skaičiavimams bus naudojama tikroji vertė (formulės juostos vertė).
Viršutinio indekso spartusis klavišas programoje „Excel“
Pvz., Viršutinius indeksų sparčiuosius klavišus galime naudoti kvadratiniams vienetams, pvz., M2 arba inch2, rašyti, eilės skaičiams, pvz., 1, 2 ar 3, arba matematikos rodikliams, pvz., 23 arba 52.

Norėdami tai padaryti, naudojome sparčiuosius klavišus
- „Ctrl“ + F1, kad atidarytumėte dialogo langą „Formatuoti langelius“
- „Alt“ + E, kad pažymėtumėte žymimąjį laukelį „Viršutinis indeksas“
- Pataikius įeiti
Ką reikia atsiminti
- Daugumą „Excel“ formatavimų galima taikyti bet kokiam duomenų tipui tuo pačiu būdu, tačiau „Superscript“ nuorodoje yra kita istorija. Negalime taikyti viršutinio indekso nuorodų skaičiams, nes tai paverstų skaičius stygomis. Jei norime atlikti skaičiavimus, turime naudoti „^“ operatorių, kaip nurodyta toliau, kad gautume galios efektą (viršindeksuotas skaičius).