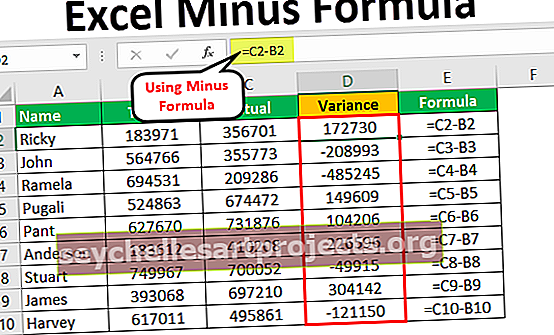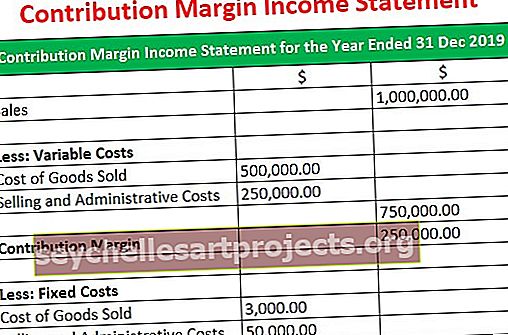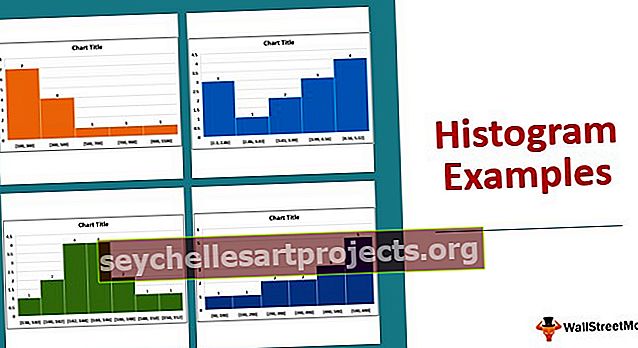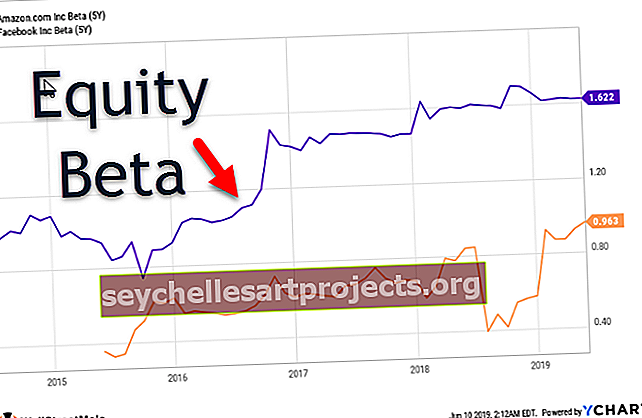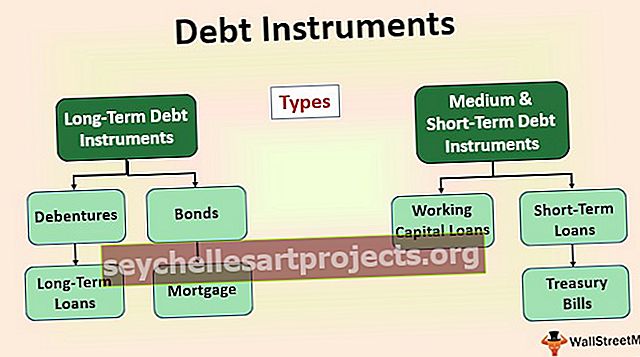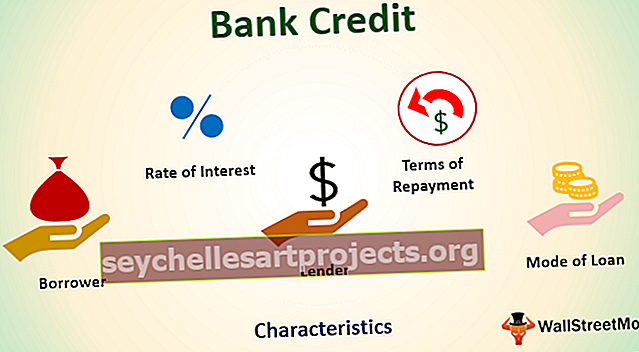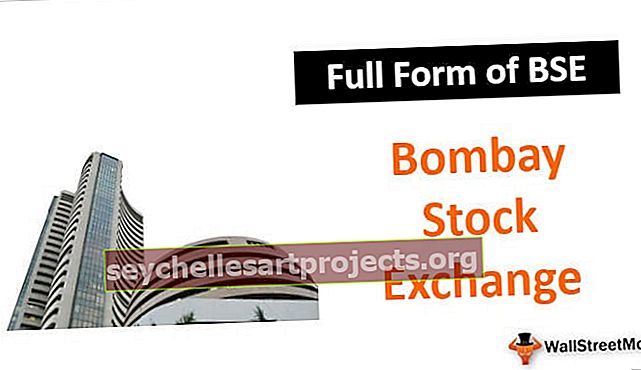„AutoFilter“ programoje „Excel“ Žingsnis po žingsnio vadovas (su pavyzdžiu)
Automatinis filtras programoje „Excel“ naudojamas norint filtruoti įvairius norimus duomenis duomenų diapazone ar stulpelyje. Tai yra įmontuotas mygtukas, kurį galite rasti redagavimo skyriaus skirtuko Pagrindinis lape, taip pat galime naudoti sparčiuosius klavišus CTRL + SHIT + L , naudodamiesi šia funkcija, bet kuriam vartotojui darbas tampa lengvesnis, nes galima filtruoti tik reikiamus duomenis.
„AutoFilter“ programoje „Excel“
„Excel“ automatinis filtras yra paprastas būdas „Excel“ stulpelių reikšmes paversti konkrečiais filtrais, atsižvelgiant į langelio turinį. Automatinis „Excel“ filtras leidžia mums filtruoti duomenis, kaip norime, viename ar dviejuose ar daugiau stulpelių vienu metu.
„Excel AutoFilter“ leidžia mums supjaustyti ir supjaustyti duomenis pagal mūsų pačių reikalavimus. Mes galime filtruoti pagal pasirinkimą iš sąrašo arba ieškoti tų konkrečių duomenų, kuriuos norime rasti. Filtrų kriterijų neatitinkančios eilutės bus paslėptos.
Paprastais žodžiais tariant, „AutoFilter“ programoje „Excel“ leidžia mums peržiūrėti konkrečias „Excel“ eilutes, tuo pačiu slepiant kitas eilutes. Kai „Excel AutoFilter“ pridedamas prie eilutės antraštės, antraštės eilutėje pateikiamas išskleidžiamasis meniu. Tai suteikia mums daugybę filtravimo variantų, kuriuos aptarsime šioje temoje.
Filtro parinktys „AutoFilter“ programoje „Excel“
„AutoFilter in excel“ leidžia mums peržiūrėti konkrečias „Excel“ eilutes, tuo pačiu slepiant kitas eilutes. Kai „Excel AutoFilter“ pridedamas prie eilutės antraštės, antraštės eilutėje pateikiamas išskleidžiamasis meniu.
„AutoFilter in Excel“ suteikia mums keletą filtravimo parinkčių, tokių kaip:
- Prilygsta
- Geresnis negu
- Mažiau nei
- Didesnis arba lygus
- Pradėti nuo
- Baigiasi
- Yra
- Nėra
Pirmieji keturi yra filtrų skaičius, o kiti yra teksto filtrai.
2 būdai, kaip įgalinti automatinį filtravimą programoje „Excel“
Yra du būdai, kaip naudoti automatinį filtrą „Excel“:
1. Duomenų skirtuke spustelėkite Rūšiuoti ir filtruoti skyriuje Filtras

2. „Excel“ spartusis klavišas - paspauskite „Ctrl“ + „Shift“ + L.

Parinktys naudojamos nurodant, kurios „Excel“ darbaknygės eilutės turi būti rodomos.
Kaip naudoti „Excel“ automatinius filtrus?
Išmokime keletą „Excel“ automatinių filtrų naudojimo pavyzdžių:
Šį „Auto Filter Excel“ šabloną galite atsisiųsti čia - „Auto Filter Excel“ šablonas„AutoFilter in Excel“ - 1 pavyzdys
Nekilnojamojo turto svetainėje jie turi duomenų apie įvairius nekilnojamojo turto tipus „gyvenamasis, komercinis“, taip pat jie turi konkretų brokerį ir fotografą, kuris spustelėjo tų nekilnojamojo turto objektų vaizdus. Bendrovė taip pat tvarko fotografo fotografuojamų objektų nuotraukų skaičių.

Dabar užduotis yra rasti, kuriame mieste yra 33 nuotraukos, o brokeris Prateek turi tą nuosavybę.
- Spustelėkite bet kurią eilutės antraštę, esančią 1 eilutėje.

- Dabar skirtuke „Duomenys“ rūšiavimo ir filtravimo skyriuje spustelėkite „Filtrai“.

- Eilutės antraštėje taikomas filtras ir jis suteikia mums išskleidžiamąjį meniu.

- Panaikinkite visų skaičiaus žymėjimą atžymėdami pažymėti visus ir pasirinkite 33, kad būtų skaičiuojamas paveikslėlis.

- Dabar stulpelyje „Brokeris“ pasirinkite tarpininką kaip „Prateek“, panaikindami žymėjimą pažymėti visus ir pažymėdami „Prateek“.

- Dabar mes turime savo miestus, kuriuose yra 33 nuotraukos, o brokeris „Prateek“ turi tas savybes.

„Excel“ autofiltru mes sugadinome savo duomenis ir duomenys, kurie neatitiko mūsų kriterijų, ty nuotraukų skaičius, išskyrus 33, ar tarpininkas, išskyrus „Prateek“, yra paslėpti.
Mes turime norimus duomenis tokius, kokių norėjome.
„AutoFilter in Excel“ - 2 pavyzdys
Mokytojo klasėje yra mokinių, kurie metiniuose egzaminuose surinko balus. Mokytojas nori sužinoti, kuris mokinys matematikoje yra surinkęs daugiau nei 50 balų, o jų bendras skaičius viršija 300.

- Šį kartą filtrams naudoti naudosime kitokį metodą.
- Eilutės antraštėje paspauskite „Ctrl“ + „Shift“ + „L“.

- Matematikos stulpelyje pritaikius filtrą, panaikinkite žymėjimą pažymėti visus ir pažymėkite reikšmes, viršijančias 50

- Dabar iš viso pasirinkite vertes, viršijančias 200, panaikindami žymėjimą pažymėti visas ir pasirinkdami vertes, viršijančias 300.

- Dabar turime tuos studentus, kurie matematikoje surinko daugiau nei 50 balų ir iš viso viršijo 300.

„AutoFilter in Excel“ - 3 pavyzdys
Tęsdami 2 pavyzdį, taip pat galime naudoti pasirinktinį filtrą.
Bet pirmiausia kas yra pasirinktinis filtras?
Pasirinktinis filtras yra „Excel“ filtrų parinktis, leidžianti mums pateikti tam tikras sąlygas, kad gautume savo vertes, pavyzdžiui, 2 pavyzdyje - matematikoje virš 50 pažymėta sąlyga arba iš viso pažymių, viršijančių 300.
Išmokime tinkintą filtrą pagal 2 pavyzdį.
- Pasirinkite bet kurį langelį eilutės antraštėje.
- Paspauskite „Ctrl“ + „Shift“ + L.
- Matematikoje filtras spustelėkite skaičių filtrus, nes duomenys yra skaičiai, pasirodo dialogo langas.

- Mūsų būsenos vertės yra didesnės nei 50, todėl pasirinkite didesnę nei ir atsiras kitas dialogo langas.

Laukelyje, kuriame yra „yra didesnis nei“, parašykite 50.
- „Excel“ automatiškai filtruoja duomenis, kuriuose matematikos ženklai yra didesni nei 50.

- Dabar bendrame stulpelyje naudokite tą patį metodą ir užrašykite didesnę nei 300.

Dabar mes turime savo rezultatą, kai matematikos balai yra didesni nei 50, o bendras skaičius viršija 300.
Dalykai, kuriuos reikia atsiminti apie „AutoFilter“ programoje „Excel“
- Norėdami įterpti filtrą, spustelėkite Eilutės antraštė.
- Filtras slepia duomenis, kurie neatitinka kriterijų.
- Mes galime pašalinti filtrą naudodami bet kurią iš dviejų parinkčių, norėdami naudoti filtrą ir atkurti duomenis originaliu formatu.