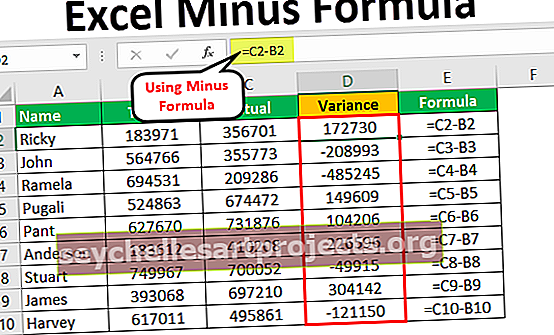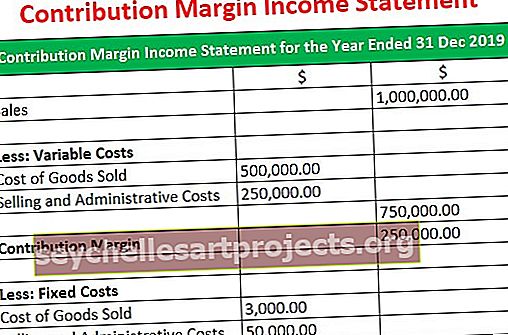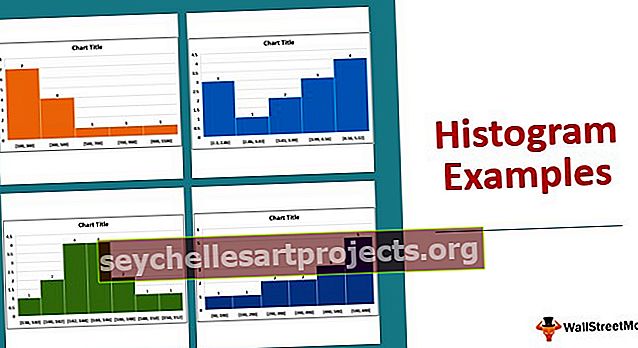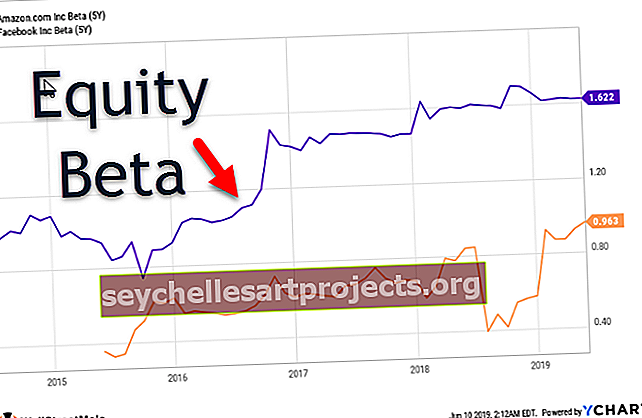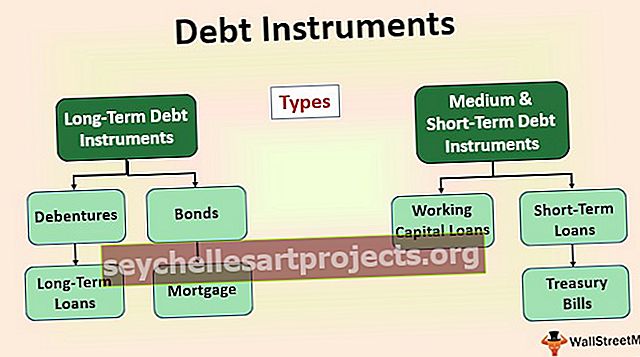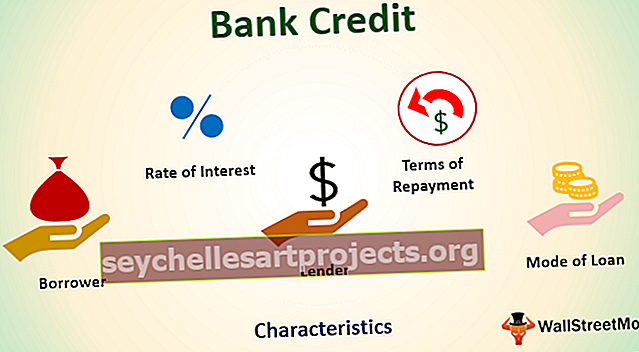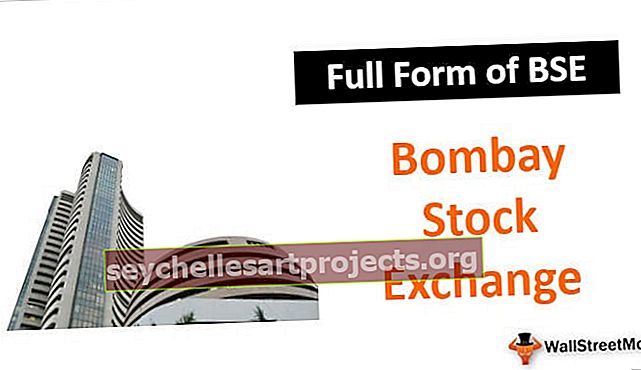Šilumos žemėlapis „Power BI“ | Žingsnis po žingsnio šilumos žemėlapio kūrimui „Power BI“
Šilumos žemėlapis „power bi“ yra duomenų vizualizavimo technikos rūšis, ir tai yra vienas iš papročių atliktų vizualizacijų „power bi“, šiame duomenų vizualizavimas naudojamas rodyti bet kokių duomenų tankį žemėlapyje, tankis rodomas skirtingais spalvos.
„Power BI“ šilumos žemėlapis
„Šilumos žemėlapis“ yra pritaikyta vizualizacija, prieinama naudojant „Power BI“, kad duomenų numeriai būtų rodomi pateikiant ar vaizduojant. Šilumos žemėlapis parodys didžiausią duomenų tankį viename konkrečiame ploto rinkinyje per tamsiai pašildytą spalvą, o kiti turės tą pačią šilumą kaip ir didžiausią vertę.
Sporto srityje analizė per šilumos žemėlapį yra naujausia tendencija. Jūs užsiimate kriketo sportu, jie rodo, kad mušėjai mėgsta pataikymo zoną, jūs paimate boulingą, kuris parodo, kaip nuolatos bouleris uždeda kamuolį ant vienos konkrečios zonos, kuri duoda jam vartelį. Jei pasiimsite tenisą, jie šiame aikštės skyriuje rodo žaidėją, kuris nuolat juda ir tt ...
Žemiau yra teniso kortų šilumos žemėlapio vaizdas.

Šaltinis: //www.hawkeyeinnovations.com
Dabar pamatysime, kaip sukurti šilumos žemėlapį „Power BI“ vaizduose.
Kaip sukurti šilumos žemėlapį „Power BI“?
Norėdami sukurti šilumos žemėlapį, mums reikia tam tikro skaitinių duomenų rinkinio. Toliau pateikiami pardavimo įvykių duomenys skirtinguose Indijos miestuose.

Kadangi tai yra mūsų pirmasis bandymas sukurti šilumos žemėlapį, pradėkime nuo paprastų duomenų rinkinio. Nukopijuokite ir įklijuokite duomenis tiesiai į „Power BI“ arba galite nukopijuoti duomenis į „Excel“ failą ir importuoti į „Power BI“ kaip „Excel“ failo nuorodą. Taip pat galite atsisiųsti „Excel“ darbaknygę iš toliau pateiktos nuorodos, kuri naudojama šiame pavyzdyje.
Šį šilumos žemėlapį galite atsisiųsti iš „Power BI Excel“ šablono čia - šilumos žemėlapį iš „Power BI Excel“ šablonoDuomenis tiesiogiai įkėliau į „Power BI“.

Po to galime sukurti šilumos žemėlapį, tačiau neturime įmontuotos vizualizacijos, kad galėtume jį iškart naudoti, atlikite toliau nurodytus veiksmus, norėdami atsisiųsti pasirinktinę vizualizaciją.
- 1 veiksmas: eikite į ataskaitos rodinį.

- 2 žingsnis: Eikite į skydą Vizualizacija, spustelėkite „Importuoti pasirinktinį vaizdą“ (trys taškai apačioje) ir spustelėkite „Importuoti iš prekyvietės“.

- 3 žingsnis: Tai pateks į pasirinktinių vaizdų tinklalapį, jei jau esate prisijungę prie „Power BI“ paskyros, arba paprašys prisijungti.

- 4 žingsnis: naudodamiesi savo oficialiu el. Pašto ID ženklu, jūs pateksite į tinklalapį.
- 5 žingsnis: Paieškos laukelyje įveskite „Šilumos žemėlapis“ ir ieškokite, pamatysite susijusius paieškos rezultatus.

- 6 žingsnis: Spustelėkite mygtuką „Pridėti“, dabar mes galime pamatyti šį naują vaizdą vizualizacijos vaizduose.

- 7 žingsnis: Spustelėkite šį naują vaizdą ir mes turėsime tuščią „šilumos žemėlapį“.

- 8 veiksmas: pasirinkdami šį vaizdinį vilkite ir upuść stulpelį „Miestas“ į lauką „Vieta (ID)“ ir vilkite ir upuść stulpelį „Pardavimai“ į lauką „Vertė“.

Dabar mes turime „šilumos žemėlapį“, paruoštą naudoti.

- 9 žingsnis: Dabar pasirinkdami šilumos žemėlapį eikite į parinktį „Formatas“.

- 10 žingsnis: Skiltyje „Pateikėjas“ pasirinkite tipą kaip „Šiluma“, Spindulys kaip „30“, Neskaidrumas kaip „0,9“ ir matuokite kaip „Suma“.

Po viso to dabar pagaliau mūsų šilumos žemėlapis atrodo taip.

Vienas įdomus šio šilumos žemėlapio dalykas yra šilumos žemėlapio viršuje, kuriame galime pamatyti legendas su skirtingomis spalvomis ir skirtingais tų spalvų pardavimo numeriais.

Naudodami šias spalvų legendas galime lengvai perskaityti šilumos žemėlapį.
Sukurkite lentelės šilumos žemėlapį „Power BI“
Dar vienas naujas šilumos žemėlapio kategorijos papildymas yra „Stalo šilumos žemėlapio“ kūrimas. Tai taip pat nėra įmontuotas įrankis, todėl reikia atsisiųsti iš interneto.

- Spustelėkite Pridėti ir tai bus importuota į „Power BI“ vaizdų kategoriją, ir tai galėsime pamatyti vizualizacijos sąraše.

- Įdėkite tuščią „Stalo šilumos žemėlapį“.

- Dabar turime nuvilkti stulpelius į atitinkamus laukus. Vilkite ir upuść „Miestas“ į lauką „Kategorija“, o „Pardavimas“ į „Y“ lauką.

Tai suteiks mums stalo šilumos žemėlapį, panašų į žemiau pateiktą.

Kaip matote, kiekviena spalva rodo skirtingus numerius. Šioje lentelėje pritaikiau formatą, todėl tą patį galite padaryti ir skyriuje „Formatavimas“.
Pastaba: Aš tiek daug formatavau šioje lentelėje, galite atsisiųsti „Power BI Heat Map“ failą iš žemiau esančio saito ir pritaikyti kiekvieną formatavimo techniką, kaip pritaikyta.
Ką čia reikia atsiminti
- „Šilumos žemėlapis“ yra pasirinktinė „Power BI“ vizualizacija, todėl turite įterpti iš rinkos.
- „Power BI“ šilumos žemėlapis sukuria vizualizaciją, pagrįstą tik skaitinėmis reikšmėmis.
- Iš turgavietės galite atsisiųsti kitokių šilumos žemėlapių vizualizacijų.