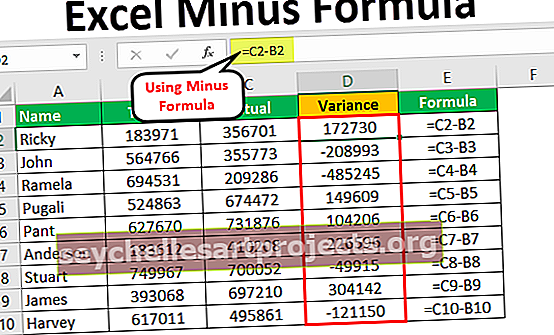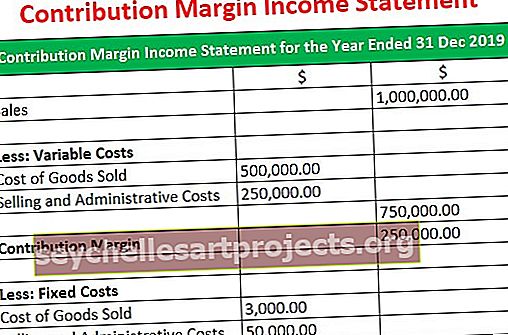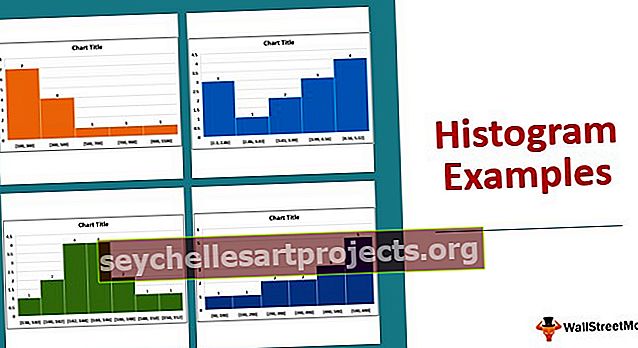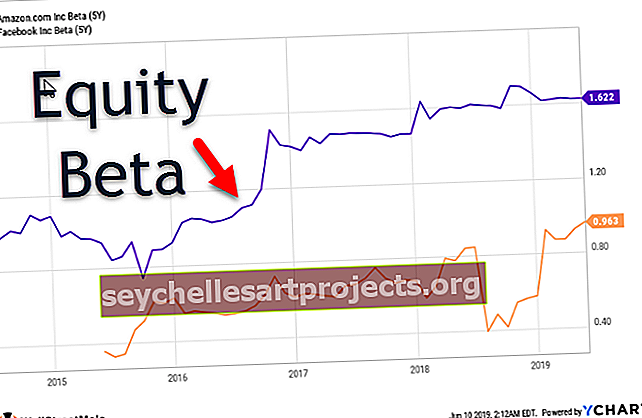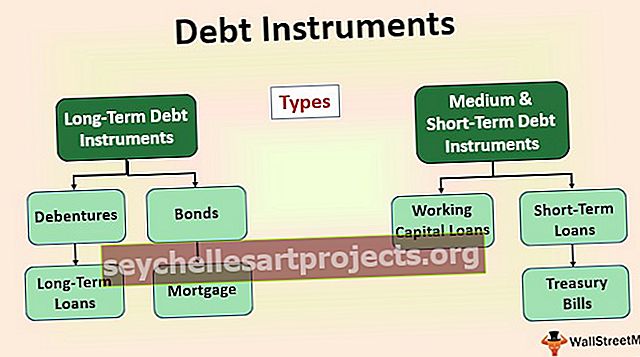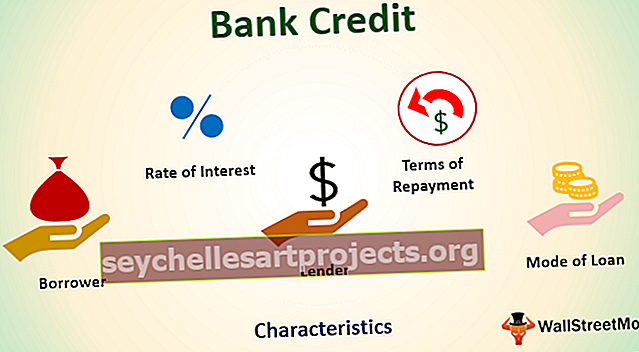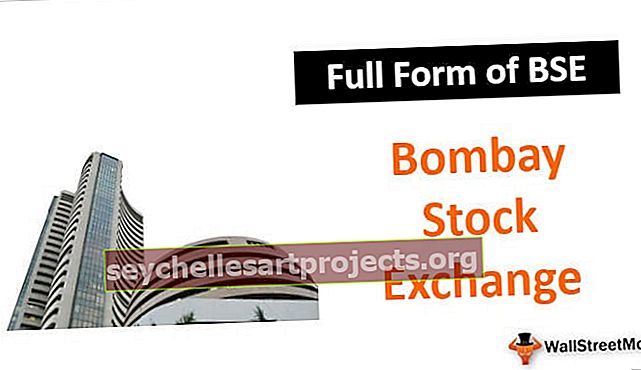„Excel“ priedai | Kaip įdiegti „Excel“ priedą? (Žingsnis po žingsnio vadovas)
„Excel“ priedai (2007, 2010, 2013, 2016)
Papildiniai yra skirtingi „Excel“ plėtiniai, kuriuos įgalinus jie suaktyvinami paleidus „Excel“ ir vartotojas gali naudotis jo funkcijomis, „Excel“ turi įvairius skirtingus priedus ir jie yra skirtuko failas parinkčių skyriuje, pirmajame laukelyje rodoma įgalintus priedus sistemoje ir jei vartotojas nori įjungti daugiau priedų, turime spustelėti valdyti priedus.
Priedas atrodo kaip naujas žodis, jei neturite idėjos apie papildomas „Excel“ funkcijas. „Excel“ priedas yra ne kas kita, o papildomos funkcijos ir parinktys, pridėtos prie esamos „Microsoft Excel“. Pridėję papildomų funkcijų, galėsite pasinaudoti naujų funkcijų privalumais. Sakyčiau, kad „Add-in“ yra tam tikra pasirinktinė funkcija, didinanti „Excel“ galią.
Kai kuriuos priedus galima lengvai pasiekti „Excel“ programoje, tačiau jie yra paslėpti numatytuosiuose „Excel“. Keletas svarbiausių priedų yra „ Solver“, duomenų analizė (analizės įrankių paketas), analizės įrankių paketo VBA.
Jei priedai jau nebeslepiami jūsų „Excel“, skirtuke Duomenys turite pamatyti visus šiuos priedus.

Kaip įdiegti „Excel“ priedus?
Jei jūsų „Excel“ nerodo šių parinkčių, atlikite toliau nurodytus veiksmus, kad pridėtumėte papildinių.
- 1 žingsnis: Spustelėkite viršutiniame kairiajame „Excel“ kampe esantį skirtuką Failas.

- 2 žingsnis: Spustelėję šį skirtuką Failas pasirinkite Parinktys.

- 3 žingsnis: Kai spustelėsite „Parinktys Excel“, bus atidarytas atskiras langas. Šiame lange pasirinkite Priedai.

- 4 žingsnis: lango apačioje esančiame išskleidžiamajame sąraše raskite „Mange“: pasirinkite „Add-ins“ ir spustelėkite „Go…“

- 5 žingsnis: Spustelėjus Eiti, jis bus parodytas žemiau dialogo lango. Galite pasirinkti visus norimus priedus. Aš atrinkau visus 4.

- 6 žingsnis: Dabar juostos skirtuke Duomenys galite pamatyti SOLVER ir Duomenų analizės parinktis.

Priedų tipai
1 - pastatytas
Tai yra įmontuoti priedai, kuriuos galite nebeslėpti atlikdami anksčiau nurodytus veiksmus.
2 - atsisiųsti
Daugelį „Add-INS“ galime atsisiųsti iš „Microsoft“ svetainės www.office.com
# 3 - pasirinktinis
Šiuos priedus kuria asmenys, kurie reguliariai dirba su „Excel“ makrokomandomis. Kai kurie iš jų yra nemokami, o kiti - su jų naudojimu susijusios išlaidos. Jie skirti palaikyti pagrindinį „Excel“ funkcionalumą. Vėliau įraše panagrinėsime, kaip sukurti tinkintas „Excel“ funkcijas naudojant VBA priedus.
Duomenų analizės įrankio priedas
Pagal šį įrankių paketą galime atlikti bet kokią duomenų analizę.

Jei spustelėsite šią duomenų analizę, pamatysite daugybę analizės tipų.

Paprastai priedus kuriame naudodami VBA makrokomandas.
Kaip sukurti pasirinktines „Excel“ funkcijas ir įdiegti kaip „Excel“ priedą
Gerai, šiame straipsnyje aš jums parodysiu paprastą pasirinktinę funkciją, kurią galime sukurti ir pridėti kaip priedą prie visų mūsų „Excel“ failų.
Šį „Excel“ priedų „Excel“ šabloną galite atsisiųsti čia - „Excel“ priedų „Excel“ šablonas1 pavyzdys - kaip ištraukti komentarus iš langelių
Šiame pavyzdyje aš jums parodysiu, kaip išgauti komentarus iš langelių.
- 1 veiksmas: atidarykite naują darbaknygę.
- 2 žingsnis: Paspauskite ALT + F11 („Excel“ spartieji klavišai, kad pasiektumėte „Visual Basic“ redaktorių)

- 3 žingsnis: Eikite į Įterpti ir įterpti naują modulį.

- 4 žingsnis: Įdėję modulį moduliui pritaikykite žemiau esantį kodą.
Funkcija „TakeOutComment“ („CommentCell As Range“) kaip eilutė
TakeOutComment = CommentCell.Comment.Text
Pabaigos funkcija

- 5 žingsnis: Įvedę kodą, išsaugokite failą kaip „Excel“ priedą

- 6 žingsnis: Dabar atidarykite failą, kuriame yra komentarų.
- 7 žingsnis: Eikite į Failas> Parinktys> Papildiniai> „Excel“ priedas> Eiti ir spustelėkite Naršyti parinktį.

- 8 žingsnis: Pasirinkite „Add-in“ failą, kurį išsaugojote.

- 9 žingsnis: Spustelėkite Gerai. Naująjį priedą galite pamatyti pagal savo darbaknygės pavadinimą. (Aš pavadinau „Excel“ priedu)

- 10 veiksmas: dabar nematysite šio priedo. Tačiau galite jį naudoti kaip „Excel“ formulę ir išgauti komentarus.
- 11 žingsnis: Dabar eikite į komentarų sąrašą. Aš susikūriau sau 3 komentarus. Taip pat galite susikurti savo duomenis.

- 12 žingsnis: Eikite į langelį B1 ir įveskite lygus ir pradėkite rašyti mūsų funkcijos pavadinimą, ty „ TakeOutComment“.

- 13 žingsnis: Pasirinkite langelį A1 kaip nuorodą, kuris ištrauks komentarą iš tos langelio.

A2 ir A3 langeliuose nėra komentarų, todėl formulė grąžino reikšmę kaip #VALUE!
2 pavyzdys - Kaip paslėpti darbalapius „Excel“?
Šiame pavyzdyje aš jums parodysiu, kaip paslėpti darbalapius „Excel“, išskyrus aktyvųjį lapą, ir pridėsiu tai kaip priedą prie „Excel“.
- 1 veiksmas: atidarykite naują darbaknygę.
- 2 žingsnis: Eikite į „Visual Basic“ langą ir įdėkite naują modulį.

- 3 žingsnis: nukopijuokite ir įklijuokite toliau pateiktą modulį.
Pastaba: čia yra dvi makrokomandos. Nukopijuokite ir įklijuokite juos abu.
Sub Hide_All_Worksheets_ ()
„Dim As“ darbalapis
Kiekvienam W į „ActiveWorkbook“. Darbo lapai
Jei Ws.Name ActiveSheet.Name Tada
Ws.Visible = xlSheetVeryHidden
Pabaiga jei
Kitas Ws
Pabaigos sub

- 4 žingsnis: išsaugokite šią darbaknygę kaip „Excel“ priedą.
- 5 veiksmas: pridėkite šį priedą prie naujos darbaknygės. Eikite į Failas> Parinktys> Priedas> Eiti> Naršyti.

Aš išsaugojau failą paslėpdamas visus darbalapius.

- 6 žingsnis: Spustelėkite Gerai. Naująjį priedą galite pamatyti pagal savo darbaknygės pavadinimą. (Aš pavadinau visus darbalapius slepiančiais)

- 7 žingsnis: Dabar dešiniuoju pelės mygtuku spustelėkite juostelę ir pasirinkite Tinkinti greitosios prieigos įrankių juostą

- 8 žingsnis: Spustelėkite greitosios prieigos įrankių juostą ir pirmajame išskleidžiamajame meniu pasirinkite „Makro“ ir pasirinkite makrokomandos pavadinimą, tada spustelėkite mygtuką Pridėti ir spustelėkite Gerai.

- 9 žingsnis: Dabar įrankių juostoje galite pamatyti mažą piktogramą.

Spustelėjus šią piktogramą, bus paslėpti visi darbalapiai, išskyrus tą, kuriame esate dabar.
3 pavyzdys - Kaip paslėpti tuos paslėptus lapus?
Šiame pavyzdyje aš jums parodysiu, kaip paslėpti tuos paslėptus lapus. Atlikite tą pačią procedūrą ir nukopijuokite toliau nurodytą kodą.
Sub UnHide_All_HiddenSheets_ ()
„Dim Ws“ kaip darbalapis
Kiekvienam W į „ActiveWorkbook“. Darbo lapai
Ws.Visible = xSheetVisible
Kitas Ws
Pabaigos sub

Išsaugokite failą kaip „Excel“ priedą ir šį priedą šiame lape.

Dabar galite pamatyti kitą piktogramą.

Jei spustelėsite šią piktogramą, ji paslėps visus paslėptus lapus.
Ką reikia atsiminti
- Turime išsaugoti failą „ Excel “ plėtinyje .
- Bet kokius priedus galime pridėti naršydami juos skyriuje „Priedai“
- Bet kurį laiką galime pašalinti bet kurį priedą.
- Jei ieškosite „Google“, gausite daug priedų