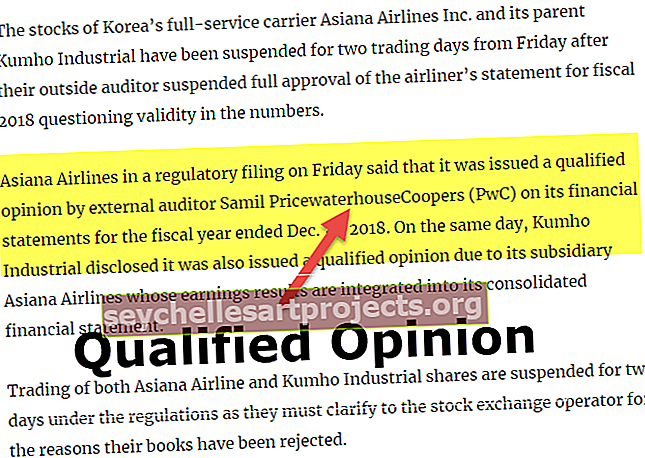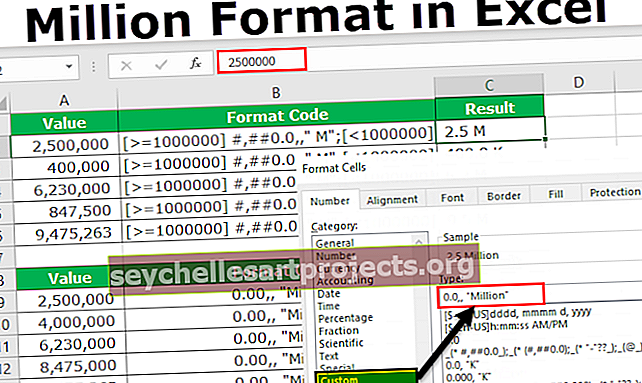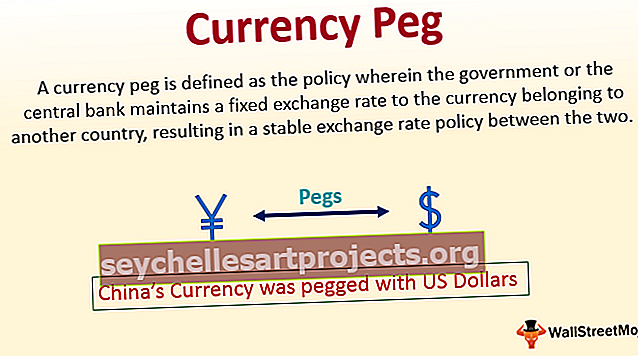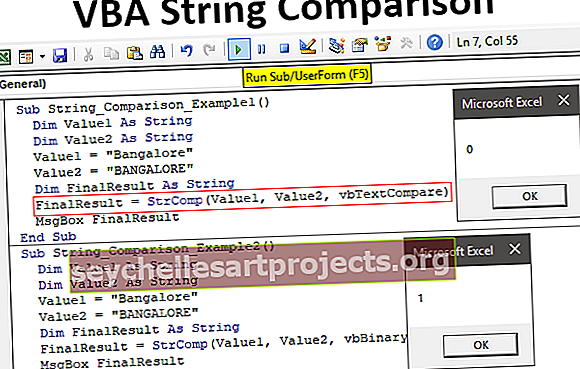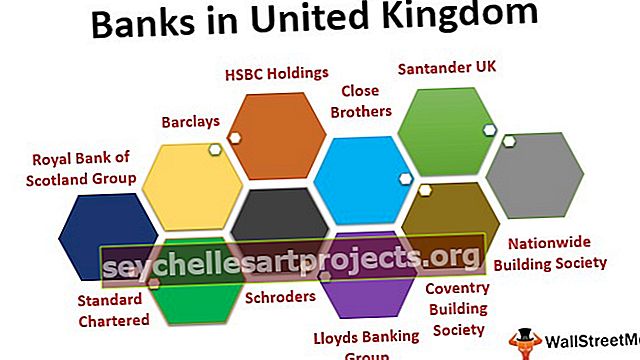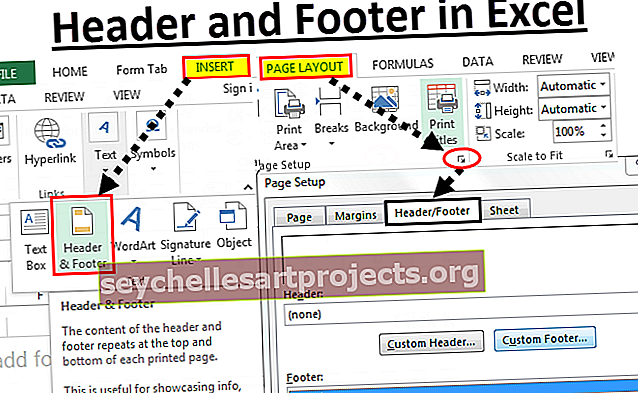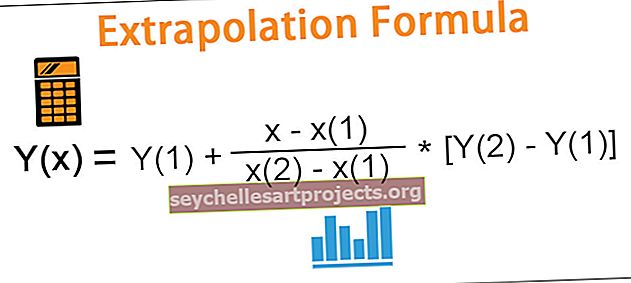Priemonės „Power BI“ Kaip sukurti ir naudoti naujas „Power BI“ priemones?
„Bi“ galios matai yra bet kokių duomenų santrauka, svarbu turėti bet kokių duomenų santrauką, ar tai būtų bet koks duomenų pavaizdavimas, galios bi srityje mes turime įrankius sukurti savo matus, pagrįstus pačiais duomenimis, taip pat turime galimybės įvardyti priemones taip, kaip norime.
Kas yra „Power BI“ matai?
„Power BI“ matai yra būdas apibrėžti skaičiavimus DAX modelyje, kuris padeda mums apskaičiuoti vertes pagal kiekvieną eilutę, bet suteikia mums suvestines vertes iš kelių lentelės eilučių. „Power BI“ matų kūrimas dažnai vadinamas „apskaičiuotais matais“, kuris naudoja DAX išraiškas naujoms reikšmėms apskaičiuoti iš pačios esamos lentelės.

Dabar pamatysime, kaip galime sukurti naujas „Power BI“ priemones, kad galėtume žaisti su esamu duomenų rinkiniu. Galite atsisiųsti šiame pavyzdyje naudojamą darbaknygę, kad galėtumėte kartu su mumis.
Šį „Power BI Excel“ šablono matą galite atsisiųsti čia - „Power BI Excel“ šablono mataiKaip sukurti ir naudoti „Power BI“ matus?
Duomenis jau įkėliau į „Power BI“ ir skirtingus lentelės stulpelius, kaip parodyta žemiau.

Šioje lentelėje neturime vertės „Bendras pardavimas“, kad galėtume apskaičiuoti bendrą pardavimo vertę. Mes galime įterpti apskaičiuotą stulpelį, kad apskaičiuotume bendrą pardavimą.
- Norėdami pridėti naują stulpelį, dešiniuoju pelės mygtuku spustelėkite lentelę ir laukų skyriuje pasirinkite „Naujas stulpelis“, kaip parodyta žemiau.

- Tai atvers naują stulpelių skyrių skirtuke „Formulė“.

- Pirmiausia, kol pritaikysime DAX išraiškos formulę, stulpeliui turime suteikti pavadinimą. Nurodykite pavadinimą „Bendras pardavimas“ ir įveskite formulę, kaip parodyta žemiau.

- Po pirmiau pateiktos formulės paspauskite klavišą Enter ir lentelėje turėsime naują stulpelį.

- Panašiai apskaičiuokite dar du stulpelius: Bendrasis pelnas ir Bendrasis pelnas%.
- Žemiau pateikiamas bendrasis pelnas (GP).

- Žemiau pateikiamas bendrasis pelnas% (GP%).

- Dabar naudodamiesi šiais naujais stulpeliais galime sukurti naujas priemones, kad gautume bendras sumines vertes. Dešiniuoju pelės mygtuku spustelėkite lentelę ir pasirinkite „Nauja priemonė“.

- Tai taip pat sukurs naują stulpelį, panašų į naują aukščiau pateiktą, bet tai galėtume pamatyti žodį „Matuoti“.

- Dabar, jei norite gauti bendrą pardavimo sumą, galime sukurti tą galios koeficientą naudodami DAX išraiškas. Pirmiausia nurodykite matą kaip „Bendrieji pardavimai“ ir atidarykite SUM DX funkciją.

- Kaip matote aukščiau, „IntelliSense“ sąraše buvo rodomi visi lentelės stulpeliai. Taigi pasirinkite „ TV_Sales [Total Sales“.

- Uždarykite laikiklį ir paspauskite klavišą Enter, kad lentelėje būtų rodoma nauja priemonė.

- Panašiai gaukite bendrojo pelno (GP) bendrą suvestinę vertę pagal naują energijos bi matą.

- Dabar sukursime dar vieną naują galios „bi“ matą, kad gautume bendrą pardavimo vertę visuose miestuose. Tam turime naudoti DAX funkcijas, pirmiausia atidarykite naują priemonę.

- Prieš pradėdami DAX formulę, taip pat galite įterpti šios funkcijos komentarą, pradėdami nuo dviejų pasvirųjų brūkšnių.

- Kitoje eilutėje galite tęsti formulę, kad pereitumėte į kitą eilutės paspaudimo klavišą Enter, laikydami kartu ALT klavišą.

- Atidarykite CALCULATE funkciją.

- Dėl išraiška tiekimo, kuris stulpelis turime gauti sumos, kadangi mes turime sumą atvirą SUM funkcija Excel viduje apskaičiuoti funkcijos.

- Funkcijai SUM pasirinkite stulpelį „Bendras pardavimas“.

- Antrasis argumentas yra 1 filtras šiai atvirai VISAI funkcijai.

- Šio tiekimo skiltyje „Miestas“.

- Uždarykite du skliaustus ir paspauskite „Enter“, kad gautumėte šį naują galios bi matą.
- Dabar naudodamiesi šiomis apskaičiuotomis priemonėmis galime apskaičiuoti kiekvieną miesto įnašo procentą. Įveskite naują matavimo stulpelį ir pavadinkite jį kaip „Pardavimo%“.

- Norėdami apskaičiuoti pardavimo procentą, įveskite formules kaip „Bendras pardavimas / Pardavimai visame mieste * 100“.

- Paspauskite Enter klavišą, kad užbaigtumėte formulę.
- Dabar naudodamiesi šiomis naujomis priemonėmis sukursime lentelę, kurioje bus parodytas kiekvieno miesto pardavimo procentas. Įterpkite „Table“ vaizdinę medžiagą iš vaizdinės medžiagos.

- Dabar vilkite ir upuść „Miestas, bendras pardavimas, Bendras miesto pardavimas ir Pardavimo%“ į „Lentelės“ vaizdo įrašo lauką „Vertybės“.

Tai turėjo sukurti vaizdą apie pardavimus mieste ir jų bendrą indėlį į miestą.

Dabar matėme, kad Ahmedabado miestas prie bendros pardavimo vertės prisidėjo 17,69%. Taigi, naudodamiesi „Power BI“ matais, naujas vertes galime gauti naudodami DAX formules.
Pastaba: „ Power BI“ informacijos suvestinės failą taip pat galima atsisiųsti iš toliau pateiktos nuorodos ir peržiūrėti galutinį išvestį.
Šį „Power Bi Measures“ šabloną galite atsisiųsti čia - „Power Bi Measures“ šablonąKą čia reikia atsiminti
- Apskaičiuoti stulpeliai ir apskaičiuoti matai skiriasi vienas nuo kito.
- Naudodami „Measures“ galime sukurti suvestines sumas.
- Beveik visos „Power BI“ priemonės sukurtos naudojant DAX formules.
- Paprastai visos priemonės saugomos atskiroje lentelėje, kad geriau suprastumėte priemones.