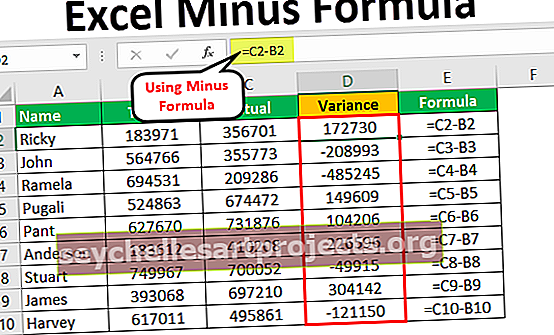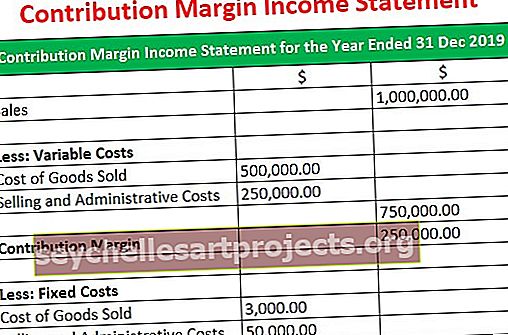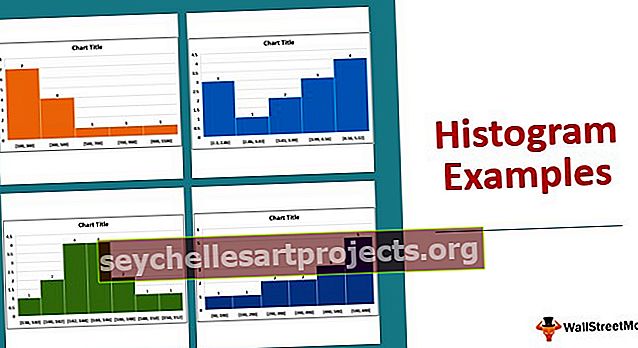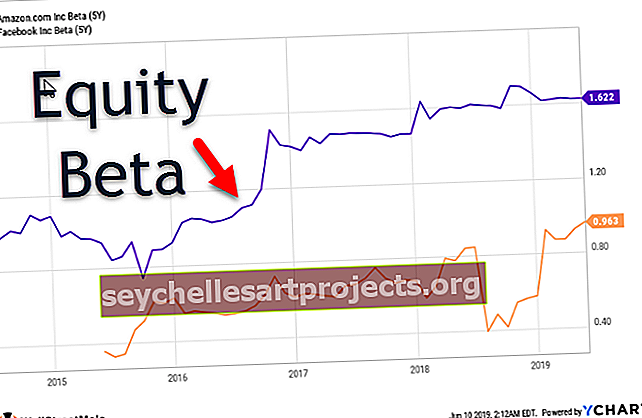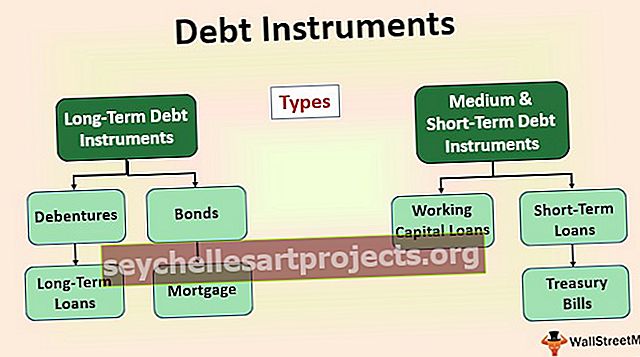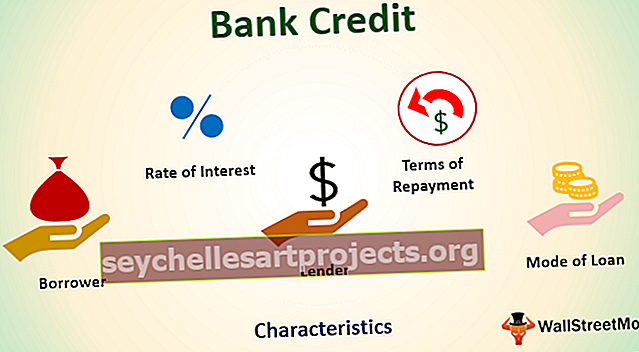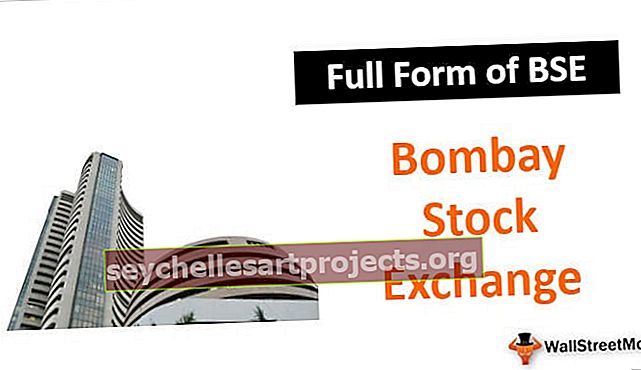VBA pamoka | Žingsnis po žingsnio vadovas pradedantiesiems mokytis VBA
„Excel VBA“ pamoka pradedantiesiems
Jei esate naujokas VBA ir nieko apie tai nežinote, tai yra geriausia pradedančiųjų pamoka pradėti savo kelionę naudojant „Excel VBA“ makrokomandas. Gerai, pradėkime šiandien savo VBA mokymo programas.
VBA yra „ Visual Basic for Applications“ yra „Microsoft“ programavimo kalba „Microsoft“ produktams, pvz., „Excel“, „Word“ ir „PowerPoint“. Visas norimas programavimas bus atliktas VBE (Visual Basic Editor). VBE yra platforma, skirta parašyti mūsų užduoties kodą, kurį reikia atlikti „Excel“.

Kas yra „Excel“ makrokomandos?
Makrokomanda yra ne kas kita, o kodo eilutė, nurodanti „Excel“ atlikti tam tikrą užduotį. Kai kodas bus parašytas VBE, tą pačią užduotį galėsite atlikti bet kada darbaknygėje.
Makrokodas gali pašalinti pasikartojančias nuobodžias užduotis ir automatizuoti procesą. Norėdami pradėti naudodami „VBA Macro“ kodavimo techniką, galite įrašyti makrokomandą.
VBA kodavimą galima rasti „Excel“ skirtuke KŪRĖJAI.

Jei „Excel“ nematote šio kūrėjo skirtuko, atlikite toliau nurodytus veiksmus, kad įgalintumėte kūrėjų skirtuką „Excel“.
1 žingsnis: Eikite į FILE -> Dalyje FILE eikite į OPTIONS.

2 žingsnis: Pasirinkite Tinkinti juostelę
Pamatysite „Excel“ parinkčių langą. Pasirinkite „Excel“ tinkinti juostelę.

3 žingsnis: Pažymėkite langelį DEVELOPER, kad jį įgalintumėte.

4 žingsnis: Norėdami jį įjungti, spustelėkite Gerai.
Dabar turėtumėte pamatyti skirtuką Kūrėjas.

Pamoka įrašyti makrokomandas VBA „Excel“
Šioje pamokoje apie VBA sužinosime, kaip įrašyti makrokomandas „Excel“ su praktiniais pavyzdžiais.
Šį „VBA Macro Tutorial Excel“ šabloną galite atsisiųsti čia - „VBA Macro Tutorial Excel“ šablonas1 pavyzdys
Gerai, mes pradėsime iškart perkoduoti „Marco“.
1 žingsnis: Spustelėkite Įrašyti makrokomandą
Pagal kūrėją spustelėkite skirtuką „ Įrašyti makrokomandą“.

2 žingsnis: suteikite vardą makrokomandai
Kai tik spustelėsite „Record Macro“, pamatysite, kad „Excel“ prašo suteikti makrokomandai pavadinimą.

Suteikite vardą makrokomandai. Makrokomandoje neturėtų būti jokių tarpų ir specialiųjų simbolių. Kaip žodžių skyriklį galite nurodyti pabraukimą (_).

3 žingsnis: Spustelėkite Gerai, kad pradėtumėte įrašymą.
Nuo šiol makrokomandos įrašo visą jūsų atliekamą veiklą „Excel“ lape.
Pirmiausia pasirenku langelį A1.

Dabar į A1 langelį įrašysiu „Sveiki atvykę į VBA“ .

4 žingsnis: sustabdykite įrašymą
Dabar, norėdamas sustabdyti įrašymą, kūrėjo skirtuke spustelėsiu sustabdyti įrašymą.

Taigi, „Excel“ nebesurodo mūsų vykdomų veiklų. Dabar pažiūrėkime, kaip „Excel“ užfiksavo veiklą.
5 žingsnis: Atidarykite VBA redaktorių
Skirtuke „Kūrėjas“ spustelėkite „Visual Basic“.

Kai tik spustelėsite „Visual basic“, pamatysime po langu.

Dukart spustelėkite Moduliai.

Dabar kodą pamatysime dešinėje pusėje. Makrokodas prasidėjo žodžiu SUB .
Visa makrokomanda turi dvi dalis: viena yra galva, kita - uodega. Kiekvienas makrokomandas turi savo pavadinimą.

Tarp makrokomandos galvos ir uodegos „Excel“ įrašė visą veiklą.
Pirmas dalykas, kurį atlikome pradėję makrokomandą, yra tai, kad pasirinkome langelį A1 ir „Excel“ įrašė jį kaip diapazoną („A1“). Pasirinkite
Antroji veikla buvo ta, kad įvedėme vertę „Sveiki atvykę į VBA“. Kai tik mes pasirinkome, ji tampa aktyvia ląstele, todėl „Excel“ įrašė veiklą kaip „ ActiveCell.FormulaR1C1 =“ Sveiki atvykę į VBA “.
Pastaba: R1C1 yra 1 eilutės 1 stulpelis.
Trečioji veikla yra įvedus žodį „Sveiki atvykę į VBA“, paspauskite „Enter“ ir pasižymime pažymėta A2 langeliu. Taigi „Excel“ įrašoma kaip veikla kaip diapazonas („A2“). Pasirinkite
Kaip šis „Makro įrašymo įrenginys“, „Excel“ lape įrašėme visą mūsų atliktą veiklą. Dabar ištrinkite žodį langelyje A1.

Ištrynę žodį, dar kartą eikite į VBE, kur yra mūsų kodas.
6 veiksmas: paleiskite kodą
Jei norite dar kartą įvesti tą pačią teksto reikšmę į langelį A1, spustelėkite mygtuką Vykdyti.

Pastaba: Spartusis klavišas kodui paleisti yra F5.
Taigi makrokomanda vykdoma ir mes vėl gavome tą pačią vertę. Taip galime automatizuoti savo kasdienį darbą, kad sutaupytume daug laiko ir kasdien atsikratytume nuobodžių užduočių.
2 pavyzdys
Dabar įrašykime dar vieną makrokomandą, kad geriau suprastume. Šiame įraše įterpsime serijos numerius nuo A1 iki A10.
Eikite į „DEVELOPER“ skirtuką ir spustelėkite įrašo makrokomandą.

Spustelėkite Gerai, kad pradėtumėte įrašymą. Įvesiu 1, 2, 3, tada vilksiu užpildymo rankenėlę, kad būtų inertiški serijos numeriai.

Dabar spustelėkite „Stop Recording“.

Eikite į „Visual Basic“ redaktorių ir sužinokite, koks yra kodas.

Pažvelkime į kodą dabar.
Pirmiausia mes pasirinkome langelį A1.
Kodas:
Diapazonas („A1“). Pasirinkite
Antra, mes įterpėme 1 į aktyvią ląstelę.
Kodas:
„ActiveCell.FormulaR1C1“ = „1“
Trečioji veikla buvo tai, kad mes pasirinkome langelį A2.
Kodas:
Diapazonas („A2“). Pasirinkite
Ketvirta veikla buvo ta, kad mes įterpėme 2 į aktyvią ląstelę.
Kodas :
„ActiveCell.FormulaR1C1“ = „2“
Penkta veikla buvo tai, kad mes pasirinkome langelį A3.
Kodas:
Diapazonas („A3“). Pasirinkite
Šeštoji veikla, nes mes įterpėme 3 į aktyvią ląstelę.
Kodas:
„ActiveCell.FormulaR1C1“ = „3“
Tada mes pasirinkome langelių diapazoną nuo A1 iki A3.
Kodas:
Diapazonas ("A1: A3"). Pasirinkite
Pasirinkę langelius, užpildymo seriją užpildėme serijos numeriais.
Kodas:
Selection.AutoFill Destination: = Diapazonas ("A1: A10"), Tipas: = xlFillDefault
Taigi galiausiai pasirinkome diapazoną nuo A1 iki A10.
Kodas:
Diapazonas ("A1: A10"). Pasirinkite
Taigi dabar, kai mes norime įterpti serijos numerius nuo 1 iki 10 langelyje nuo A1 iki A10, galite paleisti šį kodą.
Kaip išsaugoti makrokomandų darbaknygę?
„Excel“ darbaknygė, kurioje yra makrokodas, turėtų būti išsaugota kaip „Macro-Enabled Workbook“. Spustelėkite Išsaugoti kaip „Excel“ ir pasirinkite failo plėtinį kaip „Macro-Enabled Workbook“.

Ką reikia atsiminti
- Tai tik įvadinė VBA dalis. Stebėkite mūsų tinklaraštį, kad pamatytumėte daugiau pranešimų ateityje.
- Makrokomandų įrašymas yra geriausias inicialas norint pradėti makrokomandų kelionę.
- Įrašykite vis daugiau veiklų ir pažiūrėkite, koks yra kodas.