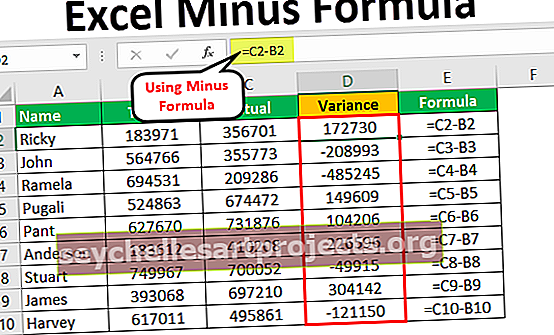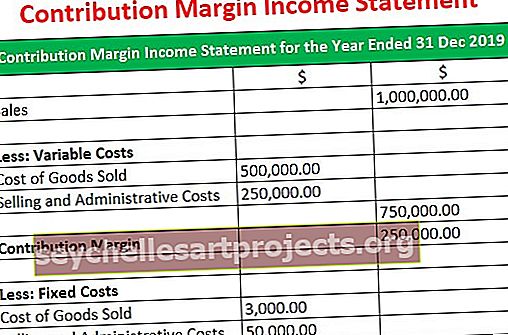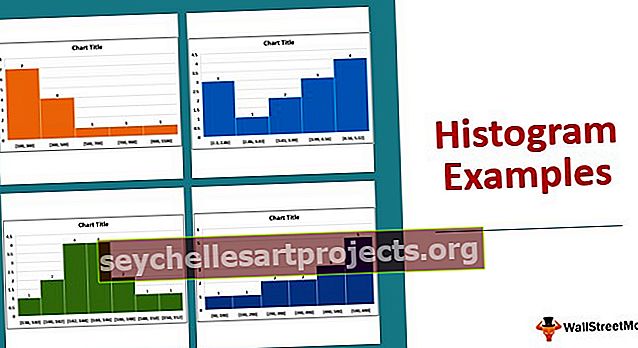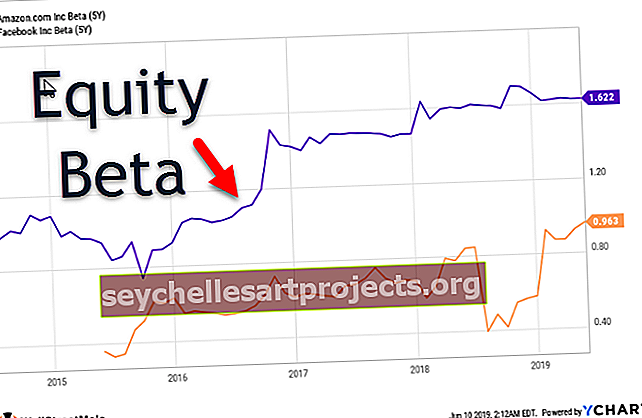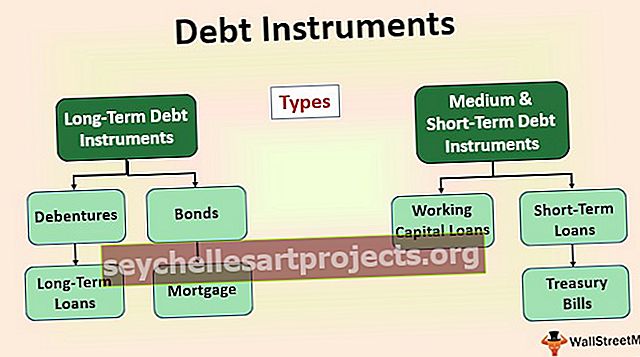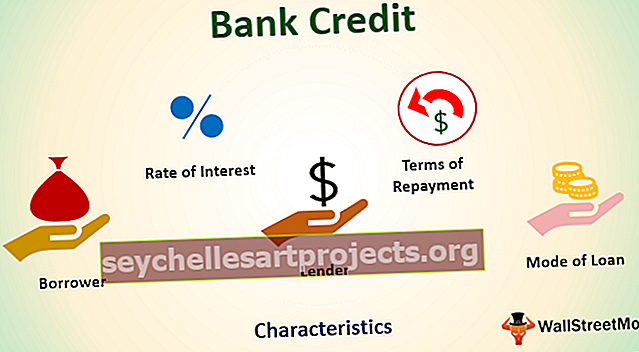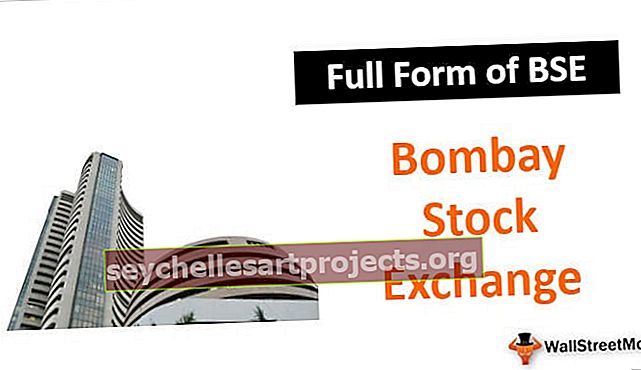VBA kodas | „Excel VBA“ kodo paleidimo pradedantiesiems pavyzdžiai
„Excel“ VBA kodas
VBA arba dar vadinama „Visual Basic Applications“ yra „Excel“ ir ne tik „Excel“, bet ir daugumos „Microsoft Office“ programų programavimo kalba. Mes galime parašyti instrukcijų rinkinį pagrindiniame vizualiniame redaktoriuje, kuris atlieka tam tikras užduotis , VBA yra žinomas kaip kodas .
„Excel“ programoje VBA galima rasti kūrėjų skirtuke, nes jis skirtas kūrėjams, kad galėtume pasiekti kūrėjo skirtuką, pirmiausia turime jį įgalinti, o tada galėsime pasiekti jį iš skirtuko arba spartųoju klavišu ALT + F11. Kodų derinys sudaro procedūrą, kuri VBA taip pat žinoma kaip makrokomanda, taigi, kitaip tariant, makrokomandos yra kodų rinkinys, kuris yra programavimo kalba, parašyta kartu.
Jei esate VBA naujokas ir neturite apie tai idėjos, šis straipsnis skirtas jums.
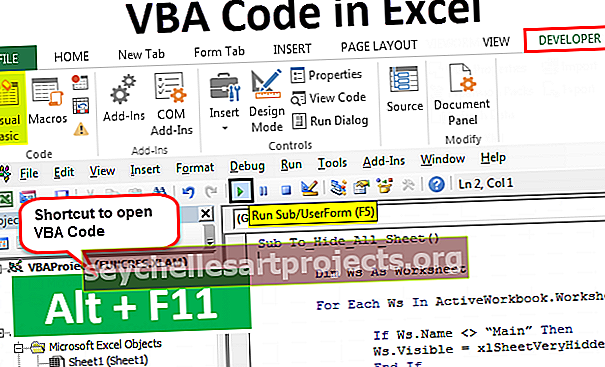
Įgalinti kūrėjo skirtuką
Pirmas dalykas, kurį turite padaryti, yra įsitikinti, kad „Excel“ kūrėjo skirtukas yra matomas juostelėje.

Jei jūsų „Excel“ nerodo skirtuko Kūrėjas, atlikite toliau nurodytus veiksmus, kad įgalintumėte kūrėjų skirtuką „Excel“.
1 veiksmas: eikite į failą.

2 žingsnis: Spustelėkite Parinktys.

3 žingsnis: Eikite į „Excel“ pritaikyti juostą.

4 žingsnis: dešinėje pusėje patikrinkite skirtuką Kūrėjas. Pasirinkę parinktis, spustelėkite Gerai.

„Excel VBA“ kodo naudojimo pavyzdžiai
# 1 - įklijuokite kodą modulyje
Norėdami parašyti VBA kodą, pirmiausia turite eiti į skirtuką „Kūrėjas“ ir spustelėkite „Visual Basic“.

Taip pat galite paspausti „Excel“ spartųjį klavišą „ALT + F11“, kad atidarytumėte „Visual Basic“.

Atidarę „Visual Basic“ pamatysite tokį langą kaip žemiau.

Eikite į „Insert“ ir spustelėkite „Module“.

Kai tik spustelėsite modulį, jis bus įterptas ir pamatysite modulio pavadinimą, taip pat pamatysite baltą paprastą lentą dešinėje.

Baltoje paprastoje lentoje turite įklijuoti nukopijuotą kodą.

Įklijavę kodą turite jį įvykdyti.
Vykdymą galime atlikti dviem būdais: paspausdami spartųjį klavišą F5 arba spustelėdami viršuje esantį žalią mygtuką.

Nukopijuotas VBA kodas bus vykdomas jūsų lange.
2 - išsaugokite darbaknygę su VBA kodu
Aš žinau, kad norint išsaugoti „Excel“ failą nereikia jokio specialaus įvado, tačiau kalbant apie VBA kodą, kuriame yra „Excel“ darbaknygė, jums reikia vieno specialaus įvado.
Jei darbaknygė jau išsaugota, o jūs ką tik nukopijavote VBA kodą, turite pakeisti failo plėtinį, nes spustelėję išsaugojimo parinktį pamatysite žemiau esantį įspėjimo pranešimą.

Tai sako, kad darbaknygėje, kurią bandote išsaugoti, yra VB projektas, jos negalima išsaugoti kaip įprastos „Excel“ darbaknygės. Turite išsaugoti šią darbaknygę kaip „Macro-Enabled“ darbaknygę.
Spustelėkite „Išsaugoti kaip“ arba paspauskite klavišą F12, pamatysite po langu.

Įveskite failo pavadinimą pagal savo pageidavimus, tačiau pasirinkite „Išsaugoti kaip“ tipą „„ Excel “makrokomanda įgalinta darbaknygė (* .xlsm)

Spustelėkite Gerai, jei norite išsaugoti darbaknygę kaip „Macro-Enabled Workbook“.

# 3 - priskirkite makrokodą formoms
Kai mums reikia paleisti VBA, turime grįžti į „Visual Basic“ redaktorių ir paleisti, tai yra daug laiko reikalaujantis procesas.
Vienai iš figūrų galime priskirti makrokomandą pagal pavadinimą. Atlikite toliau nurodytus veiksmus, kad priskirtumėte „Excel“ makrokomandas formoms.
1 žingsnis: Eikite į „Įterpti“ ir pasirinkite figūrą pagal savo norus.

2 žingsnis: Pasirinkę figūrą, kad tai nupieštumėte savo darbalapyje. Idealiu atveju toli nuo duomenų.

3 žingsnis: Dešiniuoju pelės mygtuku spustelėkite ir pasirinkite Redaguoti tekstą.

4 žingsnis: pridėkite žodį pagal savo norus. Pridėjau žodį „Spustelėkite čia, kad paleistumėte makrokomandą“.

5 žingsnis: dar kartą spustelėkite dešinįjį pelės mygtuką ir pasirinkite parinktį priskirti makrokomandą.

6 žingsnis: Dabar pamatysime visą makrokomandų sąrašą. Pasirinkite norimą priskirti makrokomandos pavadinimą.

7 žingsnis: Spustelėkite Gerai. Dabar šiame mygtuke laikomas makrokodas. Kai spustelėsite šį mygtuką, šis kodas bus vykdomas.