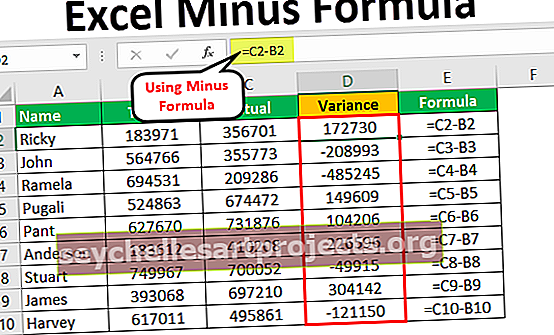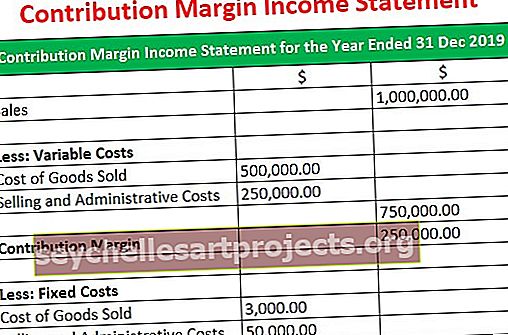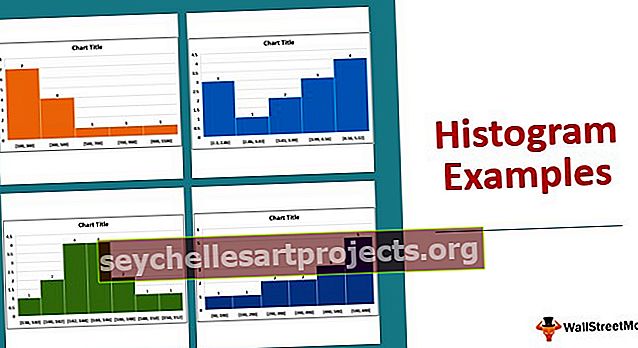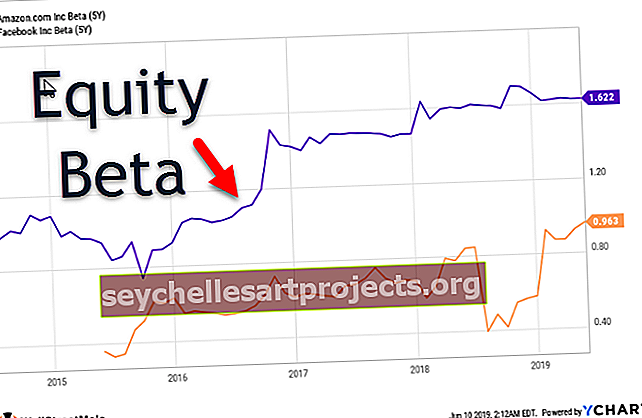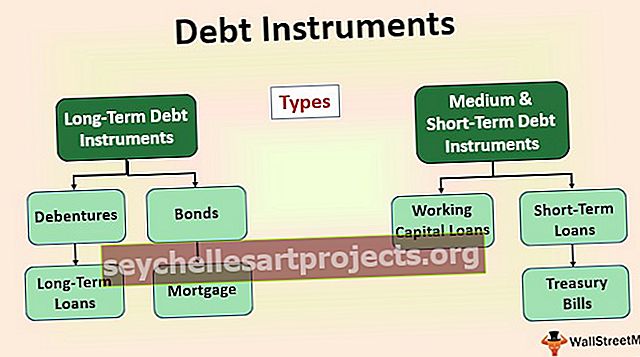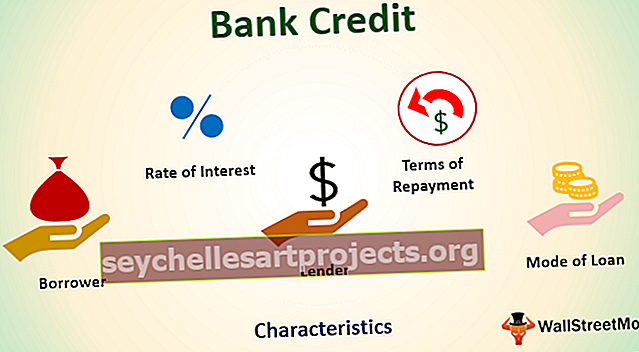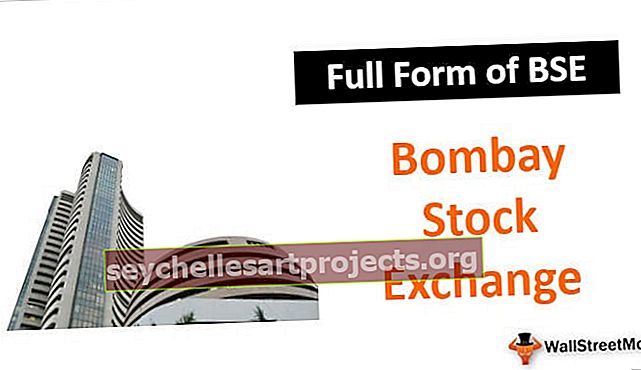Kaip suskaičiuoti unikalias „Excel“ vertes? (Naudojama funkcija COUNTIF)
Skaičiuokite unikalias „Excel“ vertes
Norėdami suskaičiuoti tik unikalias „Excel“ reikšmes, galime pasirinkti keletą parinkčių, o didžiausios iš jų pateikiamos žemiau.
- Skaičiuokite unikalias vertes naudodami funkciją Sum ir Countif.
- Skaičiuokite unikalias reikšmes naudodami funkciją SUMPRODUCT ir Countif.
Dabar išsamiai aptarkime kiekvieną metodą kartu su pavyzdžiu -
# 1 Skaičiuokite unikalias vertes naudodami funkciją SUM ir COUNTIF
Tarkime, kad dirbate pardavimo vadybininku ir prieš jus turite pardavimo duomenų. Daugelis klientų mėnesį įsigijo produktą kelis kartus. Jums reikia viso mėnesio klientų.
Šį COUNT unikalių verčių „Excel“ šabloną galite atsisiųsti čia - COUNT unikalių verčių „Excel“ šablonąŠiame pavyzdyje aptarsiu unikalių reikšmių skaičiavimo metodą naudojant SUM funkciją excel su funkcija COUNTIF.
- 1 žingsnis: nukopijuokite toliau nurodytus duomenis į savo „Excel“ failą.

- 2 žingsnis: E3 langelyje pritaikykite žemiau pateiktą formulę, kad gautumėte visas unikalias vertes.

Dabar leiskite man išsamiai suskirstyti formulę.
Čia naudota formulė yra:

Jei artėja prie formulės, ją supa garbanoti skliaustai. Tai ne mano įvesta, o tai rodo, kad tai yra masyvo formulė.
Kai baigsite formulę, kol paspausime Enter, turime naudoti raktą:
„Ctrl“ + „Shift“ + „Enter“ tai automatiškai įves tuos garbanotus skliaustus.
Tai šiek tiek nauja formulė, jei pirmą kartą dirbate su masyvo formulėmis programoje „Excel“. Leiskite suskirstyti formulę į tris dalis.

Pirmiausia paaiškinsiu COUNTIF formulę. Pasirinkite skaičiavimo formulės dalį ir paspauskite F9.

Dabar paspauskite klavišą F9.

Dabar aukščiau nurodytas vertes dalijame iš skaičiaus 1.

Dabar funkcija „Sum“ pridėkite visus tuos skaičius, kurie buvo rodomi aukščiau esančiame paveikslėlyje, o jų suma yra 12. Taigi bendras unikalių reikšmių skaičius sąraše yra 12.
Kaip veikia skaičiavimas?
- Jei vertės yra sąraše 2 kartus, tai yra ½, ty 0,5. Jei vertė sąraše yra 3 kartus, ji yra 1/3, ty 0,3333.
- Mūsų sąraše pirmasis vardas yra Ruturaj, kuris sąraše rodomas 3 kartus, taigi mūsų rezultatas rodo vertę 0,33333333.
- Antrasis mūsų vardas Kamal, rodomas tik vieną kartą, ir formulė taip skaitoma tik 1/1 I .e.1.
- Ši funkcija COUNTIF ir SUM gali mums suteikti bendrą unikalių reikšmių skaičių sąraše.
# 2 Skaičiuokite unikalias vertes naudodami funkciją SUMPRODUCT ir COUNTIF
Paimkite tuos pačius duomenis iš ankstesnio pavyzdžio.
Šiame pavyzdyje aptarsiu unikalių reikšmių skaičiavimo metodą naudojant funkciją SUMPRODUCT su funkcija COUNTIF. Tai nėra masyvo formulė, kurią ketinu naudoti šiame pavyzdyje, o įprasta formulė, kurią naudoju.
- 1 žingsnis: nukopijuokite toliau nurodytus duomenis į savo „Excel“ failą.

- 2 žingsnis: E6 langelyje pritaikykite žemiau pateiktą formulę, kad gautumėte visas unikalias vertes.

Dabar leiskite man išsamiai suskirstyti formulę.
Čia naudota formulė yra:

Ankstesniame mūsų pavyzdyje aš naudojau masyvo formulę, ty uždarydamas formulę naudodamas Ctrl + Shift + Enter.
Jei aš suskaidysiu formulę naudodamas F9 klavišą, jis veikia taip pat, kaip ir ankstesnis.

Dabar funkcija SUMPRODUCT prideda visus tuos skaičius, kurie buvo rodomi aukščiau esančiame paveikslėlyje, ir pateikia sumą kaip 12. Todėl bendras unikalių reikšmių skaičius sąraše yra 12.
Tuščių gaminių tvarkymas diapazone
Jei reikšmių sąraše yra bet kuri tuščia langelis, formulė grąžina rezultatą kaip klaidą programoje „Excel“, ty # DIV / 0 !.

Viršutinėje vaizdo eilutėje skaičius 10 yra tuščia eilutė. Kadangi yra tuščia eilutė, formulė grąžino rezultatą kaip klaidą, ty # DIV / 0 !.
Mes galime sutvarkyti tokio pobūdžio klaidas, įterpdami į ją nieko („“) vertės.

Counttif formulės pabaigoje mums nereikia nieko vertinti naudojant ampersando simbolį, tada visą rezultatą atimkite -1, nes formulė net tuščią langelį traktuoja kaip unikalią vertę.
Pastaba: Jei yra dvi tuščios eilutės, mes galime naudoti -2, jei yra 3 tuščios eilutės, mes galime naudoti -3 ir pan.
Ką reikia atsiminti
- Norėdami uždaryti formulę masyvo formulių atveju, turime naudoti Ctrl + Shift + Enter . Net kai redaguojame formulę, negalime tiesiog uždaryti, mums reikia Ctrl + Shift + Enter.
- Unikalų sąrašą galime gauti tiesiog pašalinę pasikartojančias reikšmes iš sąrašo.
- Masyvo formulės negalima pritaikyti sujungtoms ląstelėms.