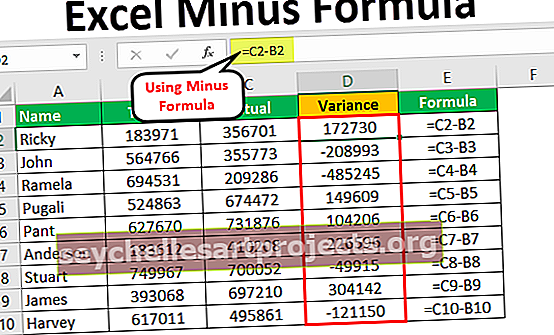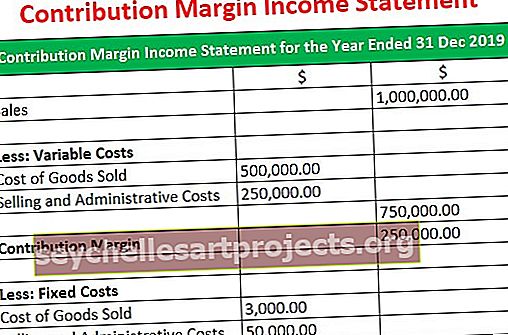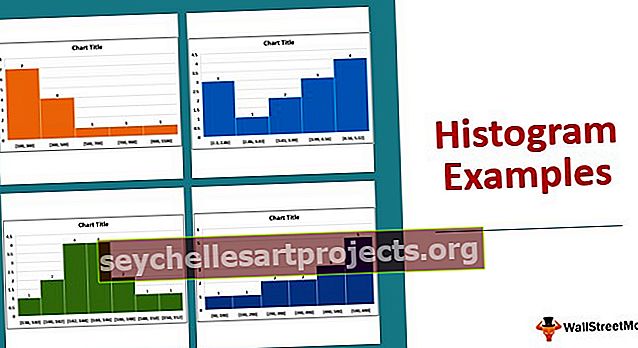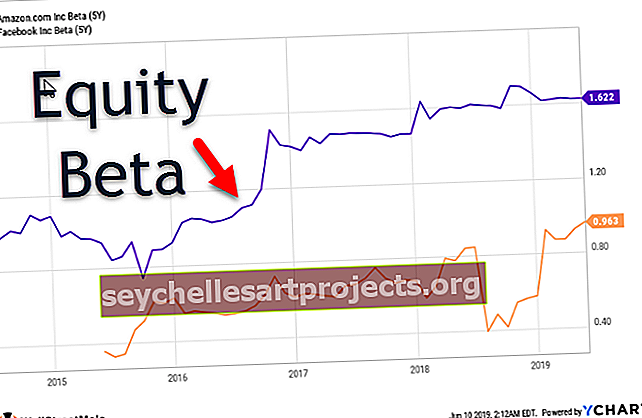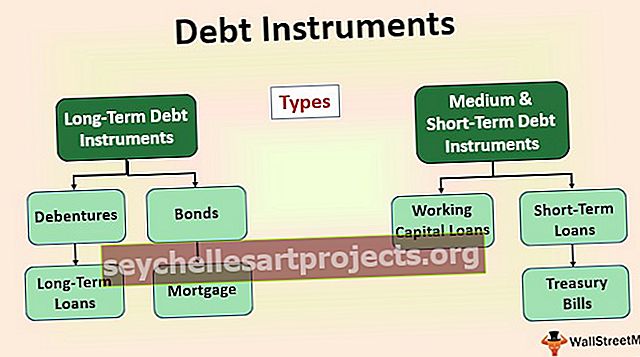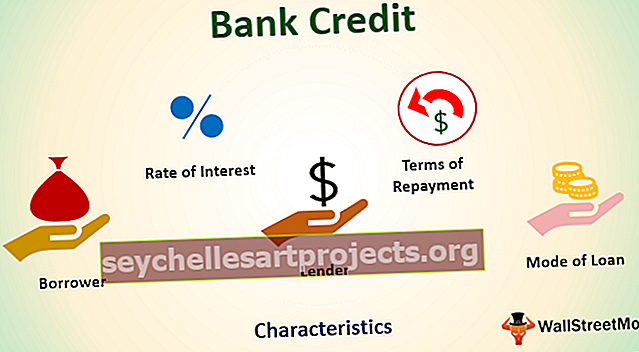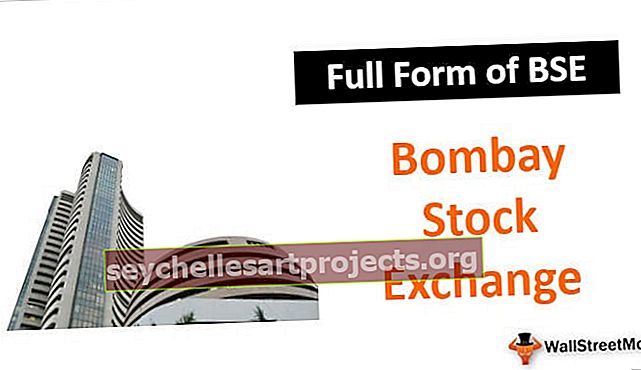„Power BI LOOKUPVALUE“ LOOKUPVALUE Dax funkcijos pavyzdžiai
LOOKUPVALUE sistemoje „Power BI“
Kalbėdamas apie „VLOOKUP“ funkcijos svarbą, ar galime naudoti tą pačią funkciją „Power BI“, yra dažnas visų „Power BI“ pradedančiųjų klausimas, tačiau, deja, neturime „VLOOKUP Power BI“, o mes turime panašaus tipo funkciją, ty funkciją LOOKUPVALUE „Power BI“. Šiame straipsnyje mes padėsime jums atlikti šią funkciją. Jei turiu jums pasakyti „VLOOKUP“ svarbą „Excel“ visiems „Excel“ vartotojams paprastais žodžiais „tai tik neatsiejama dalis“. Taip VLOOKUP yra neatsiejama visų „Excel“ vartotojų ir namų ūkio funkcijų dalis „Excel“ pasaulyje.
Ką funkcija LOOKUPVALUE veikia „Power BI“?
LOOKUPVALUE funkcija yra panaši į „MS Excel“ funkciją VLOOKUP, kuri ieško reikalingo stulpelio iš vienos lentelės į kitą, remdamasi paieškos verte. Kadangi mes jau pakankamai žinome apie VLOOKUP, teoriškai nesigilinsime į šią funkciją, todėl pažvelkime į scenarijų dabar.
Su savimi turiu tris lenteles, žemiau pateikiamos tos pačios ekrano kopijos.

Mes turime tris lenteles, atitinkamai pavadintas „Product_Table“, „Tax-Table“ ir „Discount_Table“.
„Product_Table“ neturime informacijos „Mokesčių%“ ir „Nuolaida%“, kuri yra kitose dviejose lentelėse. Taigi visose trijose lentelėse bendras stulpelis yra „Produktas“, todėl jį naudodami turime gauti duomenis į „Product_Table“.
Prieš taikydami funkciją LOOKUPVALUE, pažvelkime į šios funkcijos sintaksę.

Rezultato stulpelio pavadinimas: tai ne kas kitas, o tada kitos lentelės, iš kurių stulpelio mums reikia rezultato. Taigi pavyzdžiui iš „Tax_Table“ reikia rezultatų iš stulpelio „Tax%“, o iš „Discount_Table“ - iš stulpelio „Discount%“.
Paieškos stulpelio pavadinimas: tai yra tik tikslinėje lentelėje („Tax_Table“ arba „Discount_Table“), atsižvelgiant į tai, kuriame stulpelyje mes ieškome stulpelio Rezultatas . Taigi mūsų paieškos vertė: tai yra stulpelio pavadinimas šioje lentelėje („Product_Table“), kuris yra toks pat kaip ir kitų lentelių „ Search Colum“ pavadinimo stulpelis .
Taigi galiausiai paieškos stulpelio pavadinimas ir paieškos vertė turi būti vienodi. Paieškos stulpelio pavadinimas yra iš rezultatų stulpelių lentelės, o paieškos vertės stulpelis bus iš šios lentelės, kurioje taikome funkciją LOOKUPVALUE.

LOOKUPVALUE DAX funkcijos „Power BI“ pavyzdys
Aukščiau yra duomenys, kuriuos naudojame taikydami „LOOKUPVALUE Dax“ funkciją „Power BI“. Darbaknygę galite atsisiųsti iš toliau pateiktos nuorodos ir galite ją naudoti, norėdami praktikuotis su mumis.
Šį „Power BI LOOKUPVALUE Excel“ šabloną galite atsisiųsti čia - „Power BI LOOKUPVALUE Excel“ šablonasNorėdami pradėti demonstraciją, įkelkite visas tris lenteles į „Power BI“ failą.

- „Product_Table“ turime gauti vertes iš kitų dviejų lentelių, todėl pirmiausia iš „Discount_Table“ atimsime „Discount%“. Dešiniuoju pelės mygtuku spustelėkite „Product_Table“ ir pasirinkite „New Column“.

- Nurodykite „Naujo stulpelio“ pavadinimą kaip „Nuolaida%“.

- Dabar atidarykite funkciją LOOKUPVALUE.

- Pirmasis argumentas yra Rezultato stulpelio pavadinimas, nes mes ieškome nuolaidos procento iš „Discount_Table“, pasirinkite „Discount%“ stulpelio pavadinimą iš „Discount_Table“.

- Kitas argumentas yra 1 paieškos stulpelio pavadinimas, taigi tai bus „Produkto“ stulpelio pavadinimas iš „Discount_Table“.

- Kitas argumentas yra „ Paieškos vertė“, taigi tai bus „Produkto“ stulpelio pavadinimas iš „Product_Table“.

- Gerai, mes baigėme skliaustą ir paspauskite klavišą Enter, kad gautumėte rezultatą.

Štai, mes gavome rezultatą iš „Discount_Table“ „% Discount%“. Bet kai žiūrime į rezultatų stulpelį, jis nėra procentų formatas, todėl turime pakeisti skaičių formatą į procentinį formatą.
- Eikite į skirtuką „Modeliavimas“, pasirinkite „Formatas“ kaip „Procentai“ ir dešimtainę kablelį pasilikite kaip 2.

- Tai pritaikys formatą pasirinktam stulpeliui, kaip nurodyta toliau.

- Panašiai, dabar turime įterpti dar vieną stulpelį, kad gautume „Tax%“ iš „Tax_Table“, kaip įprasta, dešiniuoju pelės mygtuku spustelėkite ir pasirinkite „New Column“, naujam stulpeliui suteikite pavadinimą „Tax%“ ir atidarykite funkciją LOOKUPVALUE vėl.

- Šį kartą rezultatų stulpelio pavadinimas bus iš „Tax_Table“, ty „Mokesčių%“.

- Paieškos stulpelio pavadinimas bus „Tax_Table“ stulpelio pavadinimas „Produktas“.

- Kitas argumentas yra Paieškos vertė , taigi tai bus stulpelio „Produktas“ pavadinimas iš „Product_Table“.

Uždarykite skliaustą ir paspauskite Enter, kad gautumėte „Tax%“ reikšmes.

Panašiai naudodami „Power BI LOOKUPVALUE“ funkciją, galime gauti duomenis iš vienos lentelės į kitą.
Pastaba: „ Power BI LOOKUPVALUE“ failą taip pat galima atsisiųsti iš toliau pateiktos nuorodos ir peržiūrėti galutinį išvestį.
Šį „Power BI LOOKUPVALUE“ šabloną galite atsisiųsti čia - „Power BI LOOKUPVALUE“ šablonasKą reikia atsiminti
- LOOKUPVALUE įtraukta į „Power BI“ kaip paieškos vertės funkciją.
- Jei paieškos vertė nerandama, rezultatas bus tuščias.
- Rezultatų stulpelių ir paieškos vertės stulpeliai yra vienodi abiejose lentelėse.
- Skirtingai nuo VLOOKUP, turime nurodyti bet kokį stulpelio pavadinimą ir diapazono paieškos parametrus.