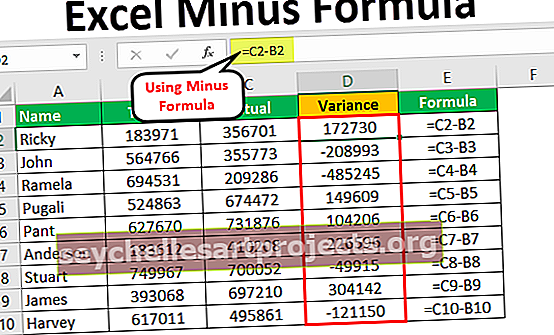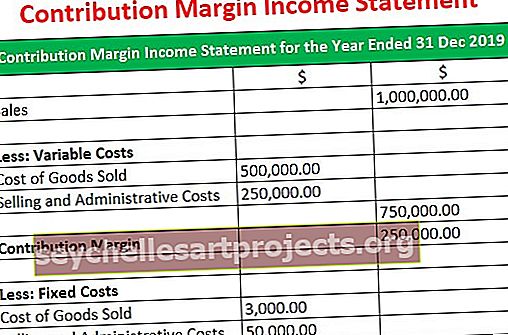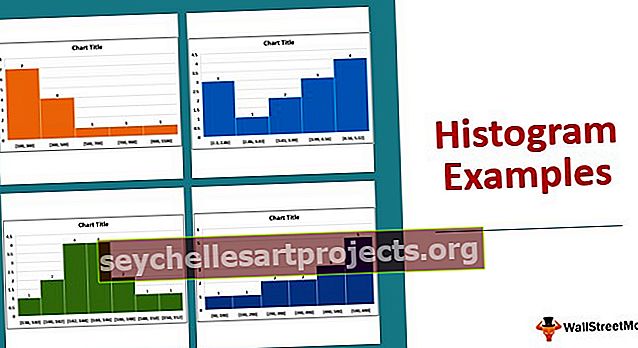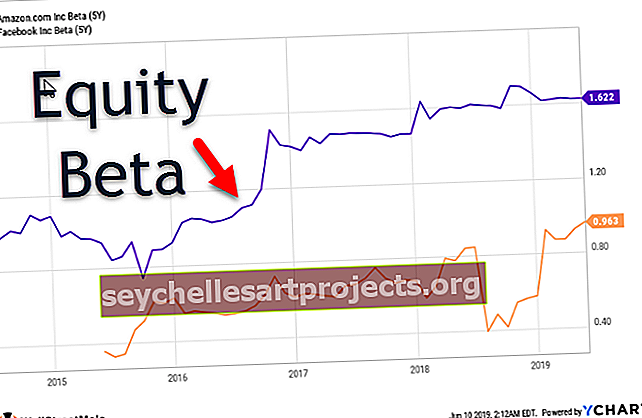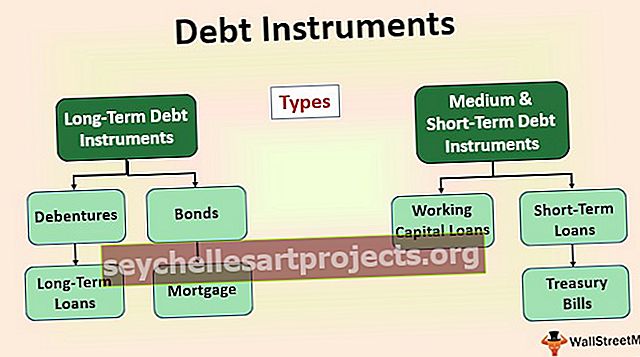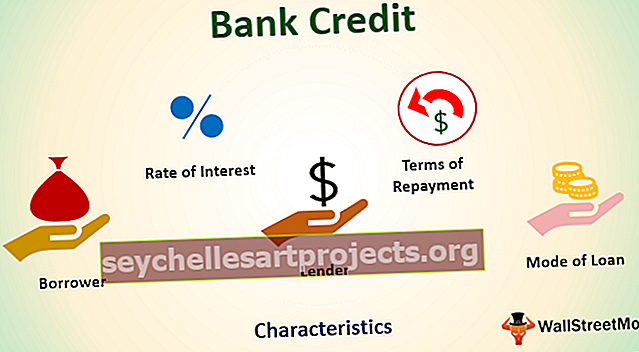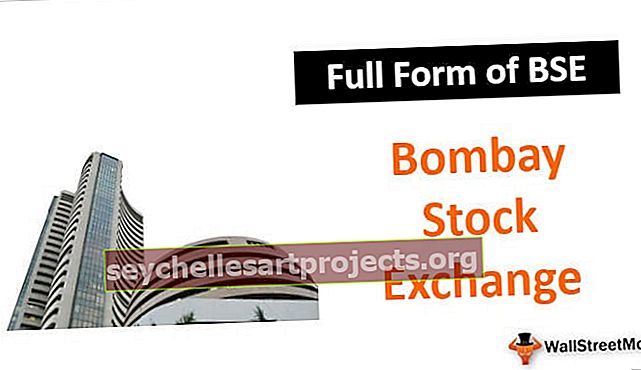Kaip pradėti naują eilutę „Excel“ langelyje (naudojant 3 geriausius metodus)
Kaip pradėti naują teksto eilutę „Excel“ langelyje?
Naujos eilutės ar eilutės pertraukiklio įterpimas arba naujos eilutės paleidimas toje pačioje ląstelėje nėra įprastas scenarijus, su kuriuo susiduriame visi, bet labai naudinga technika, kurią reikia žinoti, kaip susidoroti su retais atvejais. Čia mes sužinosime, kaip įterpti arba pradėti naują eilutę „Excel“ langelyje naudojant 3 skirtingus metodus
- 1 metodas - įterpti naują eilutę rankiniu būdu arba spartųoju klavišu
- 2 metodas - CHAR Excel funkcijos naudojimas
- 3 metodas - Vardų tvarkyklės naudojimas su funkcija CHAR (10)
# 1 Įterpti naują eilutę rankiniu būdu arba spartųjį klavišą
Pavyzdžiui, pažvelkite į toliau pateiktus vardo ir adreso duomenis.

Mes turime tris miestų pavadinimus. Kiekvieną miesto pavadinimą turime rodyti naujoje eilutėje, kaip nurodyta toliau.

Taigi, norėdami pradėti naują eilutę, užveskite žymeklį ten, kur turime įterpti naują eilutę „Excel“ langelyje. Šiuo žodžiu po „Bangalore“ turime pradėti naują eilutę, todėl padėsiu žymeklį prieš raidę „M“.

Dabar paspauskite klavišą „ALT + ENTER“, kad pradėtumėte naują eilutę toje pačioje ląstelėje.

Kaip matome aukščiau esančiame paveikslėlyje, žodis „Mysore“ ir „Mumbai“ persikėlė į kitą eilutę. Dabar užveskite žymeklį po žodžiu „Mysore“ ir paspauskite klavišą „ALT + ENTER“.

Dabar tiesiog paspauskite tik klavišą ENTER, kad kiekvieno miesto pavadinimas būtų naujose eilutėse.

# 2 Pradėkite naują eilutę „Excel“ langelyje naudodami „Char“ funkciją
Mes turime daug integruotų „Excel“ funkcijų, panašiai, kad pradėtume naują eilutę, arba bet kokius specialiuosius simbolius, mes taip pat turime funkciją, ty „CHAR“ funkciją „Excel“.
Pavyzdžiui, pažvelkite į žemiau nurodytus adreso duomenis.

Dabar iš šių įvairių adreso dalių turime sukurti bendrą adresą. Tam turime pradėti naują eilutės pertraukiklį arba naują eilutę tarp vardo ir adreso.
Dabar įterpkite naują viso adreso stulpelį.

Pirmiausia sujunkite „Vardas“ ir „Pavardė“.

Sujungę vardą ir pavardę, „Excel“ langelyje turime pradėti naują eilutę, kad adreso turinys būtų kitoje eilutėje. Šiai atvirai CHAR funkcijai.

CHAR funkcijai reikia pateikti skaičių, kuris gali įterpti naują eilutę į „Excel“ langelį. Taigi, skaičius 10 įterpia naują eilutę į langelį.

Dabar sujunkite likusį adreso turinį naudodami „ampersand“ simbolį.

Net pritaikę CHAR (10) funkciją, adresą vis tiek galime matyti tik vienoje eilutėje. Vienas iš dalykų, kuriuos turime padaryti įvedę eilučių pertraukiklį per CHAR (10) funkciją, yra tai, kad turime suvynioti langelį.

Dabar vilkite formulę į likusias langelius, kad gautumėte visą adresą, kaip nurodyta aukščiau.

Pastaba: Jei naudojate MAC sistemą, vietoj CHAR (10) funkcijos turite įterpti funkciją CHAR (13).
# 3 Sukurkite pavadinimų tvarkytuvę naudodami funkciją CHAR (10), kad pradėtumėte naują eilutę
Kaip matome aukščiau pateiktame pavyzdyje, naudodami CHAR (10) funkciją, į langelį galime įterpti naują eilutę. Bet jei nesate didelis CHAR (10) funkcijos įterpimo gerbėjas, galite sukurti vardų tvarkytuvę, kad galėtumėte ją naudoti su paprastais žodžiais.
Eikite į „FORMULA“ skirtuką ir spustelėkite „Apibrėžti vardą“.

Dabar suteikite pavadinimą „Name Manager“ ir įterpkite formulę kaip CHAR (10).

Spustelėkite Gerai. Užuot įterpę funkciją CHAR (10), galime naudoti žodį „NL“ (Nauja eilutė), kad įterptumėte naują eilutę.

Ką čia reikia atsiminti
- Mes taip pat galime perkelti turinį į naują eilutę, įdėdami papildomų tarpų, bet ne rekomenduojamą techniką. Nebandykite to.
- ALT + ENTER technika gerai tinka mažesniam duomenų kiekiui.
- CHAR (10) įterpia naują eilutę į langelį.
- Mes galime sukurti pavadinimų tvarkytuvę su funkcija CHAR (10), kad įterpdami naują eilutę vietoj formulės pateiktų vardą.