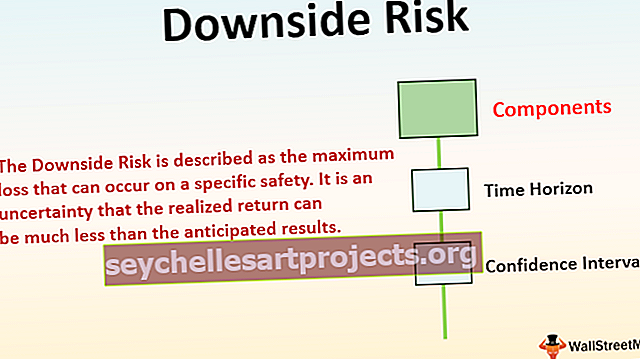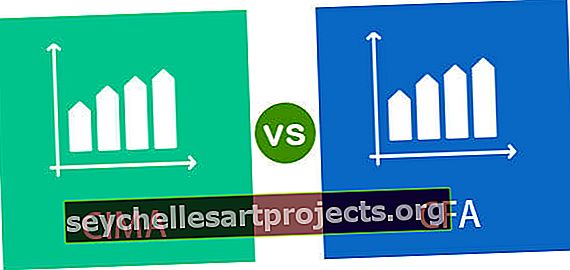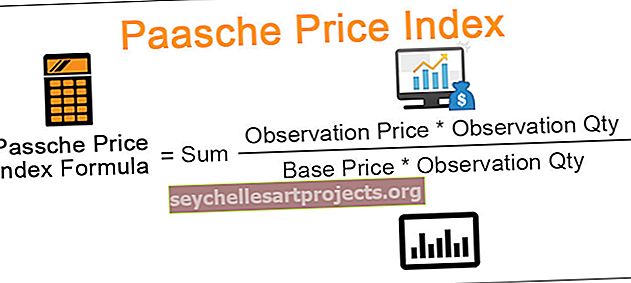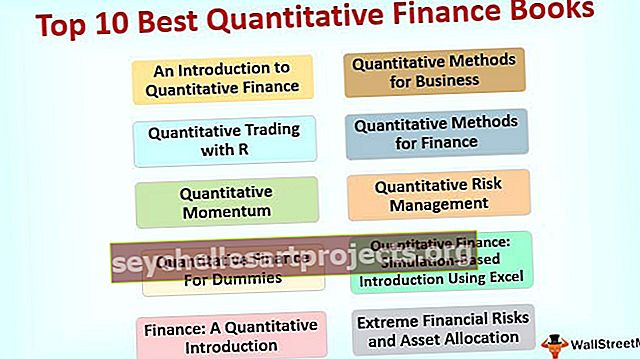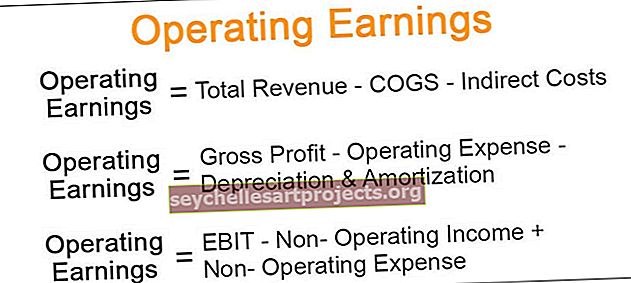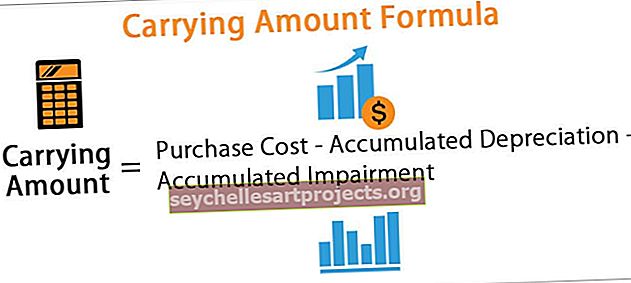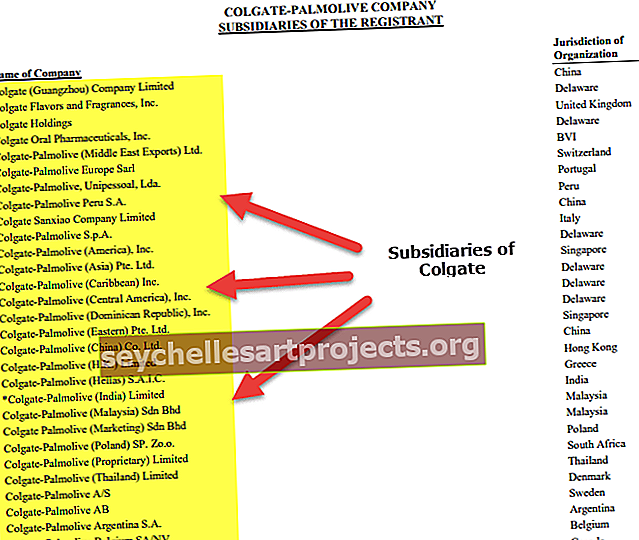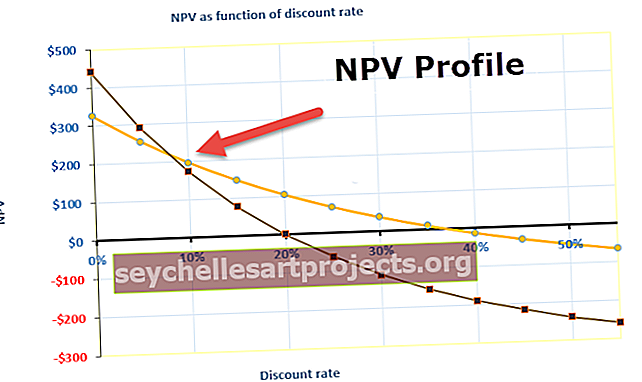Greitos analizės įrankis „Excel“ 5 populiariausi patarimai, kaip naudoti greitosios analizės įrankius
„Excel“ greitosios analizės įrankiai
„Excel“ greito analizės įrankiai yra įrankiai, kuriuos teikia „Excel“, kad būtų galima greitai išanalizuoti bet kokius duomenis, o ne naudoti senesnį diagramos ar lentelių įterpimo metodą. Yra du būdai, kaip pamatyti šias greito analizės priemones, pasirinkti langelių diapazono duomenis, kuriuose yra reikšmės, ir dešinėje apačioje atsiranda geltonas langelis, kuris yra greitos analizės įrankiai, arba mes galime paspausti CTRL + Q, kad gautumėte greito analizės įrankius.
Pastaba: Ši funkcija pasiekiama nuo „Excel 2013“.Kai analizuojame duomenis, užuot perėję įvairius skirtukus, galime naudoti greitosios analizės įrankį, kad įterptumėte diagramas, vizualizacijas, įvairius formatavimo būdus, formules, lenteles, suvestinę lentelę, „Sparklines“.
Tai galima padaryti per kelias sekundes.

Kur yra „Excel“ greito analizės įrankiai?
Dabar visi svarbūs klausimai, kur yra ši priemonė. Šis įrankis pasirodo, kai „Excel“ pasirenkame duomenų diapazoną. Pavyzdžiui, pažiūrėkite į toliau pateiktus duomenis.

Pasirinkę duomenis, apačioje dešinėje galite pamatyti mažą piktogramą.

Žinau, kad anksčiau matėte šią piktogramą, bet dėl to nesijaudinote. Nedaugelis „Excel“ vartotojų naudojasi šia nuostabia priemone. Parodysime, kokie yra įvairūs analizės įrankiai.
Kaip naudoti „Excel“ greito analizės įrankius? (5 populiariausi patarimai)
Šį „Greitos analizės įrankių„ Excel “šabloną galite atsisiųsti iš čia -„ Greitos analizės įrankių „Excel“ šabloną1 patarimas - greitai įterpkite formatą į duomenis
Pasirinkę duomenis, pasirinkimo apačioje galime pamatyti greito analizės įrankio piktogramą. Spustelėkite šią piktogramą, kad galėtumėte ištirti visas galimas parinktis.

Mes turime „Formatavimas, diagramos, sumos, lentelės ir kibirkštys“.
Pažvelkime į formatavimą dabar. Tiesiog užveskite žymeklį ant reikiamos formatavimo parinkties, kad matytume tiesioginį poveikį mūsų duomenyse.

Aš įdėjau žymeklį ant „Duomenų juostos“, kuriame jis įterpė duomenų juostas pagal skaičių dydį. Panašiai galime naudoti „Spalvų rinkinį,„ Excel “piktogramų rinkinį, didesnę nei didžiausią vertę ir, dar svarbiau, galime išvalyti„ Excel “formatavimą naudodami parinktį„ Išvalyti “.
Norėdami įterpti skirtingas spalvas, spustelėkite Spalvų rinkinys.

Spustelėkite piktogramą Nustatyti, kad gautumėte savo numerių piktogramas.

Jei norite pažymėti visas vertes, kurios yra didesnės nei 140, spustelėkite parinktį „Greater“, kurią pamatysite žemiau esančiame lange.

Nurodykite vertę kaip 140 ir pasirinkite formatavimo spalvą.

Spustelėkite Gerai, mes paminėsime visų reikšmių, kurios yra> 140, formatavimą.

2 patarimas - greitai analizuokite diagramos įterpimą į duomenis
Mes taip pat galime įterpti diagramą į pasirinktus duomenis naudodami greitosios analizės įrankį. Pasirinkus duomenis, spustelėkite „Diagramos“.

Čia pasirinkite reikiamą diagramą. Aš pasirinkau grupuotą stulpelių diagramą, jūsų greita analizė yra paruošta naudoti.

Panašiai galime naudoti įvairias diagramas, kurios tinka mūsų duomenų struktūrai.
3 patarimas - greitai analizuokite naudodami visas sumas
Mes taip pat galime įterpti sumą į duomenis pasirinkdami TOTALS pagal greitą analizę. Pagal tai turime įvairių formulių.

Galime įterpti SUM, AVERAGE, COUNT,% Total, Running Total, SUM į dešinę, Average į dešinę, suskaičiuoti į dešinę, iš viso bėgti į dešinę.
Pagal reikalavimą galime naudoti šias formules. Dabar „Excel“ pritaikiau BĖGIMO IŠ VISO.

Mes gavome bendrą bėgimo rezultatą, kaip parodyta žemiau:

Panašiai galite naudoti SUM, AVERAGE ir kt.

Patarimas # 4 - greitai analizuokite per lenteles
Mes taip pat galime įterpti lentelės formatą „Excel“ ir „pivot“ lentelėje į lentelių duomenis. Spustelėkite LENTELĖS ir pasirinkite norimą naudoti parinktį.

Lentelė konvertuos duomenų diapazoną į lentelės formato duomenis.

Jei spustelėsite „Blank“, „Excel“ programoje naujame lape bus įterpta sukimo lentelė.


Patarimas # 5 - Greita analizė naudojant „Sparklines“
Mes galime įterpti „Sparklines“ duomenų dešinėje pagal parinktį „SPARKLINES“.

Pagal atliktą pasirinkimą duomenų kairėje bus rodoma „Sparkline“.

Aš pasirinkau kolonos spindesį, kaip parodyta žemiau.

Panašiai, kaip naudodamiesi „Excel“ įrankiu „Greita analizė“, galime greitai analizuoti savo duomenis nepažeisdami prakaito.