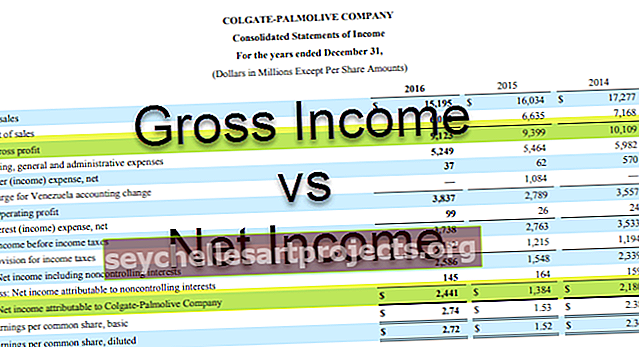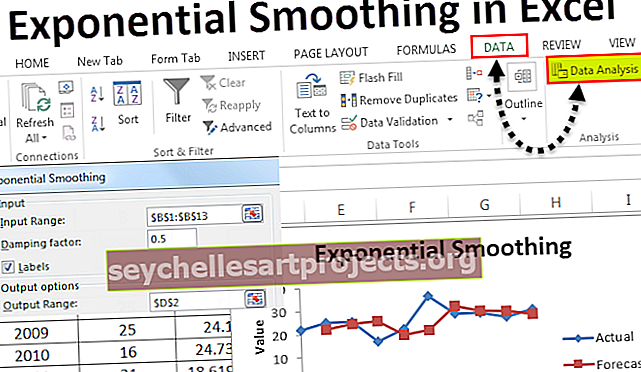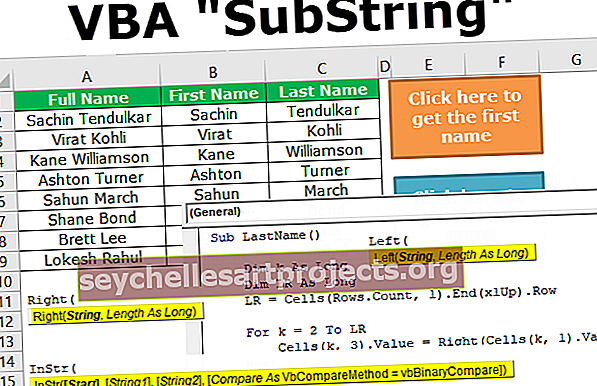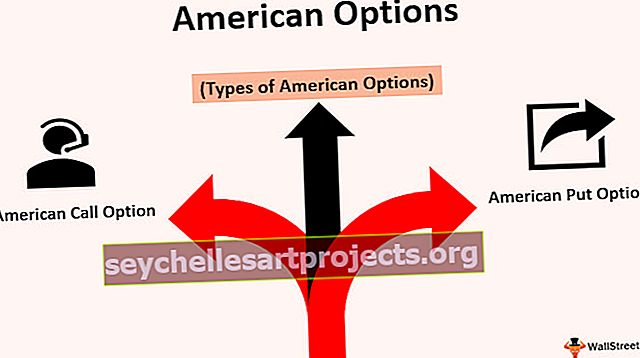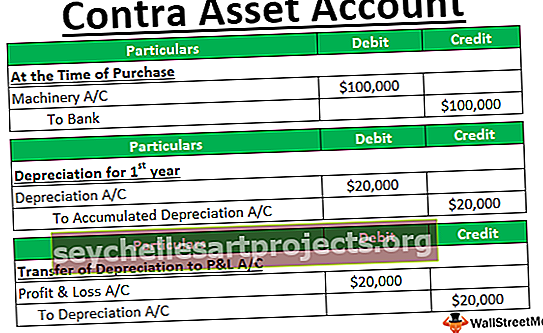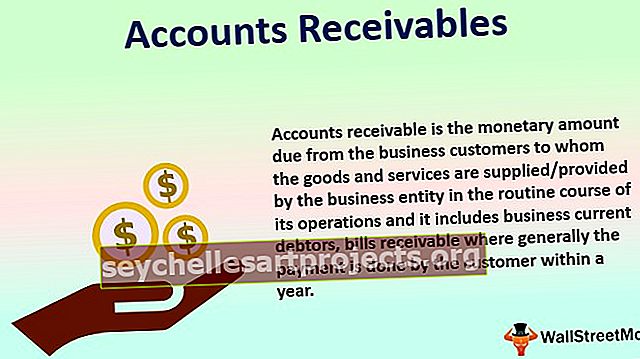„Power BI KPI“ Pavyzdžiai, kaip sukurti KPI ir dvigubą KPI vaizdą informacijos suvestinėje
KPI yra pagrindinis našumo rodiklis, o „power bi“ yra tam tikri specifiniai šio tipo KPI vizualizavimo reikalavimai. Privalomi reikalavimai yra pagrindinis kontekstas, naudojamas tam tikrai vertei palyginti su tiksline koncepcija, kuri taip pat vadinama riba.
Kas yra „Power BI“ KPI?
KPI turėjimo „Power BI“ informacijos suvestinėse samprata yra protingas būdas analizuoti duomenis. Kiekviena organizacija kiekvienų finansinių ar finansinių metų pradžioje turėtų stebėti savo pažangą siekiant standartų. Taigi sekti, kaip verslas juda savo užsibrėžtų tikslų atžvilgiu, yra kiekvieno įmonės analitiko pareiga. Naudodami „Power BI“ vizualizaciją galime sukurti šią vaizdinę medžiagą, kad pamatytume tikrąjį „Target vs Actual“ ataskaitos poveikį. Matysime paprastus kiekvieno mėnesio tikslinių ir faktinių ataskaitų duomenis, kad galėtume sukurti KPI vaizdą „Power BI“.

KPI Visual kūrimo „Power BI“ pavyzdžiai
Norėdami sukurti KPI vaizdą, pirmiausia turime surūšiuoti duomenis. Žemiau pateikiami paprasti duomenys, kuriuos galite naudoti kurdami KPI vaizdus.

Nukopijuokite ir įklijuokite duomenis tiesiai į „Power BI“ arba galite nukopijuoti duomenis į „Excel“ failą ir importuoti į „Power BI“ kaip „Excel“ failo nuorodą. Taigi galite atsisiųsti „Excel“ darbaknygės šabloną iš toliau pateiktos nuorodos, kuri naudojama „Power BI“ KPI Visual pavyzdyje.
Šį „Power BI KPI Excel“ šabloną galite atsisiųsti čia - „Power BI KPI Excel“ šablonas„Excel“ failą tiesiogiai įkėliau į „Power BI“ ir skyriuje „Duomenys“ galiu pamatyti šią lentelę.

1 pavyzdys - paprastas KPI
Eikite į „Pranešimo“ rodinį ir spustelėkite „KPI“ vaizdą. Tam turime įterpti tris duomenų laukų rinkinius, ty „Indikatorius“, „Tendencijos ašis“ ir „Tiksliniai tikslai“.

Indikatorius: Tai nieko, bet kas yra faktiniai dydžiai, nurodantys prieš tikslinių tikslų.
Tendencijos ašis: tai bus mūsų mėnesio pavadinimai ar skaičius, kurie nebus rodomi horizontalioje ašyje.
Tiksliniai tikslai: Tam nereikia specialaus įvado, tai bus mūsų tikslinis stulpelis, palyginti su rodikliu.
- Dabar pasirinkite įdėtą galią bi KPI Visual. Nuvilkite „Fiskalinis mėnuo“ į „Tendencijos ašis“, „Faktinis“ stulpelį į „Indikatorius“ ir „Tikslinė“ prie „Tiksliniai tikslai“.

- Tai turėtų sukurti „Power BI“ KPI diagramą, panašią į toliau pateiktą.

Taigi, mūsų KPI grafikas yra paruoštas skaityti. Tai yra įmontuota KPI diagrama. Be to, mes galime įdiegti įvairias kitas diagramas iš „Microsoft“ rinkos.
2 pavyzdys - dvigubas KPI
Norėdami įdiegti pasirinktinius vaizdus iš rinkos, atlikite toliau nurodytus veiksmus.
1 žingsnis: Vizualizacijose spustelėkite tris horizontalius taškus ir pasirinkite „Importuoti iš rinkos“.

2 žingsnis: Dabar jūsų paprašys dainuoti, kad galėtumėte prisijungti, turite naudoti bet kurį mokyklos ar organizacijos ID. Jei neturite paskyros, jis paprašys jūsų užsiregistruoti.

3 žingsnis: kai prisijungsite, pateksite į turgų, iš kurio galime importuoti pasirinktinius vaizdus. Jums tereikia spustelėti mygtuką „Pridėti“, kad galėtumėte toliau įtraukti į savo vizualizacijos sąrašą. Čia pridėjome „Dual KPI“ Visual.

Pridėję šiuos vaizdinius elementus galime pamatyti vizualizacijos sąraše. Dabar sukurkime diagramą „Dvigubas KPI“, kad būtų rodomas tikslinis ir faktinis grafikas.
- Įterpti dvigubą KPI diagramos vizualizaciją.

- Dabar vilkite ir upuść laukus, kaip parodyta žemiau.

- Taigi, mūsų „Power BI Dual KPI“ diagrama atrodys taip.

Šios diagramos grožis yra tas, kad užvedę pelės žymeklį rodys atitinkamą mėnesio tikslą ir faktines reikšmes bei dispersiją%.
- Čia aš įdėjau žymeklį į „rugsėjo“ mėnesį ir galėjau pamatyti šio mėnesio KPI numerius.

Taip galime sukurti KPI diagramas „Power BI“ programinėje įrangoje, kad galėtume vizualizuoti tikslinius ir faktinius duomenis.
Pastaba: „ Power BI“ KPI informacijos suvestinės failą taip pat galima atsisiųsti iš toliau pateiktos nuorodos ir peržiūrėti galutinį išvestį.
Šį „Power BI“ KPI šabloną galite atsisiųsti čia - „Power BI“ KPI šablonąKą reikia atsiminti
- KPI reikalingi tinkami duomenys, kad būtų galima sukurti „Power BI“ KPI vaizdus.
- Numatytasis KPI dažnai klaidina skaitytoją, nes jame nerodoma tikslinės ašies linija.
- Galite importuoti pasirinktinius vaizdus iš rinkos, kad sukurtumėte kitokias KPI diagramas ar vaizdines medžiagas.