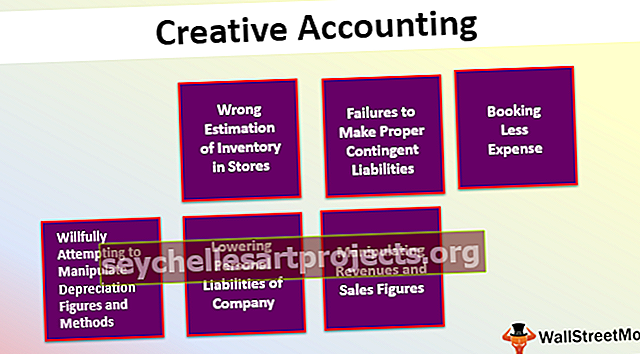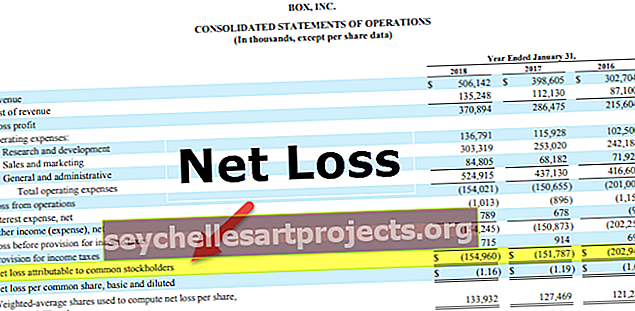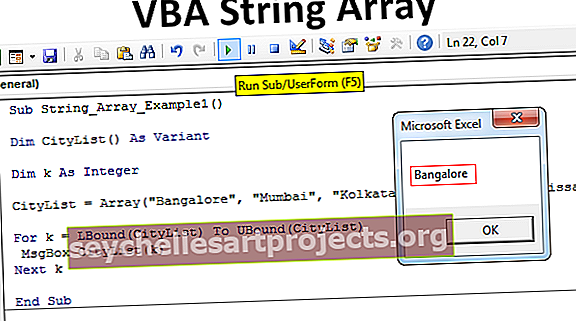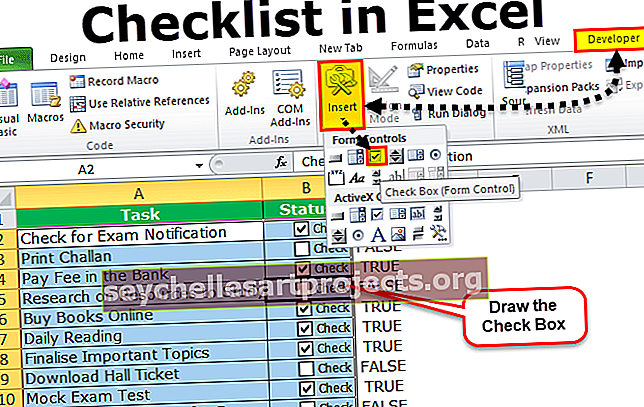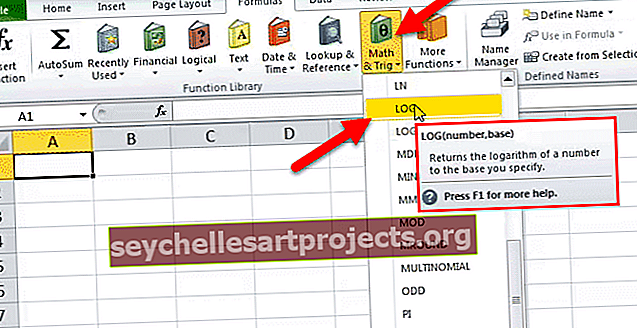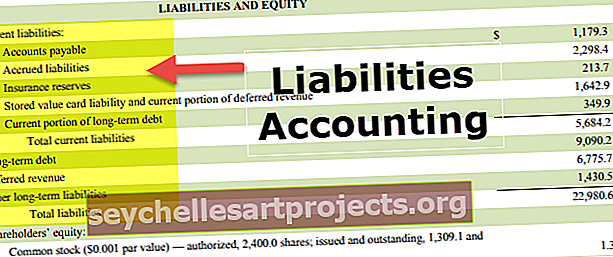Kaip įterpti funkciją „Excel“ (2 populiariausi metodai formulėms įterpti)
„Excel“ įterpimo funkcija
Funkcija „Įterpti“ nėra tikroji „Excel“ funkcija, o tai yra vedlio langelis, kurį pateikia „Excel“, kad padėtų mums išsiaiškinti, kokio tipo funkcijos reikalaujame mūsų duomenyse, senesnėse „Excel“ versijose ši funkcija buvo įterpimo skirtuke, tačiau naujesnės „Excel“ versijos šį vedlio laukelį galite rasti skirtuke „Formulės“ spustelėdami pateiktą mygtuką FX, kuris yra vedlio laukelis įterpimo funkcijai.
1 metodas - lygių ženklų naudojimas
Tikrai visi žinome, kad visos „Excel“ formulės prasideda lygybe (=) „Excel“ ženklu, ir manau, kad tai turėjo išmokyti mūsų ankstyvasis „Excel“ treneris. Pirmiausia pradėkime nuo formulės įterpimo į „Excel“ su lygybės ženklu.
Šį „Insert Function Excel“ šabloną galite atsisiųsti čia - „Insert Function Excel“ šablonas1 - skaičiavimai be integruotų formulių
Mes galime naudoti „Excel“ kaip pagrindinį skaičiuoklį, kad atliktume pagrindinius skaičiavimus be integruotų formulių. Skirtingai nuo skaičiuoklės, „Excel“ gali padaryti formulę dinamišką, jei formulę nukreipiate į langelius, o jei įvesite skaičius tiesiai į formulę, formulė nebus dinaminė.
Dabar pažvelkite į 10 + 20 = 30 skaičiavimą „Excel“. Langelyje A1 atidarykite lygybės ženklą.

Tipas 10 + 20.

Dabar paspauskite Enter mygtuką, jis atliks skaičiavimą, kaip ir jūsų skaičiuoklė.

Dabar langelyje A1 galime pamatyti 10 + 20 rezultatą, o formulės juostoje - formulę.
# 2 - skaičiavimai be integruotų formulių: remiantis langelių reikšmėmis
Mes sužinojome, kaip įvesti formulę „Excel“, naudojant lygias ir tiekimo reikšmes tiesiogiai pačiai formulei. Dabar pamatysime, kaip pritaikyti formules langeliams.
Langelyje A1 turiu skaičių 10, o langelyje A2 - skaičių 20. Langelyje A3 noriu šių dviejų sumų vertės.

A3 langelyje atidarykite lygybės ženklą ir pasirinkite langelį A1.

Pasirinkę langelio A1 tipą pliuso (+) ženklas ir pažymėkite langelį A2.

Paspauskite „Enter“, kad pamatytumėte „Excel“ formulės rezultatą.

Tai yra dinamiška formulė, nes jei A1 ir A2 langeliuose įvyksta kokių nors pokyčių, tai paveiks langelį A3, nes A3 langelyje yra formulė, kuri visiškai priklauso nuo A1 ir A2 langelių.
2 metodas - dialogo lango „Įterpti funkciją“ naudojimas
1 pavyzdys - „Excel“ integruotos formulės
Paimkite tą patį pavyzdį, kaip langeliai A1 ir A2, kad gautumėte bendrą sumą, pritaikykite integruotą SUM funkciją. A3 po vienodo starto raidės S gausime visą formulę, prasidedančią S.

Tada įveskite raidę U, dabar pamatysime visas formules, kurios prasideda raidėmis SU

Taip galime naudoti „Excel“ integruotas formules. Prisiminti „450“ daugiau nei „Excel“ formules nėra lengva užduotis, tačiau formulę galime įterpti naudodami ir „Excel INSERT FUNCTION“ parinktį.

Spustelėkite šią f x parinktį, kad atidarytumėte dialogo langą INSERT FUNCTION.

Čia galime ieškoti norimos naudoti formulės. Jei nesame tikri, kurią formulę taikyti, galime įvesti trumpą formulės aprašymą, pavyzdžiui, jei noriu SUM langelius, galiu parašyti sumines ląsteles ir tai suteiks man „Excel“ formulių sąrašą

Gavę rekomenduojamų formulių sąrašą spustelėkite funkciją, kurią norite naudoti.

Dabar turime nurodyti, kurias ląsteles norime naudoti SUM.

- Skaičius 1 bus pirmasis mūsų numeris, esantis langelyje A1.
- Skaičius 2 bus mūsų antrasis skaičius, esantis langelyje A2.
Pasirinkite abu skaičius.

Dabar pažvelk į mūsų turimas parinktis, ji atvėrė dar vieną „ Number 3“ lizdą, kad pasirinktume trečiąjį numerį, jei toks yra, taip pat matome tik peržiūrą.

Spustelėkite Gerai, kad užpildytumėte formulę, ir mes turėsime rezultatą A3 langelyje.

2 pavyzdys - dialogo lango Įterpti funkciją naudojimas
Pažvelkite į dar vieną pavyzdį. Turiu keturias vertybes.

I langelis B6 Noriu apskaičiuoti vidutines 4, B2, B3, B4 ir B5 langelių skaičių reikšmes
1 žingsnis: Pasirinkite langelį B6 ir spustelėkite fx.

2 žingsnis: Dabar pamatysime dialogo langą INSERT FUNCTION.

3 žingsnis: Dabar paieškos laukelyje įveskite AVERAGE ir spustelėkite EITI, pamatysime AVERAGE funkciją.

4 žingsnis: Pasirinkite AVERAGE funkciją. Pamatysime dialogo langelį.

5 žingsnis: Pasirinkite pirmąsias 2 langelių reikšmes, ty B2 ir B3. Tai atvers kitą langelio nuorodą.

6 žingsnis: panašiai kaip tai, pasirinkite visas vertes, kurių vidurkį norite rasti.

Dabar mes galime pamatyti rezultatų peržiūrą, kokias ląsteles pasirinkome, ir spustelėkite Gerai, kad užpildytumėte formulę.

Funkcija AVERAGE yra langelis B6.
Ką reikia atsiminti
- Apribokite INSERT FUNCTION tik dėl jūsų supratimo. Kai jums patiks formulės, įveskite jas tiesiai į langelį.
- FUNKCIJĄ galime Įterpti ir skirtuke FORMULĖ.
- Galime INSERT FUNCTION išskleidžiamajame meniu Auto SUM spustelėdami Daugiau funkcijų.
- „INSERT FUNCTION“ klavišas „ Excel“ yra „ Shift“ + F3.